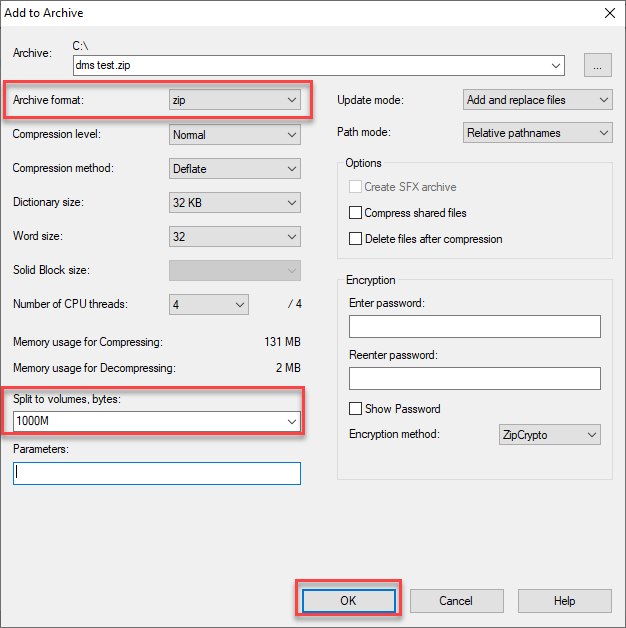EasyACCT Intuit Hosting onboarding and setup guide
by Intuit• Updated 1 week ago
Before you start:
- This article references default installation paths and uses YY to reference the tax year in 20YY format. C: will always indicate the local drive and X: will always indicate the network drive.
Installing EasyACCT Professional / IRS (Information Return System) for use in Rightworks
- The package assigned to a user (and add-ons, if any) control what's available to install for them.
- The Account Owner, and users with the role of Account Admin, can install apps for any users that have been assigned a package. They will need to install apps for users with the User (no catalog) role.
- Users with the User (catalog) role that have been assigned a package can install apps for themselves and will be taken directly to My Apps when they sign in to the portal.
- The current version of EasyACCT Professional and EasyACCT IRS are available to install when a Lacerte or ProSeries package is assigned to a user. Rightworks will update to the newer version of these programs and roll out updates for the current version after testing them with EasyACCT. They only need to be installed once for a user.
- EasyACCT Business is not available in the hosted environment.
To install apps for yourself:
- Sign in to the Rightworks AppHub.
- Select My Apps in the left column.
- Go to the Cloud Apps tab.
- Additional apps are available on the Manual Install Apps tab that can take up to 3 business days before becoming available (the Rightworks Provisioning Team may email asking for additional information needed).
- In the Available Applications section, choose Install for all desired programs.
- Once an app has been installed, you'll see it in the Installed Applications section.
If you are the Account Owner or Account Admin and want to install apps for your other users:
- Sign in to the Rightworks AppHub.
- Select Admin Controls.
- Go to the Users tab.
- Click on the name of the user to be taken to their Apps screen.
- Go to the Cloud Apps tab.
- Additional apps are available on the Manual Install Apps tab that can take up to 3 business days before becoming available (the Rightworks Provisioning Team may email asking for additional information needed).
- In the Available Applications section, choose Install for all desired programs.
- Once an app has been installed, you'll see it in the Installed Applications section.
EasyACCT files to upload to Rightworks
- Note your Current Data Path near the top of EasyACCT. This is where your company files are saved.

- Custom Tax Tables are located at C:\EasyW\YYTTBLS.
- Paid preparer and e-file login information are saved in C:\EasyW\EZSYSW.INI.
Place the contents of the local Current Data Path, the TTBLS folder, and the EZSYSW.INI file in I:\EasyW.
After placing your files, open the EasyACCT program in Rightworks to make sure that the data files are accessible.
IRS files to upload to Rightworks
The default location for IRS company data is C:\IRS20YY\Data.
Place the contents of your local data folder (or other folder where you save your IRS company data) in I:\IRS20YY\Data.
After placing your files, open the IRS program in Rightworks to make sure that the data files are accessible.
How do I move files between the hosted and local environments?
- When you need to move file(s) from, or to, the hosted environment, smaller files can be copied and pasted.
- By default, keyboard shortcuts work in the hosted environment when it's maximized.
- Ctrl+C and Ctrl+V are the copy and paste shortcuts. Alternatively, there are buttons in the Home menu in File Explorer for these functions.
- Use the Rightworks File Manager site from the local computer to upload or download files when multiple files or larger files are being moved.
- If the site is failing with a 404 error, clear cache and cookies and restart the browser, try in a different browser, or use an incognito window.
- Make sure a wired internet connection is being used to better avoid timeouts due to problems with the internet connection.