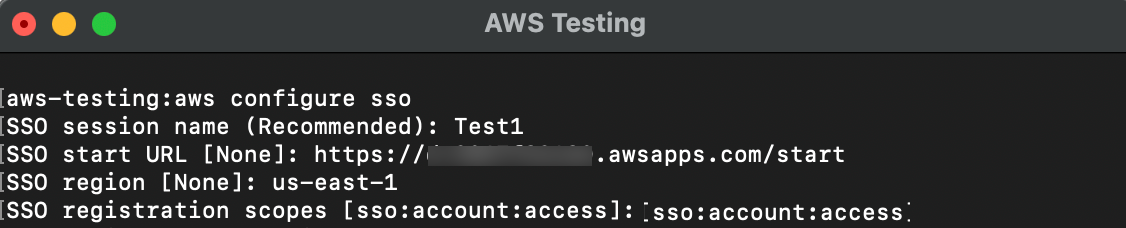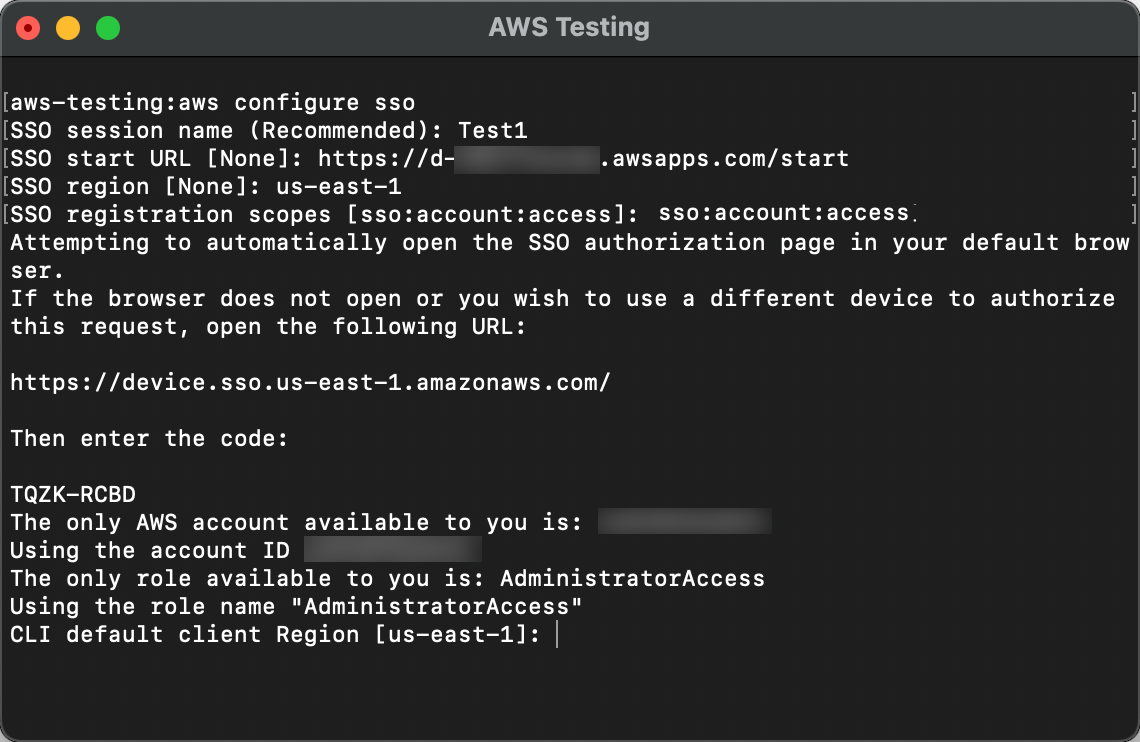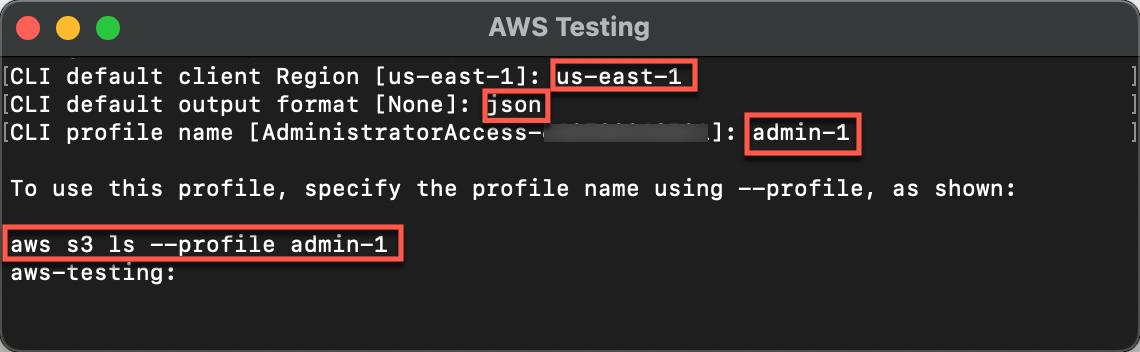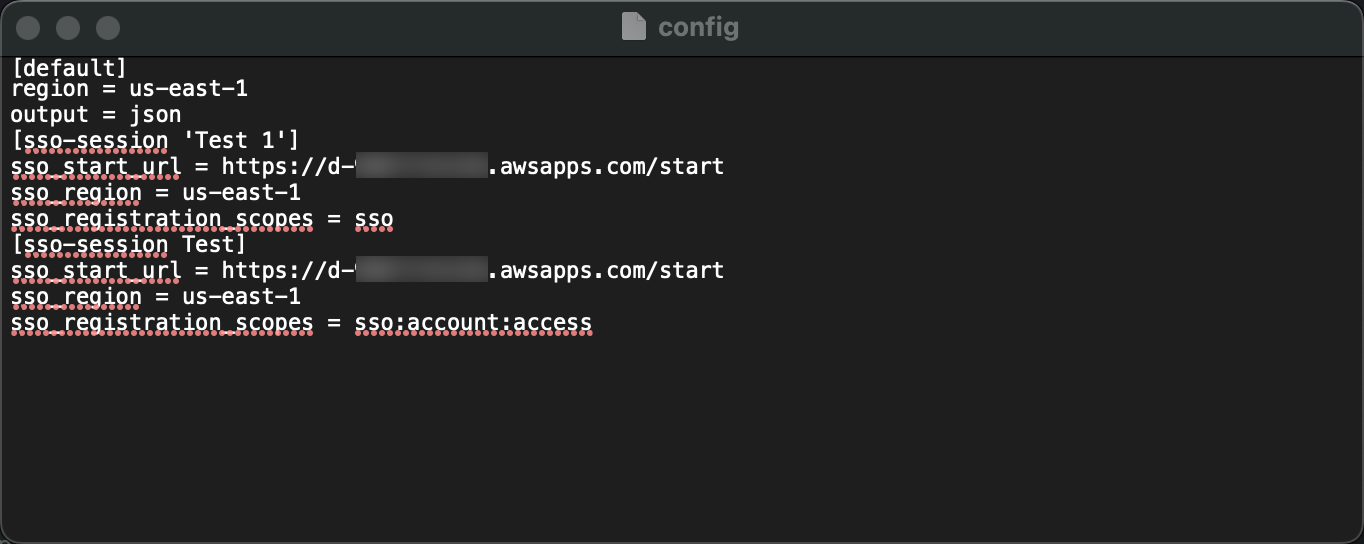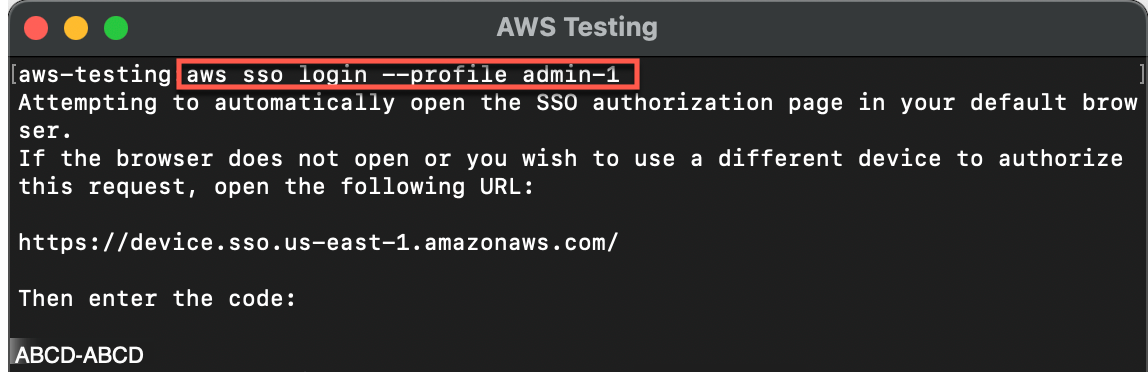Module 3: Set Up the AWS CLI (Optional)
TUTORIAL
Set Up the AWS CLI (optional)
In this module, you will configure the AWS Command Line Interface (CLI)
Implementation
The AWS CLI is a unified tool to manage your AWS services. With just one tool to download and configure, you can control multiple AWS services from the command line and automate them through scripts.
To interact with AWS using the CLI, you need to configure credentials for it to use when making API calls. In this module, you will also learn how you can set up multiple profiles to access more than one AWS account, either with additional credentials, or through IAM role switching.
Time to complete
10 minutes
Module requirements
An internet browser
An AWS account
Get help
-
Install the AWS CLI
There are different ways to install the AWS CLI, depending on your operating system or preference to use containers.
1. Install the AWS CLI v2 for your OS, using the instructions here.
2. Once the AWS CLI is installed, run the following command in your terminal window to verify it was successful.
aws --versionExample: the response when installing the AWS CLI on macOS Ventura 13.6 is as follows:
aws-cli/2.15.9 Python/3.11.6 Darwin/22.6.0 exe/x86_64 prompt/offThe AWS CLI is now installed and you are ready to configure your credentials.
-
Configure AWS CLI credentials
To configure the credentials, you will need to include the credentials of the user you created in Module 2 of this tutorial.
You will be prompted to provide the following information for each of these items in the CLI:
- SSO session name: Provides a name for the session that is included in the AWS CloudTrail logs for entries associated with this session. If you don't enter a name, one is generated automatically. For this tutorial, use <Test1>.
- SSO start URL: The AWS Access portal URL you were provided when you configured IAM Identity Center.
- Note: The URL can be found in the Settings summary in the IAM Identity Center console Dashboard.
- SSO region: In this tutorial the examples use <us-east-1>. You must specify the region in which you have enabled IAM Identity Center.
- Note: You can find this information in the Settings summary in the IAM Identity Center console Dashboard.
- SSO registration scopes: Scopes authorize access to different endpoints. In this tutorial, we will use the minimum scope of <sso:account:access> to get a refresh token back from the IAM Identity Center service.
1. In your CLI, run the following command:
aws configure sso2. Provide the required information when prompted. Remember to use your SSO start URL and SSO region.
- SSO session name (Recommended): Test1
- SSO start URL [None]: <https://my-sso-portal.awsapps.com/start>
- SSO region [None]: <us-east-1>
- SSO registration scopes [None]: sso:account:access
The image on the right is an example of the CLI content at this stage.
The CLI attempts to automatically open the SSO authorization page in your default browser and begins the sign in process for your IAM Identity Center account.
3. You might be asked to provide your password (and MFA credential, if enabled). On the Authorization requested page, select Confirm and continue.
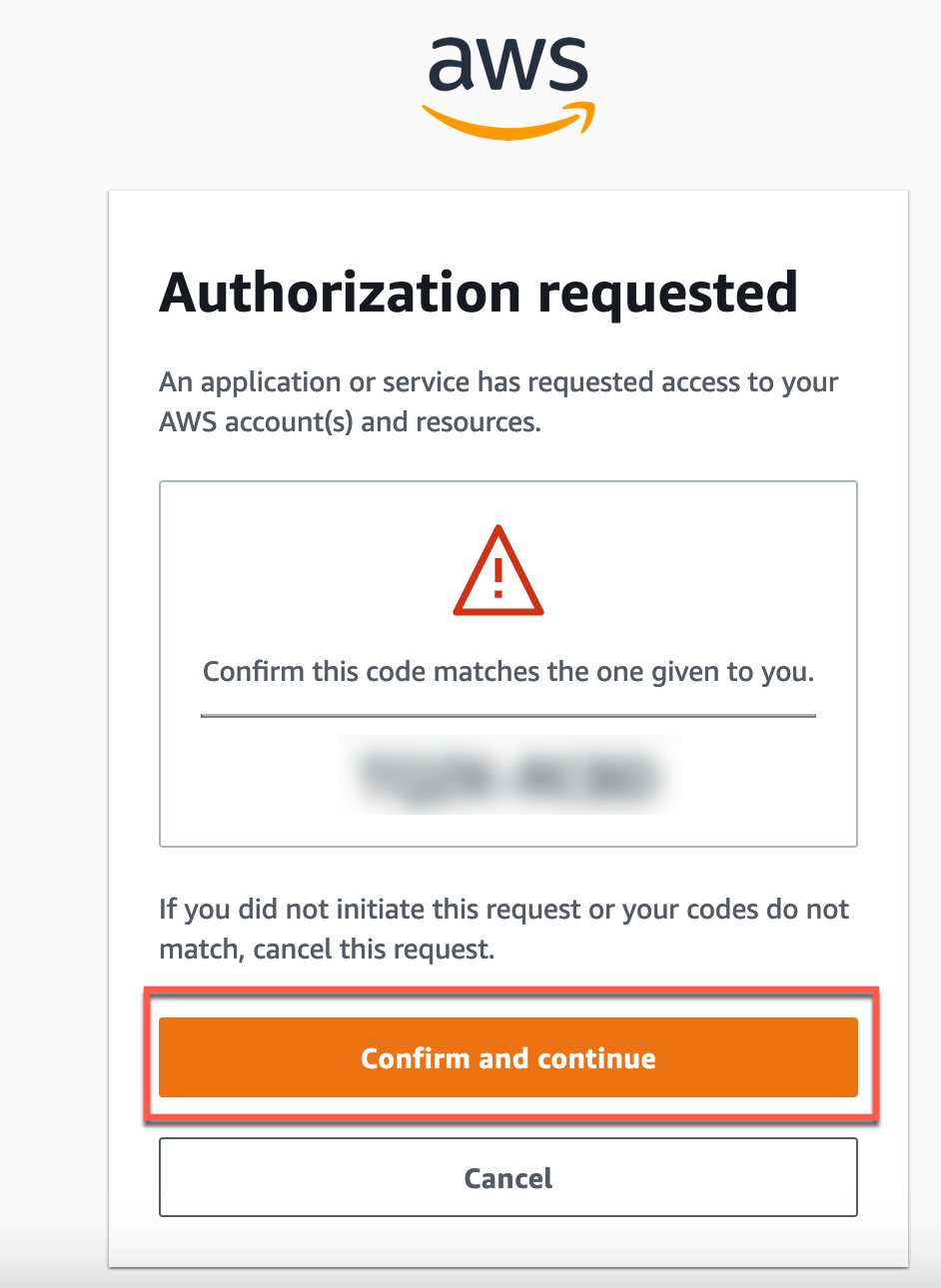
This gives permissions to the AWS CLI to retrieve and display the AWS accounts and roles that you are authorized to use with IAM Identity Center.
4. Since the AWS CLI is built on top of the SDK for Python, permission messages may contain variations of the botocore name, such as botocore-client-Test1. Select Allow. After authentication, you will be told that you can close the window.
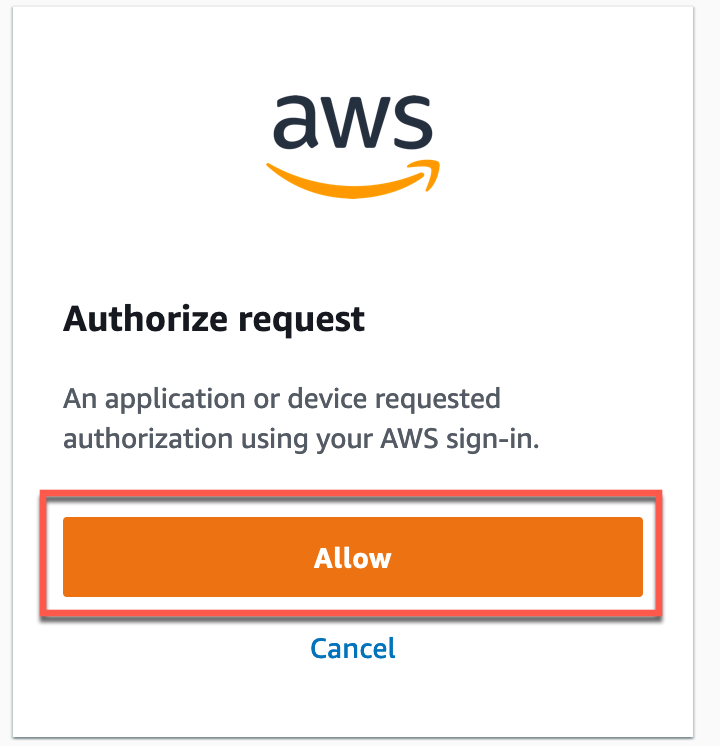
5. Navigate back to your CLI window. The CLI will update and show you the AWS accounts and roles that are available to you.
- Because you have only set up one AWS account with the AdministratorAccess role at this point that is the account and role you are signed in with.
Your CLI window should now look like the example image to the right and have the following lines displayed.
The only AWS account available to you is: 111122223333
Using the account ID 111122223333
The only role available to you is: AdministratorAccess
Using the role name "AdministratorAccess"6. In the terminal window, when prompted, enter the following information:
- For CLI default client Region [<your-region>]: enter the Region where you enabled IAM Identity Center. For this tutorial we used us-east-1
- For CLI default output format [None]: enter json
- For CLI profile name [AdministratorAccess-xxxxxxxxxxxx]: enter admin-1
- The suggested profile name is the account ID number followed by an underscore followed by the role name, however for this tutorial, we are going to use a shorter profile name, admin-1.
Your CLI window should now look similar to the example image on the right and have these lines displayed:
To use this profile, specify the profile name using --profile, as shown:
aws s3 ls --profile admin-1This session created a config file located at ~/.aws/config on computers running Linux or macOS, or at C:\Users\ USERNAME \.aws\config on computers running Windows. Your config file will look similar to the example image.
7. You can now use this sso-session and profile to request credentials by running the following command:
aws sso login --profile admin-1Your CLI window should now look similar to the example image on the right and have these lines displayed:
aws sso login -–profile admin-1
Attempting to automatically open the SSO authorization page in your default browser.If the browser does not open or you wish to use a different device to authorize this request, open the following URL:
https://device.sso.us-east1.amazonaws.com/Then enter the code:
ABCD-ABCD
-
Configure multiple profiles (optional)
As you add roles to your AWS account and add additional AWS accounts to your organization, repeat the procedure above to create a profile for those roles and accounts.
As you add complexity having a profile naming strategy that associates AWS account IDs and role names is recommended so that you can distinguish between the profiles.
Congratulations
Congratulations! You have now completed the sign-in process, created an administrative
user in IAM Identity Center, added enhanced security for both your root user and your administrative user, and set up the AWS CLI and configured a named profile.