# Create LIFF AppでLIFFアプリの開発環境を構築する
# Create LIFF Appとは
Create LIFF Appは、LIFFアプリの開発環境がコマンド1つで構築できるCLIツールです。ReactのCreate React App (opens new window)や、Next.jsのCreate Next App (opens new window)のように、Create LIFF Appからの質問に答えていくことで、用途に合わせたLIFFアプリのひな形を含む開発環境が生成され、すぐに開発を始めることができます。
LIFFスターターアプリやLIFFプレイグラウンドと、Create LIFF Appの違いについて詳しくは、「LIFFアプリの開発をサポートするツール」を参照してください。
# 言語とフレームワーク
Create LIFF Appにおいて、現時点で生成可能な言語、フレームワークは以下のとおりです。たとえば、TypeScriptで記述されたNext.jsのソースコードを生成できます。
# Create LIFF Appで生成可能な言語
- JavaScript
- TypeScript
# Create LIFF Appで生成可能なフレームワーク
- Next.js (opens new window)
- Nuxt (opens new window)
- React (opens new window)
- Vue.js (opens new window)
- Svelte (opens new window)
# 動作環境
Create LIFF AppはNode.jsで動作します。パッケージ管理にはYarnまたはnpmが使用可能ですが、このページではYarnを使います。このページの内容は次の各バージョンで動作を確認しています。
| 名前 | バージョン |
|---|---|
| Create LIFF App (opens new window) | 1.1.0 |
| Node.js (opens new window) | 18.17.1 |
| Yarn (opens new window) | 1.22.19 |
# 事前準備
Create LIFF Appの実行時にはLIFF IDが必要となります。まず「チャネルを作成する」と「LIFFアプリをチャネルに追加する」を読み、LIFF IDを取得してください。
LIFFアプリをチャネルに追加する際に[エンドポイントURL]を入力する必要があります。[エンドポイントURL]は後から修正できますので、この時点では仮のURL(https://example.com/など)を入力しても構いません。
# Create LIFF Appを使う
次の2つのステップで、Create LIFF Appを使ってLIFFアプリの開発環境を作り、ローカルで動作確認してみましょう。
# Create LIFF Appを使って開発環境を作る
Create LIFF Appを実行します。ターミナルまたはコマンドラインツール(以下「ターミナル」といいます)を開いてください。任意のディレクトリ上で、次のコマンドを実行します。
$ npx @line/create-liff-appなお、コマンド実行時にはオプションの指定が可能です。
ここからはCreate LIFF Appの質問に答えていきます。質問の途中でやめたくなった場合は、WindowsならCtrl+c、macOSならcontrol+cで中断できます。
プロジェクト名を入力します。何も入力せずにそのまま進んだ場合、プロジェクト名はデフォルトの
my-appになります。プロジェクト名は、Create LIFF Appによって生成されるディレクトリの名前等に用いられます。? Enter your project name: (my-app)以降の手順では、プロジェクト名に
my-appを入力したものとして説明します。使用するライブラリやフレームワークを選択します。
? Which template do you want to use? (Use arrow keys) ❯ vanilla react vue svelte nextjs nuxtjs使用する言語を選択します。
? JavaScript or TypeScript? (Use arrow keys) ❯ JavaScript TypeScriptLIFF IDを入力します。未入力で進むこともできます。後からLIFF IDを入力、変更したい場合は、生成された
my-appディレクトリ内にある.envファイルを直接編集してください。? Please enter your LIFF ID: Don't you have LIFF ID? Check out https://developers.line.biz/ja/docs/liff/getting-started/ (liffId)どのパッケージマネージャを使用するかを選択します。パッケージ管理にはYarnまたはnpmが使用できますが、ここではYarnを選択します。
? Which package manager do you want to use? (Use arrow keys) ❯ yarn npmすべての質問が終わると、LIFFアプリのひな形を含む開発環境が
my-appディレクトリ以下に生成されます。yarn install v1.22.19 warning package.json: No license field info No lockfile found. warning my-app@0.0.0: No license field [1/4] 🔍 Resolving packages... [2/4] 🚚 Fetching packages... [3/4] 🔗 Linking dependencies... [4/4] 🔨 Building fresh packages... success Saved lockfile. ✨ Done in 25.06s. Done! Now run: cd my-app yarn dev# オプション一覧
Create LIFF Appは、以下の表に示すオプションを受け付けています。たとえば、TypeScriptで記述されたNext.jsのソースコードを生成するには、次のコマンドを実行します。なお、オプションで指定した項目については、Create LIFF Appからの質問が省略されます。
$ npx @line/create-liff-app -t nextjs --ts短いオプション 長いオプション 引数 動作 -v --version バージョン情報を表示する -t --template <template> テンプレートを指定する
引数の選択肢:vanilla、react、vue、svelte、nextjs、nuxtjs-l --liffid <liff id> LIFF IDを指定する --js --javascript JavaScriptで記述されたソースコードを生成する --ts --typescript TypeScriptで記述されたソースコードを生成する --npm --use-npm パッケージマネージャにnpmを使用する --yarn --use-yarn パッケージマネージャにYarnを使用する -h --help コマンドのヘルプを表示する
# LIFFアプリをローカルホストで起動する
生成されたLIFFアプリを早速ローカルホストで起動してみましょう。LIFFアプリを起動するには、
yarn devコマンドを実行します。以下のようなメッセージが表示されて、ターミナルの画面出力が止まったら、ローカルサーバーでLIFFアプリが起動しています。$ yarn dev yarn run v1.22.19 warning package.json: No license field $ vite vite v2.9.13 dev server running at: > Local: http://localhost:3000/ > Network: use `--host` to expose ready in 170ms.ターミナルに表示されたURL(vanilla JavaScriptの場合は
http://localhost:3000)にブラウザでアクセスすると、次のようにLIFF init succeeded.というメッセージを含む画面が表示されます。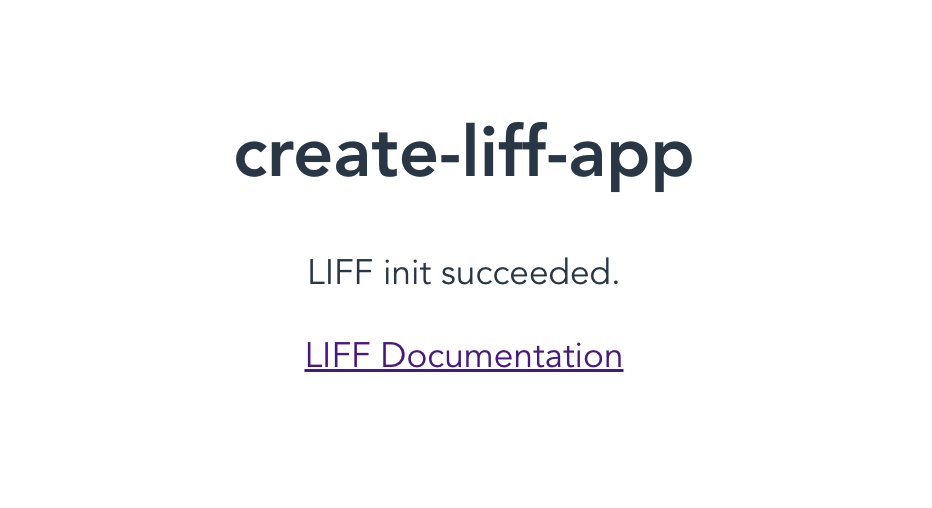
LIFF IDを設定していない場合は、次のように
LIFF init failed.というメッセージを含む画面が表示されます。生成されたmy-appディレクトリ内にある.envファイルにLIFF IDを書いて、ローカルサーバーを再起動してください。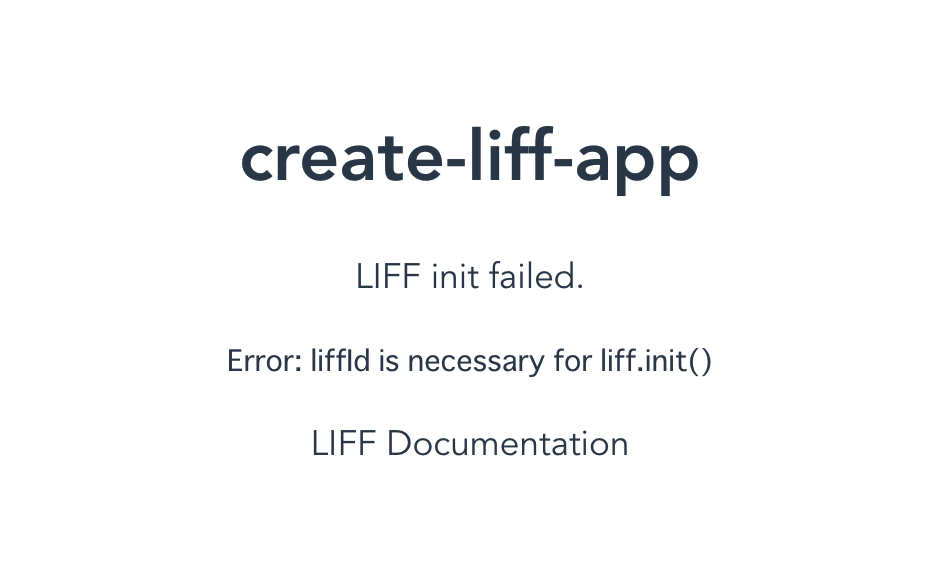
ブラウザでLIFFアプリの起動を確認できたら、WindowsならCtrl+c、macOSならcontrol+cでローカルサーバーを停止します。
# 次のステップ
これでLIFFアプリを開発する準備ができました。
なおLINE上でLIFFアプリの動作を確認するには、生成されたLIFFアプリをNetlifyなど任意のサーバーにデプロイした上で、URLを[エンドポイントURL]に設定します。Netlifyへのデプロイ方法やLINE上での動作確認方法は、このページでは解説しません。LIFFスターターアプリのサーバーへのデプロイを参考にしてください。
実際の開発を行う際は、「LIFFアプリを開発する」を参照してください。

