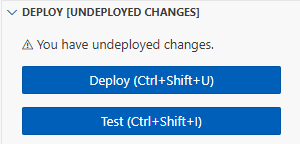Les traductions sont fournies par des outils de traduction automatique. En cas de conflit entre le contenu d'une traduction et celui de la version originale en anglais, la version anglaise prévaudra.
Création de votre première fonction Lambda
Pour démarrer avec Lambda, utilisez la console Lambda pour créer une fonction. En quelques minutes, vous pouvez créer et déployer une fonction, mais aussi la tester dans la console.
Au cours du didacticiel, vous apprendrez certains concepts fondamentaux de Lambda, tels que la façon de transmettre des arguments à votre fonction à l'aide de l'objet d'événement Lambda. Vous découvrirez également comment renvoyer les résultats des journaux de votre fonction et comment consulter les journaux d’invocation de votre fonction dans Amazon CloudWatch Logs.
Pour simplifier les choses, vous devez créer votre fonction à l'aide de l'exécution Python ou Node.js. Avec ces langages interprétés, vous pouvez modifier le code de fonction directement dans l'éditeur de code intégré à la console. Avec des langages compilés tels que Java et C#, vous devez créer un package de déploiement sur votre machine de génération locale et le télécharger sur Lambda. Pour en savoir plus sur le déploiement de fonctions sur Lambda à l'aide d'autres environnements d'exécution, consultez les liens figurant dans la section Ressources supplémentaires et prochaines étapes.
Astuce
Pour apprendre à créer des solutions sans serveur, consultez le Guide du développeur sans serveur.
Prérequis
Si vous n‘avez pas de compte Compte AWS, procédez comme suit pour en créer un.
Pour s‘inscrire à un Compte AWS
Suivez les instructions en ligne.
Dans le cadre de la procédure d‘inscription, vous recevrez un appel téléphonique et vous saisirez un code de vérification en utilisant le clavier numérique du téléphone.
Lorsque vous souscrivez à un Compte AWS, un Utilisateur racine d'un compte AWS est créé. Par défaut, seul l‘utilisateur racine a accès à l‘ensemble des Services AWS et des ressources de ce compte. La meilleure pratique de sécurité consiste à attribuer un accès administratif à un utilisateur, et à utiliser uniquement l‘utilisateur racine pour effectuer les tâches nécessitant un accès utilisateur racine.
AWS vous envoie un e-mail de confirmation lorsque le processus d‘inscription est terminé. Vous pouvez afficher l‘activité en cours de votre compte et gérer votre compte à tout moment en accédant à https://aws.amazon.com/
Une fois que vous vous êtes inscrit à un Compte AWS, sécurisez l’Utilisateur racine d'un compte AWS, activez AWS IAM Identity Center et créez un utilisateur administratif afin de ne pas utiliser l’utilisateur root pour les tâches quotidiennes.
Sécurisation de votre Utilisateur racine d'un compte AWS
-
Connectez-vous à la AWS Management Console
en tant que propriétaire du compte en sélectionnant Root user (Utilisateur racine) et en saisissant votre adresse e-mail Compte AWS. Sur la page suivante, saisissez votre mot de passe. Pour obtenir de l‘aide pour vous connecter en utilisant l‘utilisateur racine, consultez Connexion en tant qu‘utilisateur racine dans le Guide de l‘utilisateur Connexion à AWS.
-
Activez l‘authentification multifactorielle (MFA) pour votre utilisateur racine.
Pour obtenir des instructions, consultez Activation d‘un dispositif MFA virtuel pour l‘utilisateur racine de votre Compte AWS (console) dans le Guide de l‘utilisateur IAM.
Création d'un utilisateur doté d'un accès administratif
-
Activez IAM Identity Center.
Pour obtenir des instructions, consultez Activation d’AWS IAM Identity Center dans le Guide de l’utilisateur AWS IAM Identity Center.
-
Dans IAM Identity Center, octroyez un accès administratif à un utilisateur.
Pour un didacticiel sur l’utilisation de l’Répertoire IAM Identity Center comme source d’identité, consultez Configuration de l’accès utilisateur avec l’Répertoire IAM Identity Center par défaut dans le Guide de l’utilisateur AWS IAM Identity Center.
Connexion en tant qu‘utilisateur doté d'un accès administratif
-
Pour vous connecter avec votre utilisateur IAM Identity Center, utilisez l‘URL de connexion qui a été envoyée à votre adresse e-mail lorsque vous avez créé l‘utilisateur IAM Identity Center.
Pour obtenir de l‘aide pour vous connecter à l‘aide d‘un utilisateur IAM Identity Center, consultez Connexion au portail d‘accès AWS dans le Guide de l‘utilisateur Connexion à AWS.
Attribution d'un accès à d'autres utilisateurs
-
Dans IAM Identity Center, créez un ensemble d'autorisations qui respecte la bonne pratique consistant à appliquer les autorisations de moindre privilège.
Pour obtenir des instructions, consultez Création d’un ensemble d’autorisations dans le Guide de l’utilisateur AWS IAM Identity Center.
-
Attribuez des utilisateurs à un groupe, puis attribuez un accès par authentification unique au groupe.
Pour obtenir des instructions, consultez Ajout de groupes dans le Guide de l’utilisateur AWS IAM Identity Center.
Créer une fonction Lambda à l'aide de la console
Dans cet exemple, votre fonction prend un objet JSON contenant deux valeurs entières étiquetées "length"et "width". La fonction multiplie ces valeurs pour calculer une zone et la renvoie sous forme de chaîne JSON.
Votre fonction imprime également la zone calculée, ainsi que le nom de son groupe de journaux CloudWatch. Plus loin dans le didacticiel, vous apprendrez à utiliser CloudWatch Logs pour consulter les enregistrements de l'invocation de vos fonctions.
Pour créer une fonction Lambda Hello world à l'aide de la console
Ouvrez la page Functions
(Fonctions) de la console Lambda. -
Sélectionnez Create function (Créer une fonction).
-
Sélectionnez Créer à partir de zéro.
-
Dans le volet Informations de base, pour Nom de la fonction, saisissez
myLambdaFunction -
Pour Environnement d’exécution, choisissez Node.js 22.x ou Python 3.13.
-
Laissez Architecture définie sur x86_64 et choisissez Créer une fonction.
En plus d’une simple fonction qui renvoie le message Hello from Lambda!, Lambda crée également un rôle d’exécution pour votre fonction. Un rôle d’exécution est un rôle AWS Identity and Access Management (IAM) qui accorde à la fonction Lambda l’autorisation d’accéder aux Services AWS et aux ressources. Pour votre fonction, le rôle créé par Lambda accorde des autorisations d'écriture de base dans CloudWatch Logs.
Utilisez l’éditeur de code intégré de la console pour remplacer le code Hello world créé par Lambda avec votre propre code de fonction.
Invocation de fonction Lambda à l’aide de l’éditeur de code de la console
Pour invoquer votre fonction à l’aide de l’éditeur de code de la console Lambda, créez un événement de test à envoyer à votre fonction. L'événement est un document au format JSON contenant deux paires clé-valeur avec les clés "length" et "width".
Pour créer l'événement de test
-
Dans la section ÉVÉNEMENTS DE TEST de l’éditeur de code de console, choisissez Créer un événement de test.
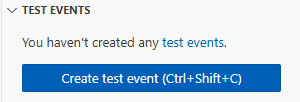
-
Dans Event Name (Nom de l'événement), saisissez
myTestEvent. -
Dans la section JSON d’événement, remplacez le JSON par défaut par ce qui suit :
{ "length": 6, "width": 7 } -
Choisissez Save (Enregistrer).
Pour tester votre fonction et consulter les enregistrements d’invocation
Dans la section ÉVÉNEMENTS DE TEST de l’éditeur de code de la console, cliquez sur l’icône d’exécution à côté de votre événement de test :
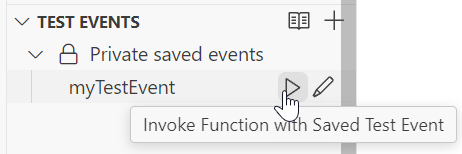
Lorsque votre fonction termine son exécution, les journaux des réponses et de la fonction s’affichent dans l’onglet RÉSULTATS. Vous devriez voir des résultats similaires à ce qui suit :
Lorsque vous invoquez votre fonction en dehors de la console Lambda, vous devez utiliser CloudWatch Logs pour consulter les résultats d’exécution de votre fonction.
Pour consulter les enregistrements d'invocation de votre fonction dans CloudWatch Logs
-
Ouvrez la page Log Groups
(Groupes de journaux) de la console CloudWatch. -
Choisissez le groupe de journaux de votre fonction (
/aws/lambda/myLambdaFunction). Il s'agit du nom du groupe de journaux que votre fonction a imprimé sur la console. -
Faites défiler la page vers le bas et choisissez le flux de journaux pour les invocations de fonctions que vous souhaitez consulter.
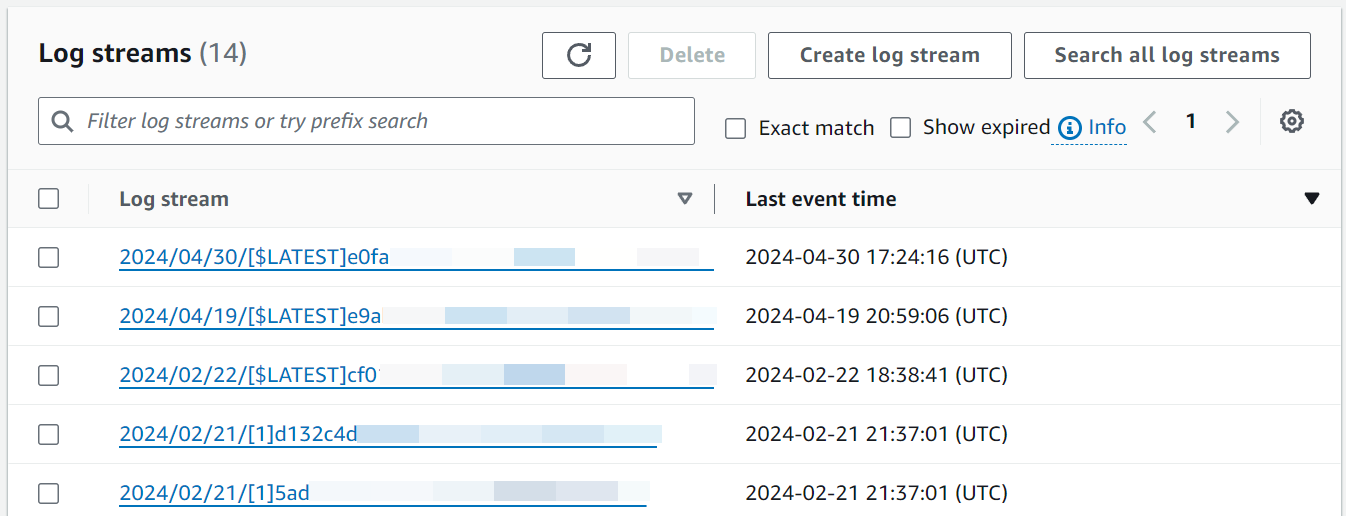
Vous devez voir des résultats similaires à ce qui suit :
Nettoyage
Lorsque vous avez terminé d'utiliser l'exemple de fonction, supprimez-le. Vous pouvez également supprimer le groupe de journaux qui stocke les journaux de la fonction, et le rôle d'exécution créé par la console.
Pour supprimer la fonction Lambda
-
Ouvrez la page Functions (Fonctions)
de la console Lambda. -
Sélectionnez la fonction que vous avez créée.
-
Sélectionnez Actions, Supprimer.
-
Saisissez
deletedans la zone de saisie de texte et choisissez Delete (Supprimer).
Pour supprimer le groupe de journaux
-
Ouvrez la page Log Groups (Groupes de journaux)
de la console CloudWatch. -
Sélectionnez le groupe de journaux de la fonction (
/aws/lambda/myLambdaFunction). -
Sélectionnez Actions, Delete log group(s) (Supprimer le ou les groupes de journaux).
-
Dans la boîte de dialogue Delete log group(s) (Supprimer le ou les groupes de journaux), sélectionnez Delete (Supprimer).
Pour supprimer le rôle d'exécution
-
Accédez à la page Roles (Rôles)
de la AWS Identity and Access Management console (IAM). -
Sélectionnez le rôle d'exécution de la fonction (par exemple,
myLambdaFunction-role-).31exxmpl -
Sélectionnez Delete (Supprimer).
-
Dans la fenêtre de dialogue Supprimer le rôle, saisissez le nom du rôle, puis sélectionnez Supprimer.
Ressources supplémentaires et prochaines étapes
Maintenant que vous avez créé et testé une fonction Lambda simple à l’aide de la console, procédez comme suit :
-
Découvrez comment ajouter des dépendances à votre fonction et à les déployer à l’aide d’un package de déploiement .zip. Choisissez votre langage préféré à partir des liens suivants.
-
Pour savoir comment invoquer une fonction Lambda à l’aide d’un autre Service AWS, consultez Didacticiel : utilisation d’un déclencheur Amazon S3 pour invoquer une fonction Lambda.
-
Choisissez l’un des tutoriels suivants pour un exemple plus complexe d’utilisation de Lambda avec d’autres Services AWS.
-
Tutoriel : Utilisation de Lambda avec Gateway API : créer une API REST Amazon API Gateway qui invoque une fonction Lambda.
-
Utilisation d'une fonction Lambda pour accéder à une base de données Amazon RDS: utilisez une fonction Lambda pour écrire des données dans une base de données Amazon Relational Database Service (Amazon RDS) via un proxy RDS.
-
Utilisation d'un déclencheur Amazon S3 pour créer des images miniatures : utilisez une fonction Lambda pour créer une miniature chaque fois qu'un fichier image est chargé dans un compartiment Amazon S3.
-