Le traduzioni sono generate tramite traduzione automatica. In caso di conflitto tra il contenuto di una traduzione e la versione originale in Inglese, quest'ultima prevarrà.
Inizia a usare Amazon EC2
Usa questo tutorial per iniziare a usare Amazon Elastic Compute Cloud (AmazonEC2). Imparerai come avviare e connetterti a un'EC2istanza. Un'istanza è un server virtuale nel AWS cloud. Con AmazonEC2, puoi configurare il sistema operativo e le applicazioni eseguite sulla tua istanza.
Panoramica
Il seguente diagramma illustra i componenti principali che verranno utilizzati in questo tutorial:
-
Un'immagine: – Un modello che contiene il software da eseguire sull'istanza, come il sistema operativo.
-
Una coppia di chiavi – Un set di credenziali di sicurezza che puoi utilizzare per dimostrare la tua identità quando ti colleghi alla tua istanza. La chiave pubblica è nella tua istanza e la chiave privata è nel tuo computer.
-
Una rete: un cloud privato virtuale (VPC) è una rete virtuale dedicata al tuo Account AWS. Per aiutarti a iniziare rapidamente, il tuo account dispone di una sottorete predefinita VPC in ogni Regione AWS zona di disponibilità e ogni account predefinito VPC ha una sottorete predefinita.
-
Un gruppo di sicurezza – Agisce da firewall virtuale per controllare il traffico in entrata e in uscita.
-
Un EBS volume: è necessario un volume root per l'immagine. Facoltativamente, è possibile anche aggiungere volumi di dati.
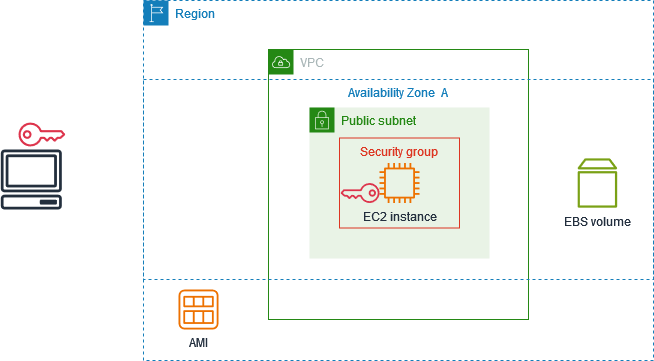
Costo di questo tutorial
Quando ti registri AWS, puoi iniziare a EC2 usare Amazon utilizzando il Piano gratuito di AWS
Per istruzioni su come determinare se sei idoneo al piano gratuito, consulta Tieni traccia dell'utilizzo del piano gratuito per Amazon EC2.
Attività
Fase 1: avvio di un'istanza
Puoi avviare un'EC2istanza utilizzando la procedura descritta nella procedura AWS Management Console seguente. La finalità di questo tutorial è aiutarti ad avviare in modo semplice e rapido la prima istanza. Pertanto, non verranno descritte tutte le possibili opzioni.
Per avviare un'istanza
Apri la EC2 console Amazon all'indirizzo https://console.aws.amazon.com/ec2/
. -
Nella barra di navigazione nella parte superiore dello schermo, visualizziamo la versione corrente, Regione AWS ad esempio Ohio. Puoi utilizzare la regione selezionata o, facoltativamente, selezionare una regione più vicina a te.
-
Dalla dashboard della EC2 console, nel riquadro Launch instance, scegli Launch instance.
-
In Name and tags (Nome e tag), per Name (Nome), inserisci un nome descrittivo per l'istanza.
-
In Application and OS Images (Amazon Machine Image) (Immagini di applicazioni e sistema operativo [Amazon Machine Image]), esegui la seguente operazione:
-
Scegli Avvio rapido, poi seleziona il sistema operativo (SO) per la tua istanza. Per la tua prima istanza Linux, ti consigliamo di scegliere Amazon Linux.
-
Da Amazon Machine Image (AMI), seleziona un prodotto AMI contrassegnato come idoneo al piano gratuito.
-
-
In Tipo di istanza, per Tipo di istanza, scegli
t2.microquella idonea al piano gratuito. Nelle regioni in cuit2.micronon è disponibile,t3.microè idonea al piano gratuito. -
In Coppia di chiavi (accesso), per Nome coppia di chiavi, scegli una coppia di chiavi esistente oppure scegli Crea nuova coppia di chiavi per creare la tua prima coppia di chiavi.
avvertimento
Se scegli Procedi senza una coppia di chiavi (Non consigliato), non potrai connetterti all'istanza utilizzando i metodi descritti in questo tutorial.
-
In Impostazioni di rete, tieni presente che abbiamo selezionato l'impostazione predefinitaVPC, selezionato l'opzione per utilizzare la sottorete predefinita in una zona di disponibilità che abbiamo scelto per te e configurato un gruppo di sicurezza con una regola che consente le connessioni alla tua istanza da qualsiasi luogo. Per la tua prima istanza, consigliamo di mantenere le impostazioni predefinite. In caso contrario, puoi aggiornare le impostazioni di rete come indicato di seguito:
-
(Facoltativo) Per utilizzare una sottorete predefinita specifica, scegli Modifica, poi scegli una sottorete.
-
(Facoltativo) Per utilizzarne un'altraVPC, scegli Modifica, quindi scegline una esistenteVPC. Se VPC non è configurato per l'accesso pubblico a Internet, non potrai connetterti alla tua istanza.
-
(Facoltativo) Per limitare il traffico di connessione in entrata a una rete specifica, scegli Personalizzato anziché Anywhere e inserisci il CIDR blocco relativo alla tua rete.
-
(Facoltativo) Per utilizzare un gruppo di sicurezza esistente, scegli Seleziona un gruppo di sicurezza esistente, e scegli un gruppo di sicurezza esistente. Se il gruppo di sicurezza non dispone di una regola che consenta il traffico di connessione dalla rete, non potrai connetterti alla tua istanza. Per un'istanza Linux, devi consentire il SSH traffico. Per un'istanza Windows, è necessario consentire RDP il traffico.
-
-
In Configura archiviazione, abbiamo configurato un volume root ma nessun volume di dati. Questo è sufficiente per scopi di prova.
-
Analizza un riepilogo della configurazione dell'istanza nel pannello Summary (Riepilogo) e, quando è tutto pronto, scegli Launch instance (Avvia istanza).
-
Se il lancio ha esito positivo, scegli l'ID dell'istanza dalla notifica di successo per aprire la pagina Istanze e monitorare lo stato dell'avvio.
-
Seleziona la casella di controllo relativa all'istanza. Lo stato iniziale dell'istanza è
pending. Dopo l'avvio di dell'istanza, il suo stato diventarunning. Scegli la scheda Stato e allarmi. Dopo aver superato le verifiche dello stato, l'istanza è pronta a ricevere le richieste di connessione.
Fase 2. connessione all'istanza
La procedura utilizzata dipende dal sistema operativo dell'istanza. Se non riesci a collegarti all'istanza, consulta Risolvi i problemi di connessione alla tua istanza Amazon Linux EC2 per ricevere assistenza.
Puoi connetterti alla tua istanza Linux utilizzando qualsiasi SSH client. Se utilizzi Windows sul tuo computer, apri un terminale ed esegui il ssh comando per verificare che sia installato un SSH client. Se il comando non viene trovato, installa Open SSH per Windows
Per connettersi all'istanza tramite SSH
-
Apri la EC2 console Amazon all'indirizzo https://console.aws.amazon.com/ec2/
. -
Nel pannello di navigazione, seleziona Instances (Istanze).
-
Seleziona l'istanza quindi scegli Connect (Connetti).
-
Nella pagina Connect to instance, scegli la scheda SSHclient.
-
(Facoltativo) Se hai creato una coppia di chiavi all'avvio dell'istanza e hai scaricato la chiave privata (file.pem) su un computer che utilizza Linux o macOS, esegui il comando di esempio chmod per impostare le autorizzazioni per la tua chiave privata.
-
Copia il SSH comando di esempio. Di seguito è riportato un esempio, dove
key-pair-name.pem è il nome del file di chiave privata,ec2-userè il nome utente associato all'immagine e la stringa dopo il simbolo @ è il DNS nome pubblico dell'istanza.ssh -ikey-pair-name.pemec2-user@ec2-198-51-100-1.us-east-2.compute.amazonaws.com -
In una finestra del terminale del computer, esegui il comando ssh da te salvato nella fase precedente. Se il file della chiave privata non è presente nella directory attuale, devi specificare il percorso completo per il file della chiave in questo comando.
Di seguito è riportata una risposta di esempio:
The authenticity of host 'ec2-198-51-100-1.us-east-2.compute.amazonaws.com (198-51-100-1)' can't be established. ECDSA key fingerprint is l4UB/neBad9tvkgJf1QZWxheQmR59WgrgzEimCG6kZY. Are you sure you want to continue connecting (yes/no)?
-
(Facoltativo) Verifica che l'impronta nell'avviso di sicurezza corrisponda all'impronta dell'istanza nell'output della console al momento del primo avvio di un'istanza. Per ottenere l'output della console, scegli Operazioni, Monitoraggio e risoluzione dei problemi, Ottieni log di sistema. Se le impronte digitali non corrispondono, qualcuno potrebbe tentare un attacco. man-in-the-middle Se invece corrispondono, passare alla fase successiva.
-
Specificare (sì
yes.Di seguito è riportata una risposta di esempio:
Warning: Permanently added 'ec2-198-51-100-1.us-east-2.compute.amazonaws.com' (ECDSA) to the list of known hosts.
Per connetterti a un'istanza di Windows utilizzandoRDP, devi recuperare la password di amministratore iniziale e quindi inserirla quando ti connetti all'istanza. Dopo l'avvio dell'istanza, dovrai attendere alcuni minuti prima che la password sia disponibile. Il tuo account deve disporre dell'autorizzazione per avviare l'GetPasswordDataazione. Per ulteriori informazioni, consulta Esempi di politiche per controllare l'accesso ad Amazon EC2 API.
Il nome utente predefinito per l'account Administrator dipende dalla lingua del sistema operativo (OS) contenuto inAMI. Per determinare il nome utente corretto, identificate la lingua del sistema operativo, quindi scegliete il nome utente corrispondente. Ad esempio, per un sistema operativo in inglese, il nome utente è Administrator, per un sistema operativo in francese è Administrateur e per un sistema operativo portoghese è Administrador. Se una versione di lingua del sistema operativo non ha un nome utente nella stessa lingua, scegli il nome utente Administrator (Other). Per ulteriori informazioni, vedere Nomi localizzati per l'account amministratore in Windows
Per recuperare la password dell'amministratore iniziale
-
Apri la EC2 console Amazon all'indirizzo https://console.aws.amazon.com/ec2/
. -
Nel pannello di navigazione, seleziona Instances (Istanze).
-
Seleziona l'istanza quindi scegli Connect (Connetti).
-
Nella pagina Connect to instance, scegli la scheda RDPclient.
-
Per Nome utente, scegli il nome utente predefinito per l'account amministratore. Il nome utente scelto deve corrispondere alla lingua del sistema operativo (OS) contenuto nel AMI nome utilizzato per avviare l'istanza. Se non esiste un nome utente nella stessa lingua del sistema operativo, scegli Amministratore (Altro).
-
Scegliere Ottieni password.
-
Nella pagina Ottieni password di Windows, procedi nel modo seguente:
-
Scegli Carica file della chiave privata e individua il file della chiave privata (
.pem) da te specificato al momento dell'avvio dell'istanza. Selezionare il file e scegliere Open (Apri) per copiare l'intero contenuto del file in questa finestra. -
Selezionare Decifra password. La pagina Ottieni password Windows si chiude e la password di amministratore predefinita per l'istanza viene visualizzata in Password, sostituendo il link Ottieni password mostrato in precedenza.
-
Copia la password e salvala in un luogo sicuro. Questa password ti servirà per connetterti all'istanza.
-
La procedura seguente utilizza il client Remote Desktop Connection per Windows (MSTSC). Se utilizzi un RDP client diverso, scarica il RDP file e consulta la documentazione del RDP client per i passaggi necessari per stabilire la RDP connessione.
Per connettersi a un'istanza Windows utilizzando un RDP client
-
Nella pagina Connettiti all'istanza, scegli Scarica file desktop remoto. Al termine del download del file, scegli Annulla per tornare alla pagina Istanze. Il RDP file viene scaricato
Downloadsnella tua cartella. -
Esegui
mstsc.exeper aprire il RDP client. -
Espandi Mostra opzioni, scegli Apri e seleziona il file.rdp dalla cartella
Downloads. -
Per impostazione predefinita, Computer è il IPv4 DNS nome pubblico dell'istanza e Nome utente è l'account dell'amministratore. Per connetterti all'istanza utilizzando IPv6 instead, sostituisci il IPv4 DNS nome pubblico dell'istanza con il relativo IPv6 indirizzo. Rivedi le impostazioni predefinite e modificale come necessario.
-
Scegli Connetti. Se ricevi un avviso che il publisher della connessione remota non è noto, scegli Connetti per continuare.
-
Inserisci la password salvata in precedenza, poi scegli OK.
-
Data la natura dei certificati autofirmati, è possibile che venga visualizzato un avviso relativo all'impossibilità di autenticare il certificato di sicurezza. Esegui una di queste operazioni:
-
Se consideri attendibile il certificato, scegli Sì per connetterti all'istanza.
-
[Windows] Prima di procedere, confronta l'impronta digitale del certificato con il valore nel log di sistema per confermare l'identità del computer remoto. Scegli Visualizza certificato e poi seleziona Identificazione personale dalla scheda Dettagli. Confronta questo valore con il valore di
RDPCERTIFICATE-THUMBPRINTin Operazioni, Monitoraggio e risoluzione dei problemi, Ottieni log di sistema. -
[Mac OS X] Prima di procedere, confronta l'impronta del certificato con il valore nel log di sistema per confermare l'identità del computer remoto. Scegli Mostra certificato, espandi Dettagli e scegli SHA1Impronte digitali. Confronta questo valore con il valore di
RDPCERTIFICATE-THUMBPRINTin Operazioni, Monitoraggio e risoluzione dei problemi, Ottieni log di sistema.
-
-
Se la RDP connessione ha esito positivo, il RDP client visualizza la schermata di accesso di Windows e quindi il desktop di Windows. Se invece ricevi un messaggio di errore, consulta Il desktop remoto non può connettersi al computer remoto. Al termine della RDP connessione, è possibile chiudere il RDP client.
Fase 3. pulizia di un'istanza
Dopo aver creato l'istanza per questo tutorial, è consigliabile eseguire la pulizia mediante l'interruzione dell'istanza. Per eseguire altre operazioni con questa istanza prima di eseguire la pulizia, consulta Passaggi successivi.
Importante
L'interruzione di un'istanza ne comporta l'eliminazione. Non è possibile riconnettersi a un'istanza dopo averla interrotta.
Non incorrerai in altri costi per quell'istanza o l'utilizzo che rientra nei limiti del piano gratuito non appena lo stato dell'istanza diventa shutting down o terminated. Per mantenere l'istanza per un secondo momento, ma non sostenerne i costi o l'utilizzo entro i limiti del piano gratuito, puoi arrestare ora l'istanza e poi riavviarla più tardi. Per ulteriori informazioni, consulta Arresta e avvia le EC2 istanze Amazon.
Per terminare l'istanza
-
Nel riquadro di navigazione, seleziona Instances (Istanze). Nell'elenco delle istanze, selezionare l'istanza.
-
Scegli Instance state (Stato istanza), Terminate instance (Termina istanza).
-
Quando viene richiesta la conferma, seleziona Terminate (Interrompi).
Amazon EC2 chiude e chiude l'istanza. Dopo averla terminata, l'istanza rimane visibile sulla console per un breve periodo di tempo, quindi la voce verrà eliminata automaticamente. L'utente non può rimuovere l'istanza terminata dal display della console.
Passaggi successivi
Dopo aver avviato l'istanza, potresti provare ad analizzare le seguenti fasi successive:
-
Scopri come monitorare l'utilizzo del piano Amazon EC2 Free Tier utilizzando la console. Per ulteriori informazioni, consulta Tieni traccia dell'utilizzo del piano gratuito per Amazon EC2.
-
Configura un CloudWatch allarme per avvisarti se il tuo utilizzo supera il piano gratuito. Per ulteriori informazioni, consulta Monitoraggio dell' Piano gratuito di AWS utilizzo nella Guida per l'AWS Billing utente.
-
Aggiungi un EBS volume. Per ulteriori informazioni, consulta Creare un EBS volume Amazon nella Amazon EBS User Guide.
-
Scopri come gestire in remoto la tua EC2 istanza utilizzando il Run comando. Per ulteriori informazioni, consulta Run Command AWS Systems Manager nella Guida per l'utente AWS Systems Manager .
-
Scopri le opzioni di acquisto delle istanze. Per ulteriori informazioni, consulta Opzioni di EC2 fatturazione e acquisto di Amazon.
-
Ottieni i dati sui tipi di istanze. Per ulteriori informazioni, consulta Ottieni consigli dallo strumento di ricerca del tipo di istanza EC2.