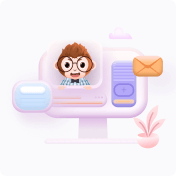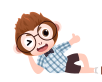在Windows 7操作系统中,对硬盘进行分区管理是常见的任务,包括创建新的分区、删除现有分区以及格式化硬盘。以下是一些详细的步骤和注意事项来帮助你理解如何在Win7中执行这些操作:
**创建新分区**
创建新分区的首要条件是硬盘上必须存在未分配的空间。如果硬盘已满,你可以通过以下方式释放空间:
1. **收缩现有分区**:右键点击你想要缩小的分区,选择“压缩卷”。系统会计算出可以收缩的空间,然后指定你希望释放的MB数。
2. **删除分区**:如果你有不再需要的分区,可以右键点击它,选择“删除卷”,注意这将永久丢失该分区的所有数据。
一旦有了未分配的空间,你可以创建新分区:
1. 右键点击计算机图标,选择“管理”。
2. 在打开的“计算机管理”窗口中,找到左侧的“存储”类别并点击“磁盘管理”。
3. 在右侧的磁盘列表中,找到未分配的空间,右键点击,然后选择“新建简单卷”。
4. 进入“新建简单卷向导”,点击“下一步”。
5. 输入你想要创建的新分区的大小,或者接受默认的最大值。这取决于你预留的未分配空间。
6. 选择文件系统(如NTFS、FAT32等)和分配单位大小,然后点击“下一步”。
7. 指定新分区的驱动器字母或路径(通常会自动分配),再次点击“下一步”。
8. 确认设置无误后,点击“完成”开始创建新分区。
**删除分区**
删除分区的操作相对直接:
1. 在“磁盘管理”界面中,找到你想要删除的分区,右键点击并选择“删除卷”。
2. 系统会警告你这将导致数据丢失,确认操作后,分区会被删除,变成未分配的空间。
**格式化硬盘分区**
格式化是清理分区并为新的文件系统做好准备的过程:
1. 右键点击你想要格式化的分区,选择“格式化”。
2. 在弹出的窗口中,选择合适的文件系统(如NTFS、FAT32或exFAT),确定簇大小,通常推荐默认设置。
3. 如果你希望快速格式化,勾选“快速格式化”选项,这将跳过检查磁盘错误的过程,速度更快。
4. 点击“开始”按钮开始格式化,完成后,分区将变为干净状态,可以重新使用。
对于某些特定的品牌机,比如联想,可能需要特别注意D盘的处理。例如,在某些配置下,D盘可能被设定为恢复分区,删除前需要确认其用途,以免影响系统恢复功能。
创建、删除和格式化硬盘分区在Windows 7中是一项基本操作,但需要注意的是,这些操作可能会导致数据丢失,所以在执行前务必备份重要数据。同时,了解不同分区类型(如主分区、扩展分区和逻辑驱动器)的区别也非常重要,因为它们在硬盘布局和容量分配上有不同的限制。在日常使用中,合理规划硬盘分区有助于提高系统性能和数据管理效率。