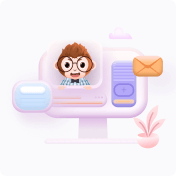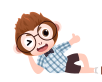### CentOS 6.4 安装 VMware Tools 工具详细指南
#### 一、概述
在虚拟化技术中,为了提高虚拟机与宿主机之间的兼容性以及性能优化,通常会安装一套专用工具来辅助实现这一目标。对于在 VMware 虚拟化平台上运行的 CentOS 6.4 操作系统来说,安装 VMware Tools 是一个非常必要的步骤。本文将详细介绍 CentOS 6.4 版本操作系统安装 VMware Tools 的具体步骤,并附带相应的截图说明,以便于读者能够顺利地完成安装过程。
#### 二、准备工作
在正式安装之前,需要确保已经具备以下条件:
1. **虚拟机环境**:确保虚拟机是基于 VMware 平台创建的,并且操作系统为 CentOS 6.4。
2. **网络连接**:确保虚拟机能够正常上网,这对于下载必要的软件包至关重要。
3. **管理员权限**:确保拥有对虚拟机操作系统的管理员权限。
#### 三、安装步骤详解
1. **启动安装程序**
在 VMware 虚拟机管理界面中,选择 VM -> Install VMware Tools…,这样会在 CentOS 的桌面上出现一个名为 “VMWareTools”的图标。
2. **准备安装文件**
进入 CentOS 桌面后,你会看到一个名为 “VMWareTools-6.0.2.59824.tar.gz” 的文件。这个文件即为 VMware Tools 的安装包。
3. **复制并解压文件**
将上述安装包复制到 `/home` 目录下,并进行解压缩处理。具体命令如下:
```
# cp VMWareTools-6.0.2.59824.tar.gz /home
# tar -zxvf VMwareTools-6.0.2-59824.tar.gz
```
4. **执行安装脚本**
进入解压后的 `vmware-tools-distrib` 目录,然后执行 `vmware-install.pl` 脚本来安装 VMware Tools。
```
# cd vmware-tools-distrib/
# ./vmware-install.pl
```
接下来会有一系列问题需要用户确认,默认情况下可以一直按 Enter 键接受预设值。需要注意的是,在设置 X Window 的分辨率时,用户可以根据自己的需求进行选择。例如,选择 1024×768 的分辨率,输入数字 3 即可。
```
Please choose one of the following display sizes that X will start with (1-15):
[1] "640×480"
[2] "<"800×600""
[3] "1024×768"
[4] "1152×864"
[5] "1280×800"
[6] "1152×900"
[7] "1280×1024"
[8] "1376×1032"
[9] "1400×900"
[10] "1400×1050"
[11] "1440×900"
[12] "1680×1050"
[13] "1600×1200"
[14] "1920×1200"
[15] "2364×1773"
Please enter a number between 1 and 15:
[2] 3
```
5. **确认安装成功**
当安装完成后,控制台会显示一系列关于安装成功的消息。其中包括 X Window 的版本信息、内核信息等。最后会提示重启 X server 来应用新的配置。
```
X Window System Version 7.1.1
Release Date: 12 May 2006
X Protocol Version 11, Revision 0, Release 7.1.1
Build Operating System: Linux 2.6.9-67.ELsmpi i686 Red Hat, Inc.
Current Operating System: Linux localhost.localdomain 2.6.18-53.1.19.el5 #1 SMP Wed May 7 08:20:19 EDT 2008 i686
Build Date: 19 January 2008
Build ID: xorg-x11-server 1.1.1-48.26.el5_1.5
...
Starting VMware Tools services in the virtual machine:
Switching to guest configuration: [确定]
Guest filesystem driver: [确定]
Mounting HGFS shares: [失败]
Guest memory manager: [确定]
Guest vmxnet fast network device: [确定]
Blocking filesystem: [确定]
DMA setup: [确定]
Guest operating system daemon: [确定]
The configuration of VMware Tools 6.0.2 build-59824 for Linux for this running kernel completed successfully.
You must restart your X server to activate the new configuration.
```
6. **重启 X server**
重启 X server 可以通过重新登录系统或者注销当前用户来实现,也可以直接使用命令 `service xinit restart` 来重启。
#### 四、常见问题解决
- **安装过程中遇到错误**:如果在安装过程中遇到了错误,可以通过查看 `/var/log/vmware-tools-install.log` 文件来获取更多关于错误的信息,从而找到解决办法。
- **服务启动失败**:如果某些服务启动失败,如上文中的 “Mounting HGFS shares: [失败]”,可能是因为相关的软件包没有正确安装或配置。此时需要检查相应的配置文件并重新安装相关软件包。
#### 五、总结
通过以上步骤,你应该能够在 CentOS 6.4 上成功安装 VMware Tools。安装 VMware Tools 后,不仅可以提升虚拟机的性能,还能更好地实现虚拟机与宿主机之间的交互,例如共享文件夹等功能。希望本文能够帮助你顺利完成安装过程。