现代教务管理系统源码VS2005_SQL2005.zip
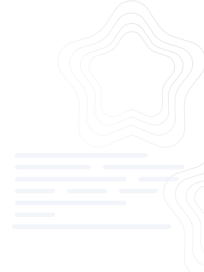
2.虚拟产品一经售出概不退款(资源遇到问题,请及时私信上传者)
【现代教务管理系统源码VS2005_SQL2005.zip】是一个包含.NET框架下的教务管理系统源代码的压缩包,适用于Visual Studio 2005开发环境,并依赖于SQL Server 2005作为数据库支持。这个系统旨在为教育机构提供一套现代化、高效能的教务管理解决方案。 在.NET框架中,开发人员通常使用C#或VB.NET等语言进行编程,此源码可能使用了其中的一种。.NET框架提供了丰富的类库和服务,使得开发者可以便捷地构建网络应用、数据库应用以及各种Windows应用程序。VS2005(Visual Studio 2005)是微软推出的一款强大的集成开发环境(IDE),它集成了代码编辑、调试、版本控制等多种功能,大大提高了开发效率。 该教务管理系统的核心功能可能包括: 1. **学生管理**:登记、查询、修改和删除学生信息,如学号、姓名、性别、年级等。 2. **课程管理**:设定课程信息,如课程编号、课程名、任课教师、上课时间等,并实现选课、退课功能。 3. **成绩管理**:录入、统计和分析学生的考试成绩,支持按课程或学生查询。 4. **教师管理**:管理教师的基本信息,如教师编号、姓名、职称等,同时可能涉及排课功能。 5. **班级管理**:创建、调整和管理班级,包括班级编号、班级名称和班级学生列表。 6. **考勤管理**:记录和统计学生的出勤情况,支持生成考勤报告。 7. **通知公告**:发布学校或教务处的各类通知,方便师生及时获取信息。 8. **权限管理**:根据用户角色分配不同的操作权限,如管理员、教师、学生等。 9. **报表生成**:自动生成各类报表,如学生名单、课程表、成绩统计表等,便于数据分析和决策。 系统的数据库设计通常会涉及多个表,例如学生表、教师表、课程表、班级表等,通过SQL Server 2005进行数据存储和查询。SQL Server 2005是微软的数据库管理系统,提供高性能、可扩展性以及安全性,能够处理大量并发的读写操作,满足教务管理系统的数据处理需求。 开发者在实现这些功能时,可能会用到ADO.NET,它是.NET框架的一部分,用于与数据库进行交互。此外,可能还采用了ASP.NET技术来构建Web应用界面,以便用户通过浏览器访问系统。ASP.NET提供了控件、状态管理和身份验证等功能,简化了Web应用的开发。 【现代教务管理系统源码VS2005_SQL2005.zip】是一个全面的教务管理解决方案,结合了.NET框架的强大功能和SQL Server 2005的稳定性能,为教育机构提供了一种高效、易用的信息化管理工具。通过学习和分析这个源码,开发者不仅可以了解教务管理系统的实现细节,还能深入理解.NET编程和数据库设计的最佳实践。
 现代教务管理系统源码VS2005_SQL2005.zip (559个子文件)
现代教务管理系统源码VS2005_SQL2005.zip (559个子文件)  Global.asax 712B
Global.asax 712B Navigation.ascx 487B
Navigation.ascx 487B Navigation.ascx 385B
Navigation.ascx 385B Navigation.ascx 373B
Navigation.ascx 373B Navigation.ascx 373B
Navigation.ascx 373B Footer.ascx 365B
Footer.ascx 365B Footer.ascx 365B
Footer.ascx 365B Footer.ascx 365B
Footer.ascx 365B Footer.ascx 365B
Footer.ascx 365B AddTeacher.aspx 14KB
AddTeacher.aspx 14KB SetChooseCourse.aspx 13KB
SetChooseCourse.aspx 13KB SelfInf.aspx 13KB
SelfInf.aspx 13KB SelfInf.aspx 12KB
SelfInf.aspx 12KB AddStudent.aspx 12KB
AddStudent.aspx 12KB TeachCourseTable.aspx 10KB
TeachCourseTable.aspx 10KB AddCourse.aspx 9KB
AddCourse.aspx 9KB OtherSPChooseCourse.aspx 8KB
OtherSPChooseCourse.aspx 8KB ChooseCourse.aspx 7KB
ChooseCourse.aspx 7KB AddCollege.aspx 7KB
AddCollege.aspx 7KB QueryScore.aspx 7KB
QueryScore.aspx 7KB ChooseCourseInf.aspx 6KB
ChooseCourseInf.aspx 6KB AddSpeciality.aspx 6KB
AddSpeciality.aspx 6KB AddClass.aspx 6KB
AddClass.aspx 6KB SelfInf.aspx 6KB
SelfInf.aspx 6KB TeachList.aspx 6KB
TeachList.aspx 6KB AddAffiche.aspx 5KB
AddAffiche.aspx 5KB PwdManager.aspx 5KB
PwdManager.aspx 5KB UpdateAffiche.aspx 5KB
UpdateAffiche.aspx 5KB SetUserPwd.aspx 5KB
SetUserPwd.aspx 5KB Login.aspx 5KB
Login.aspx 5KB ChangePwd.aspx 5KB
ChangePwd.aspx 5KB ChangePwd.aspx 5KB
ChangePwd.aspx 5KB ChangePwd.aspx 5KB
ChangePwd.aspx 5KB ViewStudentChoose.aspx 5KB
ViewStudentChoose.aspx 5KB Specialities.aspx 4KB
Specialities.aspx 4KB PlanCourse.aspx 4KB
PlanCourse.aspx 4KB Students.aspx 4KB
Students.aspx 4KB JoinScores.aspx 4KB
JoinScores.aspx 4KB Classes.aspx 4KB
Classes.aspx 4KB AfficheInf.aspx 4KB
AfficheInf.aspx 4KB Courses.aspx 4KB
Courses.aspx 4KB Default.aspx 3KB
Default.aspx 3KB Teachers.aspx 3KB
Teachers.aspx 3KB Colleges.aspx 3KB
Colleges.aspx 3KB AfficheDetails.aspx 3KB
AfficheDetails.aspx 3KB AfficheDetails.aspx 3KB
AfficheDetails.aspx 3KB AfficheDetails.aspx 3KB
AfficheDetails.aspx 3KB Default.aspx 3KB
Default.aspx 3KB Default.aspx 3KB
Default.aspx 3KB AfficheDetails.aspx 3KB
AfficheDetails.aspx 3KB Default.aspx 3KB
Default.aspx 3KB DownLoadFile.aspx 460B
DownLoadFile.aspx 460B DownLoadFile.aspx 460B
DownLoadFile.aspx 460B DownLoadFile.aspx 460B
DownLoadFile.aspx 460B DownLoadFile.aspx 460B
DownLoadFile.aspx 460B Default.aspx 459B
Default.aspx 459B AfficheInf.aspx 458B
AfficheInf.aspx 458B AfficheInf.aspx 458B
AfficheInf.aspx 458B Loginout.aspx 449B
Loginout.aspx 449B Loginout.aspx 449B
Loginout.aspx 449B Loginout.aspx 449B
Loginout.aspx 449B AddCourseLibrary.aspx 313B
AddCourseLibrary.aspx 313B AddPlanCourse.aspx 307B
AddPlanCourse.aspx 307B CourseTable.aspx 294B
CourseTable.aspx 294B ViewScore.aspx 290B
ViewScore.aspx 290B TeachInf.aspx 288B
TeachInf.aspx 288B ResolveAssemblyReference.cache 47KB
ResolveAssemblyReference.cache 47KB ResolveAssemblyReference.cache 16KB
ResolveAssemblyReference.cache 16KB ResolveAssemblyReference.cache 9KB
ResolveAssemblyReference.cache 9KB ResolveAssemblyReference.cache 8KB
ResolveAssemblyReference.cache 8KB ResolveAssemblyReference.cache 4KB
ResolveAssemblyReference.cache 4KB SQLServer.cd 3KB
SQLServer.cd 3KB IDAL.cd 2KB
IDAL.cd 2KB BLL.cd 2KB
BLL.cd 2KB ClassDiagram1.cd 2KB
ClassDiagram1.cd 2KB ClassDiagram1.cd 703B
ClassDiagram1.cd 703B ClassDiagram1.cd 420B
ClassDiagram1.cd 420B ClassDiagram1.cd 411B
ClassDiagram1.cd 411B web.config 3KB
web.config 3KB Web.config 611B
Web.config 611B Web.config 607B
Web.config 607B Web.config 607B
Web.config 607B web.config 254B
web.config 254B web.config 221B
web.config 221B OracleBaseDb.cs 14KB
OracleBaseDb.cs 14KB Course.cs 13KB
Course.cs 13KB SqlServerBaseDb.cs 12KB
SqlServerBaseDb.cs 12KB Department.cs 10KB
Department.cs 10KB Department.cs 10KB
Department.cs 10KB Course.cs 8KB
Course.cs 8KB TeacherInf.cs 7KB
TeacherInf.cs 7KB CourseInf.cs 6KB
CourseInf.cs 6KB Teacher.cs 6KB
Teacher.cs 6KB StudentInf.cs 6KB
StudentInf.cs 6KB Affiche.cs 6KB
Affiche.cs 6KB Student.cs 5KB
Student.cs 5KB OtherSPChooseCourse.aspx.cs 5KB
OtherSPChooseCourse.aspx.cs 5KB Teacher.cs 5KB
Teacher.cs 5KB Student.cs 5KB
Student.cs 5KB AfficheInf.cs 5KB
AfficheInf.cs 5KB- 1
- 2
- 3
- 4
- 5
- 6


- 粉丝: 174
- 资源: 21万+
 我的内容管理
展开
我的内容管理
展开
 我的资源
快来上传第一个资源
我的资源
快来上传第一个资源
 我的收益 登录查看自己的收益
我的收益 登录查看自己的收益 我的积分
登录查看自己的积分
我的积分
登录查看自己的积分
 我的C币
登录后查看C币余额
我的C币
登录后查看C币余额
 我的收藏
我的收藏  我的下载
我的下载  下载帮助
下载帮助

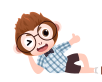 前往需求广场,查看用户热搜
前往需求广场,查看用户热搜最新资源
- 上海牛津英语_高中一年级上_词汇提炼.doc
- 数学源于生活用于生活.doc
- 苏教版四年级(下册)按课文填空.doc
- 苏版四年级(上册)数学第四单元教学案.doc
- 我国农业银行笔试题目和答案.doc
- 网络安全知识试题库完整.doc
- 我国农业机械化的现状和发展趋势.doc
- 五年级解方程及应用题知识点及例题.doc
- 系学生会学习部申请书(精选多篇).doc
- 小学生科技活动辅导教学案.doc
- 小学数学课堂教学中小组合作学习的有效性.doc
- weixin411医疗就诊微信小程序设计与实现开发-0d26l+django .zip
- 学校团委书记竞聘演讲稿[精选多篇].doc
- 学校消防工作计划(精选多篇).doc
- 一级锅炉水处理试题和答案.doc
- 义务教育阶段双语教育新教双语教学质量评估自查自评报告.doc

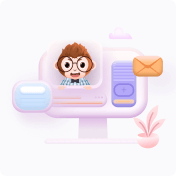
 信息提交成功
信息提交成功