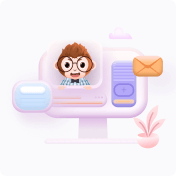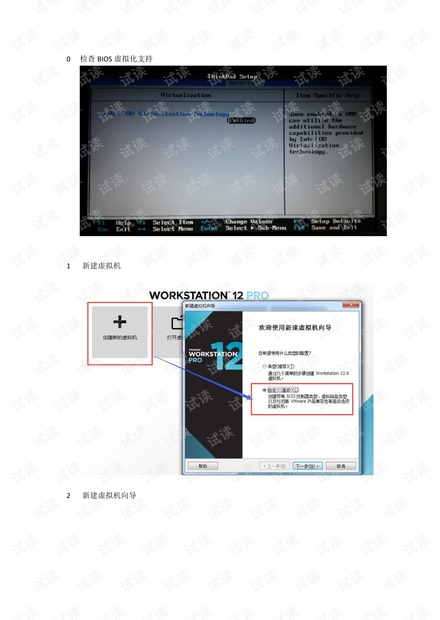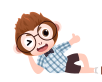在虚拟机软件VMware上安装Linux发行版CentOS7的操作步骤和知识点涉及多个方面,具体包括虚拟机的配置、CentOS操作系统的安装、系统环境的配置等。下面是详细的步骤和知识点:
1. **检查BIOS虚拟化支持**:在安装CentOS之前,需要确认电脑的BIOS中已经开启了虚拟化技术支持(如Intel VT-x或AMD-V)。这通常在BIOS设置的“处理器”或者“系统配置”选项中找到。
2. **新建虚拟机**:启动VMware软件后,通过新建虚拟机向导来创建一个新的虚拟机实例。
3. **新建虚拟机向导**:在向导中按照提示进行操作,选择“自定义(高级)”选项以便手动配置虚拟机的各项参数。
4. **创建虚拟空白光盘**:创建一个新的虚拟光盘,用于加载安装CentOS所需的安装介质。
5. **安装Linux系统对应的CentOS版**:选择CentOS的安装镜像文件(ISO)来启动安装过程。
6. **虚拟机命名和定位磁盘位置**:为新创建的虚拟机命名,并指定虚拟硬盘文件的存储位置。
7. **处理器配置**:根据自己的电脑配置处理器参数,如果是双核或四核处理器,建议在虚拟机设置中分配全部可用的核心给虚拟机。
8. **设置内存为2GB**:为虚拟机分配至少2GB的内存空间,确保CentOS系统能够顺畅运行。
9. **网络设置NAT**:通过网络地址转换(NAT)模式配置虚拟机的网络连接,便于虚拟机访问外部网络,同时外部网络也能访问虚拟机。
10. **选择IO控制器类型和磁盘类型**:根据VMware的提示选择合适的IO控制器和磁盘类型,提升虚拟机性能。
11. **新建虚拟磁盘**:创建一个新的虚拟硬盘,作为CentOS的安装目标。
12. **设置磁盘容量**:为虚拟硬盘分配适当的空间,至少建议20GB以上。
13. **存储位置选择**:指定虚拟硬盘文件的存储位置。
14. **新建虚拟机向导配置完成**:完成新建虚拟机的向导配置,进行下一步。
15. **VM设置**:检查和修改虚拟机的相关设置,比如显卡、内存、处理器等。
16. **加载ISO**:将CentOS的安装介质(ISO文件)加载到虚拟机的CD-ROM中。
17. **加电并安装配置CentOS**:启动虚拟机并开始安装CentOS操作系统。
18. **欢迎进入页面设置**:选择操作系统界面的语言,如简体中文,并开始安装。
19. **系统安装与分区**:进入CentOS安装过程中的分区设置界面,配置如下几个分区:
a. **/boot**分区:至少200MB的分区用于存放引导文件。
b. **根分区**:选择标准分区,挂载点设置为“/”,文件系统类型为“ext4”。
c. **swap分区**:通常设置为内存大小的1.5到2倍,文件系统类型为“swap”。
20. **软件选择**:在安装过程中选择安装源为“本地介质”,并可以选择安装GNOME桌面环境。
21. **安装与配置完成后**:完成所有设置后,系统开始安装。等待安装完成并重启虚拟机。
22. **系统初次登录与配置**:首次登录后,根据提示完成系统的一些初始配置,包括网络配置、安装gcc编译环境等。
23. **安装gcc编译环境**:为了编译和安装软件,需要在CentOS系统中安装gcc编译环境。可以使用yum包管理器安装gcc:
```
yum groupinstall "Development Tools"
yum install gcc
```
24. **使用Ctrl+Alt切换窗口**:在VMware中,可以使用Ctrl+Alt组合键来在虚拟机和宿主机之间切换窗口焦点。
整个过程涉及虚拟机的搭建和Linux操作系统的安装,以及系统环境的初步配置。为了确保系统能够正常运行,需要按照上述步骤仔细操作。安装gcc编译环境是为了能够在CentOS系统上编译和安装软件,对于Linux系统管理和软件开发都是非常重要的一步。