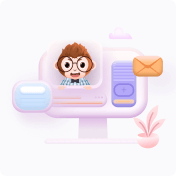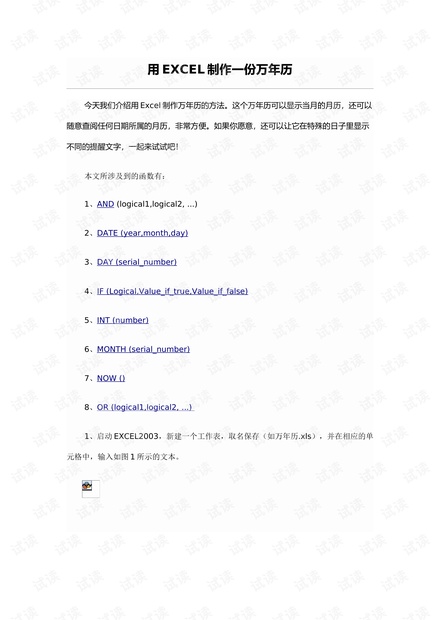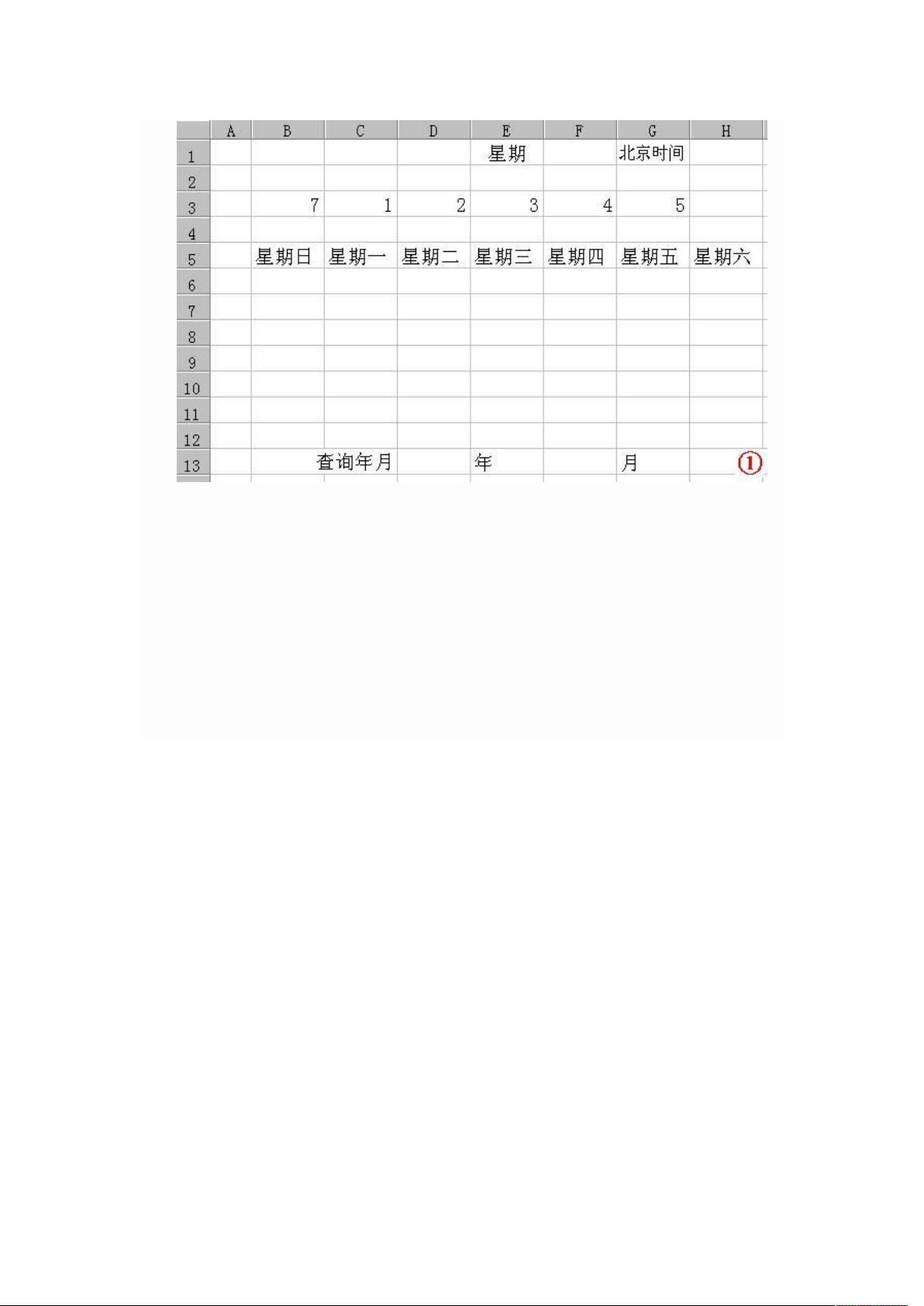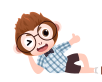### 使用Excel制作万年历的关键知识点
#### 一、引言
随着信息技术的发展,人们越来越多地依赖电子设备来管理日常生活中的各种事务。其中,利用Excel软件制作个性化日历成为了一种既实用又有趣的技能。本篇文章将详细介绍如何利用Excel的各项功能来创建一个万年历,不仅能够显示任意月份的日历,还能根据需要添加特殊日期的提醒,让日常管理变得更加便捷。
#### 二、所需Excel函数详解
为了完成这样一个多功能的万年历,我们需要掌握以下几个关键的Excel函数:
1. **AND(logical1, logical2,...)**
- **功能**:用于测试多个条件是否都为真。
- **应用场景**:判断某一年是否为闰年时,会用到这个函数来检查年份能否被4整除同时不能被100整除,除非也能被400整除。
2. **DATE(year, month, day)**
- **功能**:返回特定日期的序列号。
- **应用场景**:构建日期,例如用于判断某个月份的第一天是星期几。
3. **DAY(serial_number)**
- **功能**:返回指定日期中的天数。
- **应用场景**:配合DATE函数使用,帮助确定每个月的具体天数。
4. **IF(Logical, Value_if_true, Value_if_false)**
- **功能**:根据逻辑测试的结果返回不同的值。
- **应用场景**:在判断日期属性时广泛使用,例如确定某一天是否为周末。
5. **INT(number)**
- **功能**:将数字向下舍入到最接近的整数。
- **应用场景**:在进行数学计算时,确保结果为整数。
6. **MONTH(serial_number)**
- **功能**:返回指定日期中的月份。
- **应用场景**:用于获取日期中的月份信息。
7. **NOW()**
- **功能**:返回当前的日期和时间。
- **应用场景**:显示当前系统的日期和时间。
8. **OR(logical1, logical2,...)**
- **功能**:测试多个条件是否至少有一个为真。
- **应用场景**:结合AND函数使用,例如判断是否为闰年的条件之一是年份能否被400整除,或者是能够被4整除但不能被100整除。
#### 三、具体步骤分析
1. **初始化工作表**
打开Excel并创建一个新的工作表,命名为“万年历”。接着,在相应单元格中输入基础文本信息。
2. **设置当前日期**
- **单元格B1、C1、D1合并**:使用“合并及居中”按钮将这三个单元格合并,并输入公式`=TODAY()`来显示今天的日期。
- **格式化日期**:设置单元格格式为中文日期格式。
3. **星期数显示**
- **单元格F1**:使用公式`=IF(WEEKDAY(B1,2)=7,"日",WEEKDAY(B1,2))`来显示当前星期的序号。
- **单元格H1**:使用`=NOW()`函数显示当前日期和时间。
- **格式化**:设置F1单元格为中文小写数字,H1单元格为时间格式。
4. **建立年份和月份序列**
在I列和J列分别输入年份和月份序列,以便用户通过下拉菜单选择查询的年份和月份。
5. **设置数据有效性**
- **单元格D13**:设置为年份选择的下拉列表。
- **单元格F15**:设置为月份选择的下拉列表。
6. **计算月份天数**
- **单元格A2**:使用公式`=IF(F13=2,IF(OR(D13/400=INT(D13/400),AND(D13/4=INT(D13/4),D13/100<>INT(D13/100))),29,28),IF(OR(F13=4,F13=6,F13=9,F13=11),30,31))`来计算查询月份的具体天数。
7. **确定星期位置**
- **单元格B2**:使用公式`=IF(WEEKDAY(DATE($D$13,$F$13,1),2)=B3,1,0)`来确定每个月第一天的星期位置。
通过以上步骤,我们可以创建出一个功能强大的万年历,它不仅可以显示任意日期的星期数,还可以根据需要显示特殊日子的提醒。这样的日历不仅实用性强,还能极大地提高工作效率。