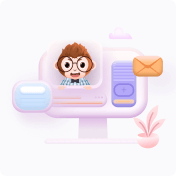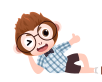在Excel中,为了提高用户对日期输入的便捷性,我们可以使用日历控件来创建一个直观的日期选择界面。这个控件允许用户通过点击日历图标来选择日期,而不是手动输入,大大提升了数据输入的准确性和效率。以下是实现这一功能的具体步骤及背后的编程逻辑。
你需要在Excel中选择一个单元格作为日历控件的位置,通常是用来显示或输入日期的单元格。设置该单元格的格式为日期类型,这样在输入或显示日期时会保持正确的格式。这可以通过点击“开始”菜单下的“数字”组,然后选择“日期”类别中的任何一种日期格式来完成。
接下来,我们需要插入日历控件。点击工具栏上的“插入”选项,然后选择“对象”。在打开的对话框中,找到“Microsoft Forms 2.0 Object Library”,在列表中选择“日历控件”,点击“确定”按钮,控件就会被添加到选定的单元格上。
为了让日历控件能够正常工作,我们需要编写一些VBA(Visual Basic for Applications)代码。VBA是Excel内置的一种编程语言,可以用于自定义工作表的功能。在此情况下,我们需要两个事件处理程序:一个是针对日历控件本身的点击事件,另一个是针对工作表的单元格选择变化事件。
1. 日历控件的点击事件(Calendar1_Click):
当用户在日历控件上选择日期后,触发此事件。在这个事件处理程序中,我们将选中的日期赋值给活动单元格(ActiveCell),即我们之前设置为日期格式的那个单元格。然后,通过`Me.Calendar1.Visible = False`将日历控件隐藏,让工作表恢复到正常状态。
```vba
Private Sub Calendar1_Click()
ActiveCell = Calendar1.Value
Me.Calendar1.Visible = False
End Sub
```
2. 工作表的单元格选择变化事件(Worksheet_SelectionChange):
当用户在工作表上选择不同的单元格时,此事件会被触发。这里我们关注的是当用户点击了H3单元格时,日历控件是否应该出现。如果选择的单元格是H3,那么我们显示日历控件;否则,隐藏它。
```vba
Private Sub Worksheet_SelectionChange(ByVal Target As Range)
If Target.Address = "$H$3" Then
Me.Calendar1.Visible = True
Else
Me.Calendar1.Visible = False
End If
End Sub
```
通过以上步骤和代码,我们创建了一个交互式日历控件,用户只需点击H3单元格,日历控件就会显示出来,选择日期后,控件自动消失,所选日期会出现在H3单元格中。这个功能对于需要频繁输入日期的工作表来说非常实用,减少了输入错误,并提供了更友好的用户体验。