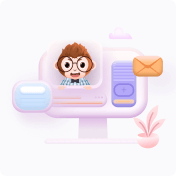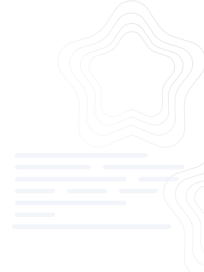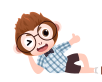在Windows操作系统中,桌面图标和任务栏是用户界面的核心元素,它们提供了对系统和应用程序的快速访问。"完整版显示&隐藏桌面图标和任务栏.rar"这个压缩包可能包含了一系列教程、工具或设置方法,帮助用户了解如何在需要时显示或隐藏这些元素,以优化工作环境或解决显示问题。下面我们将详细探讨相关的知识点。
1. **显示桌面图标**
- 在Windows中,桌面图标是快捷方式,便于用户快速启动程序、访问文件夹或系统设置。如果桌面图标意外消失,可以通过以下步骤恢复:
- 点击任务栏上的“开始”按钮,然后选择“设置”。
- 进入“个性化”设置,点击左侧的“主题”,然后在右侧选择“桌面图标设置”。
- 在弹出的窗口中,勾选你想要显示的图标,如“计算机”、“回收站”等,然后点击“应用”和“确定”。
2. **隐藏桌面图标**
- 当你需要清理桌面或专注于某一任务时,可以隐藏桌面图标。步骤与显示图标类似,只需在“桌面图标设置”中取消勾选相应图标。
3. **显示任务栏**
- 任务栏是Windows操作系统的标志性特征,包含“开始”按钮、任务切换器和各种系统托盘图标。如果任务栏不见了,可尝试以下方法:
- 按`Ctrl+Shift+Esc`打开任务管理器,点击“文件”>“新建任务”,输入`explorer.exe`并点击“确定”来重启资源管理器。
- 或者,按下`Win+D`组合键,这将快速显示桌面,同时任务栏也会重新出现。
4. **隐藏任务栏**
- 如果需要隐藏任务栏以获取更多屏幕空间,可以这样做:
- 右键点击任务栏,选择“任务栏设置”。
- 在设置页面中,找到“任务栏行为”部分,取消勾选“自动隐藏任务栏”。
5. **自定义任务栏**
- 用户可以根据个人喜好调整任务栏的外观和功能。例如,可以更改任务栏的位置(顶部、底部、左侧或右侧),调整通知中心和搜索框的可见性,以及选择是否让任务栏在所有桌面间可见。
6. **隐藏/显示特定任务栏图标**
- 对于任务栏上的应用程序图标,可以右键点击并选择“显示/隐藏”选项,或者在任务栏设置中管理“始终在任务栏上显示所有图标和标签”。
7. **桌面图标和任务栏的问题解决**
- 若遇到图标不显示、任务栏冻结或消失等问题,可以尝试重启电脑,或者进行系统还原到问题出现前的状态。严重时可能需要运行故障排除工具或进行系统修复。
“完整版显示&隐藏桌面图标和任务栏.rar”这个压缩包可能包含了帮助用户理解和操作这些功能的详细指南,无论是为了个性化设置还是解决故障,都能提供实用的信息。了解和掌握这些技巧,能让你更自如地掌控Windows桌面环境。