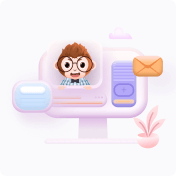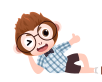### VMware Workstation 安装mac os 知识点详解
#### 一、概述
随着虚拟化技术的发展,越来越多的人开始尝试在不同的操作系统之间切换以满足工作或学习的需求。其中,通过VMware Workstation来安装macOS是一种非常流行的方法。本文将详细介绍如何使用VMware Workstation在Windows环境下安装macOS Mountain Lion。
#### 二、所需准备
在开始安装之前,确保准备以下资源:
1. **VMware Workstation**:推荐版本8.0.4。
2. **汉化文件**:为了方便操作,可以下载相应的汉化补丁。
3. **解锁补丁**:用于解锁VMware对macOS的支持。
4. **macOS Mountain Lion 镜像文件**:获取官方发布的Mountain Lion镜像文件。
5. **7-Zip**:用于解压文件。
6. **UltraISO(软碟通)**:用于处理ISO文件。
#### 三、安装虚拟机
##### 1. 安装及配置VMware Workstation
- **安装**:直接按照向导提示完成安装。
- **汉化**:使用汉化文件进行汉化。
- **打补丁**:使用解锁补丁解锁macOS支持。具体步骤为:解压补丁包中的`unlock-all-v110------windows------install.cmd`文件,并以管理员身份运行该命令脚本。完成后重启计算机。
##### 2. 处理macOS Mountain Lion镜像文件
- 使用7-Zip打开`InstallESD.dmg`文件并提取其中的内容。
- 使用UltraISO打开提取出的`InstallESD.dmg`文件,并将其转换为ISO格式。
##### 3. 创建虚拟机
- 在VMware Workstation中选择“新建虚拟机”。
- 选择“自定义(高级)”。
- 不安装操作系统,之后手动添加。
- 操作系统类型选择“APPLE MAC OS X”,版本选择“10.7 64位”。
- 设置虚拟机的存储路径和名称。
- 分配合适的CPU核心数量和内存大小(至少2GB)。
- 网络连接方式选择NAT模式。
- 创建虚拟硬盘时选择“单个文件”选项。
- 编辑虚拟机设置,将硬盘接口设置为SCSI,移除软驱,并指向之前制作好的macOS ISO文件。
##### 4. 开始安装macOS
- 启动虚拟机,等待加载至macOS安装界面。
- 选择语言环境。
- 进入磁盘工具进行分区操作。
- 接受许可协议。
- 选择安装位置开始安装过程。
- 安装过程中可能需要一段时间,请耐心等待。
#### 四、注意事项
- **合法性问题**:使用虚拟机安装macOS可能存在法律风险,请确保符合苹果公司的软件使用条款。
- **性能问题**:由于虚拟化带来的性能损失,macOS在虚拟机中的运行效果可能不如原生环境。
- **兼容性问题**:部分硬件可能无法在虚拟机中正常工作,尤其是图形加速等功能。
#### 五、扩展阅读
- 对于希望了解更多关于macOS Mountain Lion的用户来说,可以查阅苹果官方文档或社区论坛获取更多信息。
- 如果遇到安装过程中的问题,可以参考相关的技术支持文档或寻求在线社区的帮助。
通过以上步骤,您可以在Windows环境下成功安装并使用macOS Mountain Lion。虽然整个过程较为复杂,但通过细致的操作可以顺利完成。希望本指南能帮助到有需要的朋友。