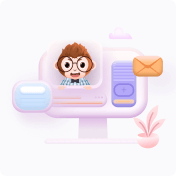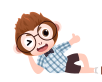### OA普通用户使用手册知识点详解
#### 一、系统环境配置相关
**1. 登录系统**
- **信任站点设置**: 使用者需确保OA服务器的域名(`oa.xmut.edu.cn`)被添加到IE浏览器的信任站点列表中,具体操作为打开IE浏览器,依次点击“工具”→“Internet选项”→“安全”→“受信任站点”。添加完成后,系统能够更加稳定地运行。
- **访问方式**: 在IE地址栏中直接输入服务器域名即可进入系统。
**2. 控件的下载与安装**
- **自动安装**: 正常情况下,首次登录系统时会自动触发控件的下载与安装过程。
- **手动安装**: 如果自动安装失败,可以通过以下步骤手动完成安装:
- 点击主页左上角的指示链接,找到“控件安装包下载”并下载。
- 执行安装程序后,控件会被安装至`X:\WINNT (Windows)\DownloadedProgramFiles`目录下。
- **卸载程序**: 提供了控件的卸载程序,方便用户管理。
**3. 首页功能说明**
- **待办工作**: 显示其他用户提交的待处理任务。
- **通知公告**: 查看校内各部门发布的最新通知和公告。
- **校内办公**: 展示各种校内办公相关信息。
- **公文发布**: 发布和查看校内各部门发布的公文。
- **校内新闻**: 获取最新的校内新闻资讯。
- **今日值班**: 显示当前的值班安排。
- **其他操作**: 包括用户注销、返回主界面以及获取系统帮助等常用功能。
**4. 关闭系统**
- 通过点击IE浏览器窗口右上角的关闭按钮来退出系统。
#### 二、工作流程操作
**1. 学校发文流程**
- **申请人拟稿**
- **新建工作**: 通过点击左侧快捷模块中的“新建工作”按钮,选择相应的流程(如“院长办公室流程”下的“学校发文”),填写基本信息。
- **附件添加**: 若需要上传附件,点击附件框中的“添加”按钮,选择文件上传。
- **编辑正文**: 可直接在表单中编辑正文内容,或者使用蓝色按钮插入正文。
- **提交工作**: 完成拟稿后,点击“提交”,系统会根据拟稿人的身份自动判断下一步的流程。
- **拟稿单位领导修改核稿**
- **打开工作**: 通过待办工作列表打开需要处理的任务。
- **审批与修改**: 审核内容,必要时可以修改。
- **查阅信息**: 查看前一环节的办理意见及流转历史。
- **提交或退回**: 审核无误后提交,或者选择退回至上一环节。
- **其他操作**: 如转办给其他同事或发起会签。
- **相关部门会稿**
- **签署意见**: 相关部门需要签署自己的意见,并提交给拟稿人。
- **查阅信息**: 类似于领导审批流程中的查阅操作,可以查看之前各环节的信息记录。
### 总结
《OA普通用户使用手册》主要介绍了理工学院协同办公系统的使用方法,包括系统环境配置的相关设置、首页各项功能的具体使用方法以及典型的工作流程操作步骤。对于初次接触该系统的用户来说,这是一份非常实用的操作指南。通过本手册的学习,用户不仅可以快速掌握如何登录系统、安装必要的控件,还能详细了解如何处理日常工作中常见的事务流程,如学校发文等。此外,手册还提供了关于如何管理待办工作、查阅通知公告以及使用其他辅助功能等方面的指导,极大地提升了工作效率和用户体验。