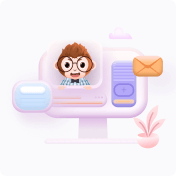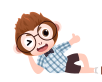在探讨如何在Windows 7/8/8.1操作系统中获取System权限之前,我们首先需要理解Windows权限模型的基本概念。自Windows Vista起,Microsoft引入了一种新的用户账户控制(User Account Control,UAC)机制,旨在限制应用程序对系统的访问,从而提高系统的安全性和稳定性。在这一机制下,即使用户登录的是管理员账户,其日常操作也是在标准用户权限下进行的,只有在执行特定的系统级任务时,才会请求提升权限。
在Windows系统中,存在三种主要的权限等级:Standard User(标准用户)、Administrator(管理员)和System。其中,System权限是最高的,它允许对系统核心组件进行修改,包括文件系统、注册表和内核驱动等。更进一步,还存在一个名为TrustedInstaller的用户组,其权限甚至高于System,主要用于系统更新和其他关键任务的执行,通常不为普通用户提供修改途径。
当用户遇到如无法删除文件或修改系统设置等问题时,可能是因为这些资源正被具有更高权限的进程或服务占用。在这种情况下,获取System权限成为了解决问题的关键。
接下来,我们将详细阐述如何通过修改文件或文件夹的所有权和权限,以获取System权限,具体操作步骤如下:
### 步骤一:获取文件属性
找到目标文件或文件夹,右键点击并选择“属性”。这一步骤将显示文件的基本信息以及与之相关的安全设置。
### 步骤二:进入高级安全设置
在属性窗口中,切换到“安全”选项卡,然后点击底部的“高级”按钮。这将打开高级安全设置对话框,提供更详细的权限管理界面。
### 步骤三:更改所有者
在高级安全设置中,找到“所有者”一栏,点击“更改”链接。这将启动“选择用户或组”对话框,允许你指定新的所有者。输入“Everyone”,这是因为Everyone代表所有用户,将文件所有权转移给Everyone意味着任何用户都可以对该文件进行操作。
### 步骤四:调整System权限
返回高级安全设置,现在你需要修改System的权限。在权限列表中找到System,然后勾选相应的权限项,通常是“完全控制”。这一步骤实质上是在降低System的权限,使其他用户能够对该文件进行操作。
### 步骤五:确认更改
在修改权限后,系统可能会弹出一个确认对话框,询问是否应用这些更改。选择“是”以确认,确保更改生效。
### 步骤六:测试操作
完成上述步骤后,你应该能够不受限制地操作原先受保护的文件或文件夹,如删除或修改文件。
需要注意的是,尽管获取System权限可以帮助解决特定的问题,但过度使用这种权限可能对系统安全构成威胁。因此,在操作完成后,应尽可能恢复正常的权限设置,避免不必要的风险。
通过上述步骤,用户可以在必要时获取System权限,解决因权限不足导致的问题。然而,对于非专业用户而言,应当谨慎使用此类高级权限,以免造成不可预料的后果。在进行任何可能导致系统不稳定的操作前,备份重要数据总是一个明智的选择。