
Adobe Acrobat XI Pro中文使用教程
Acrobat XI Pro 帮助和教程
(上)

新增功能
将 PDF 导出为 Word、Excel 和 Powerpoint
Adobe TV(2012 年 10 月 14 日)
视频教程
将 PDF 转换为 Microsoft Word、Excel 或 PowerPoint 文档。
编辑 PDF 文件中的文本和图像
Adobe TV(2012 年 10 月 14 日)
视频教程
编辑文本、重排段落和更改图像。
创建 PDF 和 Web 表单
Adobe TV(2012 年 10 月 14 日)
视频教程
使用 FormsCentral 桌面应用程序创建 PDF 和 Web 表单。
将多个文件合并为一个 PDF
Adobe TV(2012 年 10 月 14 日)
视频教程
将多个文档和页面进行排列,然后合并为一个 PDF 。
以电子方式签名文档
Adobe TV(2012 年 10 月 14 日)
视频教程
自己轻松地签名 PDF,或由其他人以电子方式签名文件。
口令保护 PDF
Adobe TV(2012 年 10 月 14 日)
视频教程
使用口令保护 PDF,并限制打印、编辑或复制内容。
创建引导式动作以自动进行重复任务
Adobe TV(2012 年 10 月 14 日)
视频教程
创建逐步操作,以便自动执行重复任务。
Arcrobat XI 中的新增功能
Lori Kassuba,AcrobatUsers.com(2012 年 10 月 14 日)
视频教程
体验介绍 Acrobat XI 的新增功能。
此页面链接的部分内容可能仅提供英文版本。

Acrobat XI 中的新增功能
转到页首
编辑 PDF
创建并分发表单
创建并合并 PDF
签名并分发签名
自定义工具和工作区
保护 PDF
使 PDF 具有辅助工具(仅限 Acrobat Pro)
导出格式和选项
编辑 PDF
编辑文本和图像
使用新的点击界面更正、更新并增强 PDF。添加或替换内容或图像。更改字体和字形大小、调整对齐方式或添加上标或下标。轻松翻转、旋转、裁剪
图像或调整图像大小。选择“工具”>“内容编辑”>“编辑文本和图像”。轮廓可标识您可以编辑的文本和图像。选择要编辑的文本或图像。在“格式”面板中
键入新文本或设置选项
在“格式”面板中,您可以更改字体设置或处理图像。单击面板中的加号以显示更多选项。
有关详细信息,请观看如何编辑 PDF 文件中的文本和如何编辑 PDF 文件中的图像,或者参阅编辑 PDF 中的文本或编辑 PDF 中的图像或对象。
重排页面上的文本
通过插入新文本或拖放并调整段落大小,来重排页面上的段落文本。段落文本会自动进行重排以容纳编辑的内容。选择“工具”>“内容编辑”>“编辑文本
和图像”以绘制文本框的轮廓。然后单击要插入文本的位置。要调整文本框的大小,请将指针放在所选内容的手柄上。当光标变为“调整大小”指针
时,拖动手柄以调整大小。有关详细信息,请参阅移动、旋转文本框或调整文本框大小。
查找和替换
在整个文档中查找和替换文本。使用增强的“查找”工具替换拼写错误、不正确或过时的单词/短语。选择“编辑”>“查找”以打开“查找”对话框。单击“替换
为”以显示“替换为”文本框。键入要查找的文本并输入替换文本。单击“下一个”查找单词或短语的第一个实例,或单击“替换”自动查找并替换第一个实
例。
通过“查找”对话框,可以替换单词或短语。

转到页首
重新排列页面
在改进的“页面缩略图”面板中重新排列、插入、旋转或删除页面。可以使用缩放滑块调整缩略图的大小。轻松将页面从一个位置拖放到另一个位置。
通过“页面缩略图”面板,可以重新排列、插入、旋转或删除页面。
有关详细信息,请观看如何在 Acrobat 中处理页面。
改进的动作向导
使用“动作向导”可简化常规的多步骤任务。根据需要停止、重新启动、跳过或重新运行任务。Acrobat 包括多个用于自动执行常用任务(如归档、将敏
感内容标记为密文以及优化网站)的动作。您可以轻松自定义这些动作,也可以自行设置。通过“动作向导”,您可以对本地存储的文档或在
SharePoint 或 Office 365 等联机知识库中承载的文档运行动作。选择“工具”>“动作向导”可创建、启动或导入动作。
有关详细信息,请观看如何创建和共享动作,或参阅动作向导。
创建和分发表单
FormsCentral 桌面应用程序
使用随附的 Adobe FormsCentral 桌面应用程序几分钟即可创建新的 PDF 表单。可以轻松自定义模板,或使用直观的拖放表单编辑器从头开始。从大
量预设计的表单模板中进行选择,以创建可填写的 PDF 表单。要打开 FormsCentral 桌面应用程序,请选择“工具”>“表单”>“创建”。在“创建表单”对话
框中,选择“从头开始或从模板开始”。

转到页首
可以从模板轻松创建表单。更改域名称、属性和标签以满足您的需求。
有关详细信息,请观看如何在 FormsCentral 桌面应用程序中创建表单,或参阅从头开始或从模板创建表单。
联机分发和收集表单数据
通过 Adobe FormsCentral 订阅服务,您可以将表单发布到用户可以联机完成的 Web 上。在 FormsCentral 中使用易于理解的图和表实时监视响应数
据。根据需要共享和发布小结报告和自定义图表。将数据导出到电子表格以便进一步分析。
有关详细信息,请观看如何分发 PDF 和 Web 表单和如何在 FormsCentral 中分析数据,或参阅分发表单和查看响应。
创建 EchoSign 可识别的表单
在 Acrobat 内创建 EchoSign 签名的表单可缩短签名过程。轻松拖放 EchoSign 表单域(例如签名或缩写签名),配置域,然后发送供 EchoSign 进行
签名。
有关详细信息,请观看如何创建 EchoSign 可识别的表单,或参阅为 EchoSign 创建表单。
创建并合并 PDF
用于合并文件的缩略图预览
在将多个页面合并为一个 PDF 之前,使用新的缩略图视图来预览并重新排列这些页面。将文件和电子邮件直接拖放到对话框中。展开多页文档以查看
其所有页面。要合并文件,请选择“创建”>“将多个文件合并为单个 DF”。
“合并文件”对话框可以拖放文档并重新排列页面。
A. 单击加号显示文档中的所有页面 B. 缩略图视图按钮和列表视图按钮 C. 用于调整缩略图大小的滑块 D. “撤消”和“重复”按钮 E. “删除选定的项目”按
钮
有关合并文件的详细信息,请参阅将多个文件合并为一个 PDF。
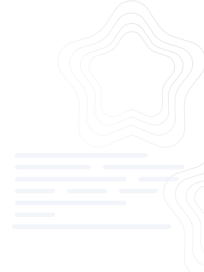












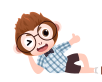

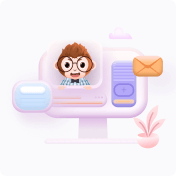

- 1
- 2
前往页