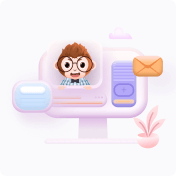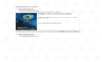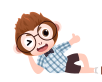VMware虚拟机软件是一款强大的虚拟化工具,它允许用户在单个物理计算机上运行多个独立的操作系统实例。本文将详细解析VMware的安装过程,并针对每个步骤进行详细的功能和意图说明,帮助用户顺利进行安装。
1. **下载VMware软件**:你需要访问VMware官方网站,下载最新版本的VMware Workstation或VMware Fusion(适用于Windows或Mac操作系统)。确保选择与你当前操作系统兼容的版本。
2. **安装向导启动**:双击下载的安装文件,启动安装向导。界面上通常会显示欢迎信息和许可协议,阅读并同意协议条款以继续。
3. **选择安装类型**:根据个人需求,可以选择典型安装或自定义安装。典型安装适合大多数用户,它会自动安装所有必要的组件;自定义安装则允许你选择要安装的特定组件。
4. **选择安装位置**:在自定义安装中,你可以选择VMware软件的安装目录。默认位置通常是C盘,但也可以根据硬盘空间情况更改。
5. **确认安装设置**:在确认安装设置界面,你可以看到即将安装的组件和目标路径,确保无误后点击“安装”。
6. **安装过程**:软件开始安装,这可能需要几分钟到十几分钟不等,期间不要关闭安装窗口或强制断电。
7. **注册和激活**:安装完成后,可能需要注册VMware账号并激活软件。输入购买的许可证密钥,或使用免费试用版。
8. **首次启动与设置**:首次启动VMware,需要进行一些基本设置,如语言选择、更新设置等。这些设置可以根据个人喜好进行调整。
9. **创建虚拟机**:启动VMware后,点击“创建新的虚拟机”按钮,按照向导选择要安装的操作系统类型、版本,以及分配的硬件资源(如CPU数量、内存大小、硬盘容量等)。
10. **安装操作系统**:在虚拟机设置完成后,插入或指定操作系统的安装介质(ISO文件),然后开始虚拟机的启动过程。虚拟机会识别到安装媒介,引导进入操作系统安装界面。
11. **配置虚拟机网络**:在虚拟机设置中,你可以选择网络连接模式,如桥接模式(虚拟机与主机在同一网络段)、NAT模式(虚拟机通过主机共享网络)或仅主机模式(虚拟机只与主机通信)。
12. **使用与管理**:完成以上步骤后,你就可以在VMware中正常使用和管理虚拟机了,包括开机、关机、重启、克隆、导入导出虚拟机等操作。
通过以上步骤,你将能够成功安装并使用VMware虚拟机软件。在安装过程中,一定要注意每个步骤的细节,以确保软件正常运行。同时,了解每个功能的意图有助于更好地管理和利用虚拟机环境。