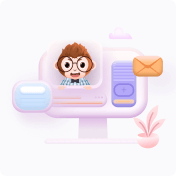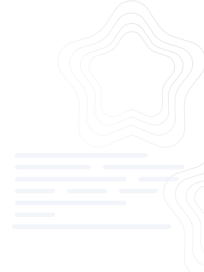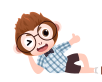在IT领域,虚拟化技术是不可或缺的一部分,而VMware作为其中的佼佼者,提供了强大的虚拟机管理平台。然而,当用户需要彻底卸载VMware时,可能会遇到一些问题,因为VMware的卸载过程并不总是那么简单。这篇讨论将详细阐述如何完全卸载VMware及其相关组件。
VMware的安装过程中会附带许多组件,如VMware Workstation、VMware Player、VMware Tools等,这些组件在标准的Windows卸载程序中可能无法完全移除。因此,为了确保完全卸载,我们需要手动清理注册表和系统文件夹中的残留项。
在Windows操作系统中,VMware的相关注册表键通常存储在`HKEY_LOCAL_MACHINE\SOFTWARE`和`HKEY_CURRENT_USER\Software`下。在开始卸载之前,建议先备份注册表以防误删重要信息。然后,使用注册表编辑器(Regedit)查找与VMware相关的键值并删除它们。
接着,定位到VMware的安装目录,通常在`C:\Program Files (x86)\VMware`或`C:\Program Files\VMware`,将整个VMware文件夹删除。同时,检查`C:\Users\[用户名]\AppData\Roaming`下的VMware文件夹,这也可能包含一些配置和日志文件,同样需要删除。
此外,系统服务和计划任务也可能保留VMware的痕迹。打开服务管理器(services.msc),停止所有与VMware相关的服务,并将它们设置为禁用状态。在任务计划程序中,查找并删除任何与VMware关联的任务。
在上述步骤完成后,如果还存在困难,可以借助专门的清理工具,如文中提到的VMware_Install_Cleaner.exe。这个工具设计用于帮助用户彻底卸载VMware产品,它可以自动检测并清除系统中的残留组件。运行该程序,按照提示操作即可完成清理。
在使用清理工具时要注意,确保工具来源可靠且与你的VMware版本兼容。使用未经验证的第三方工具可能会带来安全风险。在执行任何自动化清理之前,最好先了解工具的工作原理,以避免误删其他重要软件的文件。
重新启动计算机,确认VMware已被完全卸载。如果在启动后仍然存在问题,如残留的快捷方式或错误报告,可以尝试使用系统还原点恢复到卸载前的状态,或者手动删除遗留的文件。
总结,完全卸载VMware涉及到清理注册表、系统文件夹、服务和计划任务等多个环节。对于不熟悉这些操作的用户,使用专门的卸载工具如VMware_Install_Cleaner.exe会更加便捷。在进行任何系统修改时,谨慎操作并保持数据备份是至关重要的。