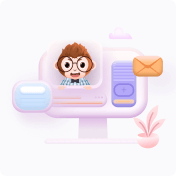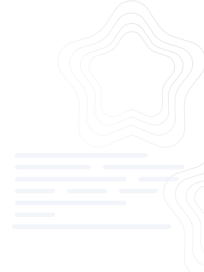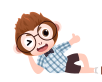在IT领域,虚拟化技术是不可或缺的一部分,而CentOS作为一款免费、开源的Linux发行版,常被用作服务器操作系统。下面将详细讲解如何在虚拟机中安装CentOS的步骤,以及涉及的相关工具和源码知识。
我们需要一个虚拟化软件来创建虚拟环境。常用的虚拟机软件有VMware、VirtualBox等。这里我们以VirtualBox为例进行说明。在安装VirtualBox之前,确保你的计算机满足硬件需求,包括足够的内存(推荐2GB以上)和磁盘空间(至少20GB用于CentOS系统)。
1. **下载与安装VirtualBox**:
- 访问VirtualBox官网(https://www.virtualbox.org/),根据你的操作系统(Windows、Mac OS X、Linux)下载相应版本。
- 按照提示安装VirtualBox,并确保在安装过程中添加管理员权限,以便管理虚拟机。
2. **下载CentOS镜像**:
- 访问CentOS官网(https://www.centos.org/download/),选择你需要的版本(如CentOS 7或8)和ISO镜像文件。
- 下载完成后,将ISO文件保存在易于访问的位置。
3. **创建虚拟机**:
- 打开VirtualBox,点击“新建”按钮,输入虚拟机名称(如“CentOS7”),选择Linux作为类型,再选择Red Hat Linux 64位作为版本。
- 分配内存,建议为虚拟机分配至少2GB RAM。
- 创建虚拟硬盘,选择“VDI”类型,动态分配存储空间,然后设置初始大小,至少20GB。
4. **配置虚拟机**:
- 在“设置”中,选择“存储”标签,添加ISO镜像文件到“控制器:IDE”的“光驱”位置。
- 进入“网络”设置,选择“网络适配器”,确保网络连接方式为“网络地址转换(NAT)”,以获取自动分配的IP地址。
5. **启动虚拟机并安装CentOS**:
- 开启虚拟机,会自动从ISO启动,进入安装界面。
- 选择语言,接着设置时区、键盘布局。
- 配置网络,如果使用静态IP,需手动配置IP、子网掩码、网关和DNS。
- 分区,可以选择自动分区或手动分区。新手推荐使用默认的自动分区方式。
- 设置root用户密码和普通用户信息。
- 完成安装,重启虚拟机。
6. **首次登录与更新**:
- 使用刚设置的用户名和密码登录CentOS。
- 更新系统到最新版本,运行命令:`sudo yum update`。
7. **安装常用工具**:
- 安装一些常用工具,如`sudo yum install -y vim curl git net-tools`,它们分别代表了文本编辑器、网络诊断和版本控制工具。
至此,虚拟机上的CentOS安装完成。在后续使用中,可以借助虚拟机的快照功能轻松回滚到特定状态,或者通过共享文件夹实现物理主机与虚拟机之间的文件交换。虚拟化技术使得在单台机器上运行多个操作系统成为可能,这对于开发、测试和学习多种系统环境非常有用。
在源码层面,虚拟机软件如VirtualBox提供了API供开发者控制虚拟机的生命周期,例如启动、停止、迁移等操作。对于熟悉C++或Qt的开发者,可以通过其提供的SDK进行二次开发。而对于CentOS,它基于RHEL(Red Hat Enterprise Linux)源码构建,因此开发者可以在CentOS上编译和调试RHEL的源代码,了解Linux内核、系统服务的工作原理。