# Day Planner
 
This repository contains a plugin for [Obsidian](https://obsidian.md/) for day planning and managing pomodoro timers from a task list in a Markdown note.
> This is an early alpha of version of the plugin and it will be running constantly in the background while Obsidian is open and the plugin is enabled. **Please try the plugin in a test vault first, and, most importantly, make sure you have your notes backed up in cloud storage or Git.**
## Features
- Generate a day planner for you each day or create a day planner in any note you choose.
- Status bar updates on progress with information on your current and next tasks. You can click on the status bar to access the note for today's day planner.
- Mermaid Gantt chart automatically generated from your tasks and included in you day planner note.
- Timeline view showing your tasks laid out on a vertical timeline.

## Usage
Once installed, the plugin will create a folder called Day Planners in the root of your vault. A note for today will automatically be created with the file name format `Day Planners/Day Planner-YYYYMMDD.md`.
You can choose to use the [Command Mode](#day-planner-mode) instead to add a Day Planner for the current day to any note.
### Day Planner Note
Within the note, you can create a check list with times and tasks which will be automatically be tracked during the day. You can now include headings and other content between tasks. Here is an example:
```markdown
## Day Planner
This is my plan for the day broken into 3 main sections:
1. Morning Prep
2. Reading
3. Afternoon Review
### Morning Prep
This is where I get ready for work and do my usual prep.
- [ ] 09:30 Setup for work
- [ ] 09:45 Review notes from yesterday
- [ ] 10:30 Create new notes for #article review
- [ ] 11:30 BREAK
### Reading
A section of the day dedicated to reading:
1. Articles.
2. Book chapters assigned for the day.
3. Re-reading past notes.
- [ ] 12:00 Reading
- [ ] Article 1
- [ ] Article 2
- [ ] Article notes review
- [ ] 12:25 BREAK
- [ ] 12:30 Reading
- [ ] 14:00 BREAK
### Afternoon Review
I use this time to review what I have done earlier in the day and complete any tasks to prepare for the next day.
- [ ] 15:00 Review notes and update daily note [[20201103]]
- [ ] 15:45 Walk
- [ ] 16:30 Reading
- [ ] 17:20 Prep for tomorrow's meetings
- [ ] 18:00 END
```
This is also provided as a file in [day-planner-example.md](https://github.com/lynchjames/obsidian-day-planner/blob/main/examples/day-planner-example.md).
The Day Planner heading and `---` rule are used to identify the extent of the Day Planner. A heading must be used but can be `#`, `##`, `###` or `####`.
The format of the task list items is important as this is what is used to calculate the times of each task and the intervals between tasks. The format used should be:
`- [ ] HH:mm Task text`
**24 hour times should be used.**
Nested checklist items or bullets are now also supported to capture sub-tasks of a timed task. Timed tasks must be at the top level of the checkbox list.
`BREAK` and `END` are keywords that define breaks and the end to the time tracking for the tasks. They are not case sensitive so `break` and `end` can also be used.
`END` is used as an item with a time to give an accurate time interval for the last task, *"Prep for tomorrow's meetings"* at 17:00 in this example.
The note will update automatically: tasks in the past will be checked and marked as complete.
Using the example above, at 14:30 the note would have automatically updated to:
```markdown
## Day Planner
This is my plan for the day broken into 3 main sections:
1. Morning Prep
2. Reading
3. Afternoon Review
### Morning Prep
This is where I get ready for work and do my usual prep.
- [x] 09:30 Setup for work
- [x] 09:45 Review notes from yesterday
- [x] 10:30 Create new notes for #article review
- [x] 11:30 BREAK
### Reading
A section of the day dedicated to reading:
1. Articles.
2. Book chapters assigned for the day.
3. Re-reading past notes.
- [x] 12:00 Reading
- [ ] Article 1
- [ ] Article 2
- [ ] Article notes review
- [x] 12:25 BREAK
- [x] 12:30 Reading
- [ ] 14:00 BREAK
### Afternoon Review
I use this time to review what I have done earlier in the day and complete any tasks to prepare for the next day.
- [ ] 15:00 Review notes and update daily note [[20201103]]
- [ ] 15:45 Walk
- [ ] 16:30 Reading
- [ ] 17:20 Prep for tomorrow's meetings
- [ ] 18:00 END
```
### Timeline View
The `Show the Day Planner Timeline` command can be used to add a vertical timeline view display the tasks for today's Day Planner with a line showing the current time.

### Status Bar
The status bar in Obsidian will also show the current progress on the task or break with the time remaining. Clicking on the status bar item will take you to the Day Planner note.
#### Task Status
The status displayed when there is an active task:

#### Break Status
The status displayed during a break:

#### End Status
The status displayed when the end of the tasks is reached:

## Configuration
### Day Planner Mode
There are 2 modes to use the Day Planner plugin:
**File mode**
The plugin automatically generates day planner notes for each day within a Day Planners folder.
**Command mode**
Commands are used to insert a Day Planner for today within any note as well as unlinking the Day Planner for today from its current note.
The Day Planner can be placed anywhere within a note as long as the format provided is used. Only the Day Planner section of the note will be updated as time progresses.
### Complete Past Planner Items
You can choose whether the plugin will automatically mark planner items in the past as complete or allow you to tick them off yourself.
### Mermaid Gantt
You can choose to include a dynamically generated [Mermaid Gantt chart](https://mermaid-js.github.io/mermaid/#/gantt) in your Day Planner.
Tasks and breaks will be displayed in separate sections to help visualise your plan for the day.

Colors for the gantt chart can be overridden with custom CSS and there is [Mermaid documentation](https://mermaid-js.github.io/mermaid/#/gantt?id=styling) on the classes. A CSS file with examples for the task and breaks sections is provided:
[mermaid-gantt-example.css](examples/mermaid-gantt-example.css)
### Status Bar - Circular Progress
You can choose to display progress in the status bar with a circular pie chart progress bar to save horizontal space.

### Status Bar - Now and Next
You can choose to display the time and start of the text for the current and next task.

共47个文件
ts:17个
png:14个
css:3个
温馨提示
日程安排者 该存储库包含一个用于的插件,用于从Markdown注释中的任务列表中计划和管理番茄定时器。 这是该插件版本的早期版本,在打开Obsidian并启用该插件时,它将在后台持续运行。请首先在测试库中试用该插件,最重要的是,请确保将笔记备份到云存储或Git中。 特征 每天为您生成一个日程安排者,或者在您选择的任何便笺中创建一个日程安排者。 状态栏会根据您当前和下一个任务的信息更新进度。您可以单击状态栏以访问今天的日程安排者的备忘。 美人鱼甘特图根据您的任务自动生成,并包含在您的日程安排记录中。 时间轴视图,显示您在垂直时间轴上布置的任务。 用法 安装后,该插件将在文件库的根目录中创建一个名为Day Planners的文件夹。今天的便笺将自动以文件名格式Day Planners/Day Planner-YYYYMMDD.md 。 您可以选择使用“而不是将当前日期的“日程安排器”添加到任何
资源推荐
资源详情
资源评论
收起资源包目录
 obsidian-day-planner-main.zip (47个子文件)
obsidian-day-planner-main.zip (47个子文件)  obsidian-day-planner-main
obsidian-day-planner-main  manifest.json 237B
manifest.json 237B rollup.config.js 882B
rollup.config.js 882B .github
.github  FUNDING.yml 45B
FUNDING.yml 45B workflows
workflows  test.yml 929B
test.yml 929B release.yml 3KB
release.yml 3KB styles.css 17KB
styles.css 17KB src
src  settings.ts 882B
settings.ts 882B main.ts 7KB
main.ts 7KB planner-md.ts 4KB
planner-md.ts 4KB constants.ts 613B
constants.ts 613B timeline.svelte 15KB
timeline.svelte 15KB file.ts 3KB
file.ts 3KB progress.ts 1KB
progress.ts 1KB timeline-view.ts 2KB
timeline-view.ts 2KB timeline-store.ts 272B
timeline-store.ts 272B mermaid.ts 2KB
mermaid.ts 2KB settings-tab.ts 5KB
settings-tab.ts 5KB parser.ts 2KB
parser.ts 2KB plan-data.ts 2KB
plan-data.ts 2KB moment-date-regex.ts 2KB
moment-date-regex.ts 2KB status-bar.ts 7KB
status-bar.ts 7KB images
images  commands.png 45KB
commands.png 45KB mermaid-gantt.png 742KB
mermaid-gantt.png 742KB day-planner-timeline.png 601KB
day-planner-timeline.png 601KB ruler-x4.png 1KB
ruler-x4.png 1KB end-status.png 13KB
end-status.png 13KB ruler-x5.png 695B
ruler-x5.png 695B task-status.png 16KB
task-status.png 16KB ruler-x2.png 1KB
ruler-x2.png 1KB break-status.png 15KB
break-status.png 15KB ruler-x3.png 1KB
ruler-x3.png 1KB ruler-x1.png 1015B
ruler-x1.png 1015B now-and-next.png 14KB
now-and-next.png 14KB circular-progress.png 12KB
circular-progress.png 12KB day-planner-note-preview.png 501KB
day-planner-note-preview.png 501KB examples
examples  day-planner-example.md 798B
day-planner-example.md 798B mermaid-gantt-example.css 537B
mermaid-gantt-example.css 537B timeline-example.css 727B
timeline-example.css 727B CONTRIBUTING.md 3KB
CONTRIBUTING.md 3KB tsconfig.json 580B
tsconfig.json 580B LICENSE 1KB
LICENSE 1KB README.md 10KB
README.md 10KB tests
tests  mocks
mocks  date.ts 1013B
date.ts 1013B moment-date-regex.test.ts 3KB
moment-date-regex.test.ts 3KB setings.test.ts 406B
setings.test.ts 406B .gitignore 130B
.gitignore 130B package.json 1KB
package.json 1KB共 47 条
- 1
资源评论

 陈熙昊2023-07-25这个插件帮助我以Markdown笔记的形式进行任务计划和番茄定时器的管理,非常实用!
陈熙昊2023-07-25这个插件帮助我以Markdown笔记的形式进行任务计划和番茄定时器的管理,非常实用! 蔓誅裟華2023-07-25这个插件的操作简单直观,我很快就上手了,并享受到了更高效的工作流程。
蔓誅裟華2023-07-25这个插件的操作简单直观,我很快就上手了,并享受到了更高效的工作流程。 宝贝的麻麻2023-07-25通过在Markdown笔记中使用该插件,我能够更好地组织我的任务和时间,让我的工作效率提升了不少。
宝贝的麻麻2023-07-25通过在Markdown笔记中使用该插件,我能够更好地组织我的任务和时间,让我的工作效率提升了不少。 不知者无胃口2023-07-25对于喜欢使用黑曜石软件的人来说,obsidian-day-planner是一个不可或缺的插件,它让工作变得更有条理并且更加高效。
不知者无胃口2023-07-25对于喜欢使用黑曜石软件的人来说,obsidian-day-planner是一个不可或缺的插件,它让工作变得更有条理并且更加高效。 创业青年骁哥2023-07-25使用obsidian-day-planner插件,我可以轻松地从我的任务列表中安排时间,并有条不紊地完成它们。
创业青年骁哥2023-07-25使用obsidian-day-planner插件,我可以轻松地从我的任务列表中安排时间,并有条不紊地完成它们。

男爵兔
- 粉丝: 46
- 资源: 4592
上传资源 快速赚钱
 我的内容管理
展开
我的内容管理
展开
 我的资源
快来上传第一个资源
我的资源
快来上传第一个资源
 我的收益 登录查看自己的收益
我的收益 登录查看自己的收益 我的积分
登录查看自己的积分
我的积分
登录查看自己的积分
 我的C币
登录后查看C币余额
我的C币
登录后查看C币余额
 我的收藏
我的收藏  我的下载
我的下载  下载帮助
下载帮助

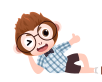 前往需求广场,查看用户热搜
前往需求广场,查看用户热搜最新资源
- 有清华大学2月最新汇报ppt及录音,下载后可发送全套
- esp32单片机,检测马达转速项目提供源码下载
- 前端框架-Vue2初体验
- 三菱FX3U PLC与E740变频器Modbus RTU通讯案例:启停控制、频率调节及参数读取的编程实现,三菱FX3U PLC与变频器Modbus RTU通讯控制案例:实现启停、频率设定与数据读取功能
- DeepSeek大模型安装助手简介
- 机器学习课程设计基于Python的实现自动化垃圾邮件过滤项目源代码+已标记数据集
- AI推理模型DeepSeek-R1网页端&API使用指南:性能特点及实际应用案例解析
- 毕业设计基于Python的Django-html基于深度学习的音乐推荐方法研究系统源码(完整前后端+mysql+说明文档+LW+PPT).zip
- iozone自动化测试脚本
- PyQt5+Yolov8车牌检测系统
- 毕业设计基于Python的Django-html基于循环神经网络的情感分类系统源码(完整前后端+mysql+说明文档+LW+PPT).zip
- iozone3-507工具
- csdn积分获取,看看能不能获取积分
- usb通信-Linux-遍历usb
- Go语言学习指南:从入门到精通全面掌握后端开发高效语言
- 雷达测距测速成像+线性调频连续波雷达+仿真分析
资源上传下载、课程学习等过程中有任何疑问或建议,欢迎提出宝贵意见哦~我们会及时处理!
点击此处反馈


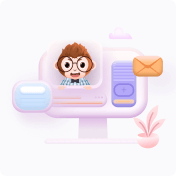
安全验证
文档复制为VIP权益,开通VIP直接复制
 信息提交成功
信息提交成功