基于Python Unet的医学影像分割系统源码,含皮肤病的数据及皮肤病分割的模型,用户输入图像,模型可以自动分割去皮肤病的区域
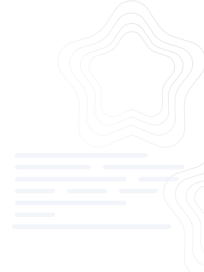
2.虚拟产品一经售出概不退款(资源遇到问题,请及时私信上传者)
本文将详细讲解基于Python实现的Unet医学影像分割系统,特别是针对皮肤病的图像检测与分割。Unet模型在医学图像分析领域广泛应用,尤其在皮肤病识别和分割方面表现出强大的性能。 Unet模型是一种深度学习架构,最初由Ronneberger等人在2015年提出,专门用于生物医学图像分割。它的设计灵感来源于卷积神经网络(CNN)的结构,通过引入跳跃连接(Skip Connections)来保留原始图像的细节信息,从而在进行精细化分割时能更准确地恢复图像的边界和细节。 该系统的核心是Unet模型的训练和应用。我们需要准备皮肤病的数据集,这通常包括多张皮肤病图像及其对应的分割图,分割图标记了皮肤病区域。在提供的压缩包文件"unet_master"中,可能包含了这样的数据集,用于训练模型。 在训练过程中,数据通常需要经过预处理,如归一化、大小调整等,以便适应模型的输入要求。然后,使用这些预处理后的数据,通过反向传播算法优化模型的权重,以最小化预测分割结果与真实分割图之间的差异。这个过程可能涉及到损失函数的选择,例如交叉熵损失,以及优化器的选用,如Adam或SGD。 Unet模型的结构由对称的编码器和解码器组成。编码器部分负责提取图像的特征,而解码器部分则将这些特征映射回原始图像空间,进行精细化分割。跳跃连接使得编码器的低级特征能够直接传递到解码器的高级层,帮助恢复细节。 在模型训练完成后,我们可以将其部署为一个应用程序,让用户输入皮肤病图像,模型会自动进行分割,标识出皮肤病区域。这一过程称为推理或测试阶段。用户界面可能会设计成简单的图形用户界面(GUI),方便非专业用户操作。 为了提高模型的泛化能力,通常会在多个数据集上进行验证,并且可能涉及数据增强技术,如翻转、旋转、缩放等,以增加模型对各种图像变换的鲁棒性。此外,模型的性能评估也很关键,常用的指标有 Dice相似系数、Jaccard相似指数和IoU(Intersection over Union)等。 基于Python的Unet医学影像分割系统为皮肤病的自动检测提供了有效工具,通过深度学习的方法实现了高精度的图像分割,简化了医生的工作流程,提高了皮肤病诊断的效率和准确性。在实际应用中,我们还可以根据需求进一步优化模型,如调整网络结构、增加层数或尝试不同的激活函数,以提升模型的表现。
 unet_master.zip (76个子文件)
unet_master.zip (76个子文件)  unet_master
unet_master  labelme2seg.py 1KB
labelme2seg.py 1KB predict.py 2KB
predict.py 2KB utils
utils  dataset.py 2KB
dataset.py 2KB utils_metrics.py 9KB
utils_metrics.py 9KB gen_split.py 2KB
gen_split.py 2KB label2png.py 1KB
label2png.py 1KB __pycache__
__pycache__  dataset.cpython-37.pyc 2KB
dataset.cpython-37.pyc 2KB utils_metrics.cpython-37.pyc 6KB
utils_metrics.cpython-37.pyc 6KB utils_metrics.cpython-38.pyc 6KB
utils_metrics.cpython-38.pyc 6KB dataset.cpython-38.pyc 2KB
dataset.cpython-38.pyc 2KB data_remove_seg.py 730B
data_remove_seg.py 730B .idea
.idea  unet_42-new.iml 483B
unet_42-new.iml 483B misc.xml 194B
misc.xml 194B inspectionProfiles
inspectionProfiles  Project_Default.xml 510B
Project_Default.xml 510B profiles_settings.xml 174B
profiles_settings.xml 174B modules.xml 274B
modules.xml 274B .gitignore 176B
.gitignore 176B uinnnnnnnn 9KB
uinnnnnnnn 9KB model
model  __init__.py 0B
__init__.py 0B unet_parts.py 2KB
unet_parts.py 2KB unet_model.py 1KB
unet_model.py 1KB __pycache__
__pycache__  unet_parts.cpython-37.pyc 3KB
unet_parts.cpython-37.pyc 3KB unet_model.cpython-38.pyc 1KB
unet_model.cpython-38.pyc 1KB unet_parts.cpython-38.pyc 3KB
unet_parts.cpython-38.pyc 3KB unet_model.cpython-37.pyc 1KB
unet_model.cpython-37.pyc 1KB __init__.cpython-37.pyc 141B
__init__.cpython-37.pyc 141B __init__.cpython-38.pyc 161B
__init__.cpython-38.pyc 161B requirements.txt 143B
requirements.txt 143B images
images  tmp
tmp  tmp_upload.png 1.63MB
tmp_upload.png 1.63MB tmp_upload.jpg 49KB
tmp_upload.jpg 49KB single_result_vid.jpg 54KB
single_result_vid.jpg 54KB tmp_upload.jpeg 21KB
tmp_upload.jpeg 21KB single_result.jpg 15KB
single_result.jpg 15KB upload_show_result.jpg 66KB
upload_show_result.jpg 66KB up.jpeg 21KB
up.jpeg 21KB ISIC_0000000.jpg 49KB
ISIC_0000000.jpg 49KB right.jpeg 27KB
right.jpeg 27KB 111
111  ISIC_0000000.jpg 49KB
ISIC_0000000.jpg 49KB ISIC_0000000_res.png 5KB
ISIC_0000000_res.png 5KB ISIC_0000000_res.png 5KB
ISIC_0000000_res.png 5KB UI
UI  lufei.png 216KB
lufei.png 216KB logo.jpeg 33KB
logo.jpeg 33KB up.jpeg 28KB
up.jpeg 28KB qq.png 151KB
qq.png 151KB right.jpeg 25KB
right.jpeg 25KB testdata
testdata  jsons
jsons  Case-5-U-10-0.json 79KB
Case-5-U-10-0.json 79KB Case-2-U-2-3.json 90KB
Case-2-U-2-3.json 90KB Case-4-U-8-1.json 85KB
Case-4-U-8-1.json 85KB Case-3-U-5-0.json 84KB
Case-3-U-5-0.json 84KB Case-5-U-10-1.json 83KB
Case-5-U-10-1.json 83KB Case-4-U-8-0.json 84KB
Case-4-U-8-0.json 84KB Case-3-U-5-2.json 83KB
Case-3-U-5-2.json 83KB Case-3-U-5-3.json 81KB
Case-3-U-5-3.json 81KB Case-1-U-1-1.json 65KB
Case-1-U-1-1.json 65KB Case-2-U-2-2.json 78KB
Case-2-U-2-2.json 78KB labels
labels  Case-3-U-5-0.png 4KB
Case-3-U-5-0.png 4KB Case-2-U-2-3.png 3KB
Case-2-U-2-3.png 3KB Case-4-U-8-0.png 3KB
Case-4-U-8-0.png 3KB Case-4-U-8-1.png 2KB
Case-4-U-8-1.png 2KB Case-3-U-5-3.png 3KB
Case-3-U-5-3.png 3KB Case-1-U-1-1.png 3KB
Case-1-U-1-1.png 3KB Case-3-U-5-2.png 4KB
Case-3-U-5-2.png 4KB Case-2-U-2-2.png 3KB
Case-2-U-2-2.png 3KB Case-5-U-10-0.png 3KB
Case-5-U-10-0.png 3KB Case-5-U-10-1.png 3KB
Case-5-U-10-1.png 3KB train.py 2KB
train.py 2KB ui.py 8KB
ui.py 8KB test.py 4KB
test.py 4KB results
results  Precision.png 15KB
Precision.png 15KB mPA.png 14KB
mPA.png 14KB Recall.png 14KB
Recall.png 14KB confusion_matrix.csv 74B
confusion_matrix.csv 74B mIoU.png 15KB
mIoU.png 15KB README.md 13KB
README.md 13KB unet原文.pdf 1.57MB
unet原文.pdf 1.57MB 切换镜像.txt 348B
切换镜像.txt 348B- 1

- 粉丝: 2870
- 资源: 686




 我的内容管理
展开
我的内容管理
展开
 我的资源
快来上传第一个资源
我的资源
快来上传第一个资源
 我的收益 登录查看自己的收益
我的收益 登录查看自己的收益 我的积分
登录查看自己的积分
我的积分
登录查看自己的积分
 我的C币
登录后查看C币余额
我的C币
登录后查看C币余额
 我的收藏
我的收藏  我的下载
我的下载  下载帮助
下载帮助

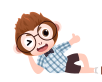 前往需求广场,查看用户热搜
前往需求广场,查看用户热搜最新资源
- 信捷XC PLC与力士乐VFC-x610变频器通讯程序原创可直接用于生产的程序,程序带注释,并附送触摸屏程序,有接线方式和设置,通讯地址说明等 程序采用轮询,可靠稳定 器件:信捷XC3的PLC,博世
- CMIP6 变量详细表格
- KF2EDGK系列5.08接线端子,带3D封装
- 信捷XC PLC与3台力士乐VFC-x610变频器通讯通讯 原创可直接用于生产的程序,程序带注释,并附送触摸屏程序,有接线方式和设置,通讯地址说明等 程序采用轮询,可靠稳定 器件:信捷XC3的PLC
- org.xmind.ui.mindmap-3.6.1.jar
- 16台搅拌机定时控制程序16台搅拌机定时控制,使用三菱FX系列PLC,威伦通触摸屏,具备完善的控制功能
- 微网双层优化模型matlab 采用yalmip编写三个微网的分层优化模型,考虑电价的负荷响应,综合配电网运营商收益和用户购电成本,程序运行稳定
- rv1126交叉编译工具链gcc-arm-8.3-2019.02-x86-64-arm-linux-gnueabihf.tar.xz和安装步骤
- 1960-2023年世界各国国民总收入数据
- 风储深度调峰模型matlab 考虑风储的调峰模型,采用cplex作为求解器,实现不同主体出力优化控制,程序运行稳定,有参考资料,
- 计算机系统安全性与性能评估:IOMMU在Linux环境下的性能研究及其优化策略
- 电动汽车蒙特卡洛分析matlab 通过matlab程序编写电动汽车蒙特卡洛模型,得到汽车行驶里程的概率分布曲线和充电功率曲线,程序运行可靠,有参考资料
- 考虑交通流量的电动汽车充电站规划matlab 程序采用matlab编制,采用粒子群算法,结合交通网络流量,得到最终充电站规划方案,程序运行可靠
- rustdesk-1.3.6-x86-64.msi
- 电动汽车优化模型matlab 狼群算法
- 你还在为伺服驱动器 FPGA架构苦恼吗,本方案FPGA代码实现电流环 速度环 位置环 SVPWM 坐标变 测速 分频 滤波器等,程序方便移植不同的平台,具有很高的研究价值

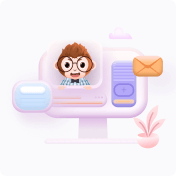
 信息提交成功
信息提交成功
- 1
- 2
- 3
- 4
- 5
- 6
前往页