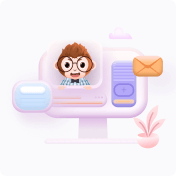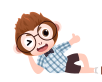### U盘安装系统完全教程知识点解析
#### 一、U盘作为系统安装盘的优势与应用场景
- **便捷性**:U盘便于携带,且大多数现代计算机都配备有USB接口,无需额外购买光驱。
- **速度提升**:相较于光盘安装,U盘安装系统的速度更快,一般可达1000MB/s以上,而光盘安装的速度大约只有300MB/s。
- **安全性**:U盘安装系统时,系统文件被隔离在U盘的特定区域,不易受到病毒攻击。
- **多功能性**:U盘安装盘可以同时存放系统安装文件及其他常用软件,提高效率。
#### 二、U盘作为系统安装盘的准备工作
1. **检测U盘主控芯片**:使用`checkudisk`等工具检测U盘的主控芯片型号,以便下载合适的量产工具。
2. **下载量产工具**:根据U盘的主控芯片型号下载相应的量产工具,如Phison-UP10量产工具。
3. **准备系统镜像文件**:选择一个适合的系统镜像文件,例如深度技术GHOST XP SP3装机终结版。
#### 三、U盘作为系统安装盘的具体操作步骤
1. **生成配置文件**:
- 使用ParamEdt-F1-v1.0.10.2.exe生成配置文件。
- 在配置文件中指定U盘的PID和VID、客户资料等信息。
- 选择“模式”为21(将U盘模拟为CD-ROM和一个可移动磁盘)。
2. **运行量产工具**:
- 运行F1_90_v181.exe,获取U盘信息后加载配置文件并开始量产。
- 如果选择预格式化,则需在过程中手动拔插U盘。
- 量产成功后,U盘会被识别为一个CD-ROM和一个可移动磁盘。
3. **从U盘启动安装系统**:
- 设置BIOS中的启动顺序,确保U盘(通常是USB-CDROM)为第一启动项。
- 插入已制作好的U盘启动盘,重启计算机。
- 按照屏幕提示选择系统安装选项,如“硬盘快速分为四个区”或“安装系统到硬盘第一分区”。
#### 四、注意事项及常见问题解决
- **确认使用正确的量产工具**:确保量产工具与U盘的主控芯片型号相匹配。
- **U盘接口选择**:推荐将U盘直接连接至主板上的USB端口,避免使用前置面板或USB延长线。
- **量产失败处理**:
- 重新启动计算机。
- 将U盘插回主板后的USB端口。
- 使用其他版本的量产工具尝试。
- 若仍然失败,可选择模式3进行恢复,之后再尝试模式21。
#### 五、量产工具的功能解析
- **量产工具的作用**:用于初始化U盘,刷入底层固件,以及修复损坏的U盘。
- **支持的功能**:
- 模拟不同的存储介质(如CD-ROM、硬盘等)。
- 设置U盘的分区方式(例如私有移动磁盘、可隐藏移动磁盘等)。
- 自定义U盘的属性,如卷标、序列号等。
通过上述步骤,用户可以轻松地将U盘制作为系统安装盘,并利用其进行快速高效的操作系统安装。这种方式不仅提高了安装速度,还大大提升了便利性和安全性,是现代计算机维护和系统安装中的一个实用技巧。