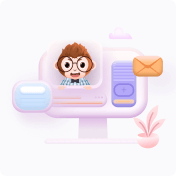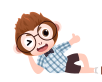### VMware虚拟机下安装GHOST系统的图解教程
#### 一、引言
随着虚拟化技术的普及,越来越多的人开始尝试在虚拟环境中部署各种操作系统,以满足不同的需求。本教程旨在帮助初学者了解如何在VMware虚拟机环境下安装GHOST系统,通过一系列详细步骤和图像说明,帮助用户顺利完成整个安装过程。
#### 二、准备工作
1. **安装VMware虚拟机软件**:确保您的计算机已安装最新版的VMware Workstation或Player。
2. **准备GHOST系统镜像文件**:下载所需的GHOST XP或其他系统的ISO镜像文件。
#### 三、具体步骤详解
1. **新建虚拟机**:
- 打开VMware Workstation或Player,选择“新建虚拟机”。
- 按照提示选择“典型”设置,输入虚拟机名称和操作系统类型。
- 指定磁盘空间大小并完成创建。
2. **加载ISO文件**:
- 在虚拟机设置中找到CD/DVD驱动器,选择“使用ISO映像文件”,然后浏览并选择之前下载的GHOST系统ISO文件。
3. **启动虚拟机**:
- 启动虚拟机后,等待加载ISO文件。
- 根据屏幕提示选择语言和地区设置,然后继续安装。
4. **分区新硬盘**:
- 使用分区工具(如文中提到的PM8.05)对虚拟机中的硬盘进行分区。
- 首先建立主分区(即C盘),再建立逻辑分区。
- 设置主分区为活动分区,这是非常重要的一步,否则后续安装可能会出现问题。
- 完成分区后,重启虚拟机。
5. **安装GHOST系统**:
- 进入光盘启动界面,根据提示进行系统安装。
- 在安装过程中,可能需要选择安装位置,请确保选择前面创建的主分区。
#### 四、扩展知识点:VMware虚拟机管理与操作
除了安装GHOST系统外,掌握一些基础的VMware虚拟机管理技巧也非常有用:
1. **虚拟机配置**:
- **虚拟机内存**:虚拟机的最小内存大小通常是4MB,具体取决于主机资源和需求。
- **虚拟机快照**:快照可以记录虚拟机在某个时间点的状态,包括内存状态,这对于测试和备份非常有用。
2. **虚拟机操作**:
- **从清单移除虚拟机**:如果误操作导致虚拟机从清单中移除,可以通过新建虚拟机的方式重新添加,同时选择原有磁盘来恢复数据。
- **冷迁移**:要成功执行冷迁移,虚拟机必须处于关闭状态。
- **虚拟机克隆**:克隆向导可以帮助快速复制一个虚拟机实例,无需重新安装操作系统。
3. **虚拟机高级功能**:
- **裸设备映射**:选择“裸机映射”可以让虚拟机直接访问物理存储设备,适用于需要高性能I/O的应用场景。
- **客户操作系统自定义**:对于Windows系统,需要在vCenter Server中启用客户操作系统自定义功能,并确保复制了sysprep可执行文件至相应的文件夹中。
#### 五、总结
通过上述步骤,您应该能够顺利地在VMware虚拟机环境中安装GHOST系统。此外,了解了一些关于VMware虚拟机管理的基础知识和高级技巧,这些对于日常管理和维护虚拟机都是非常有用的。希望本教程能对您有所帮助。
### 附录资料解析
1. **配置Guided Consolidation时,默认凭据的作用**:默认凭据用于分析计算机的硬件和软件配置文件以便进行虚拟化。
2. **虚拟机快照管理**:快照可以记录虚拟机的状态,包括内存状态;通常作为一组文件存储。
3. **虚拟机克隆**:克隆向导可以帮助执行克隆操作,但不会自动安装客户操作系统补丁或加载VMware Tools。
4. **虚拟机冷迁移**:冷迁移要求虚拟机处于关闭状态。
5. **虚拟机直接存储在SAN LUN中**:选择“裸机映射”选项。
6. **启用客户操作系统自定义**:在vCenter Server中选中配置选项卡中的启用客户操作系统自定义选项。
7. **虚拟机电源命令**:某些电源命令(如重新启动客户机)只有在安装了VMware Tools之后才可用。
8. **ESX主机提供的虚拟机平台**:虚拟机平台独立于主机系统和物理硬件。
9. **模板与虚拟机的区别**:模板是预配置的虚拟机,用于快速部署多台相同配置的虚拟机;而虚拟机则是运行中的实例。