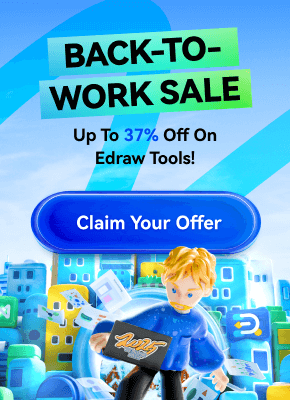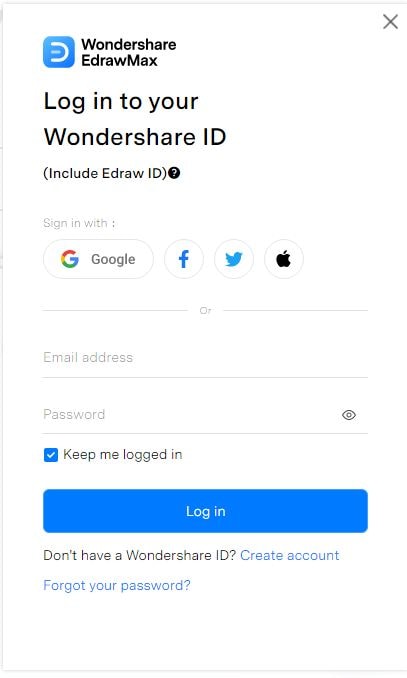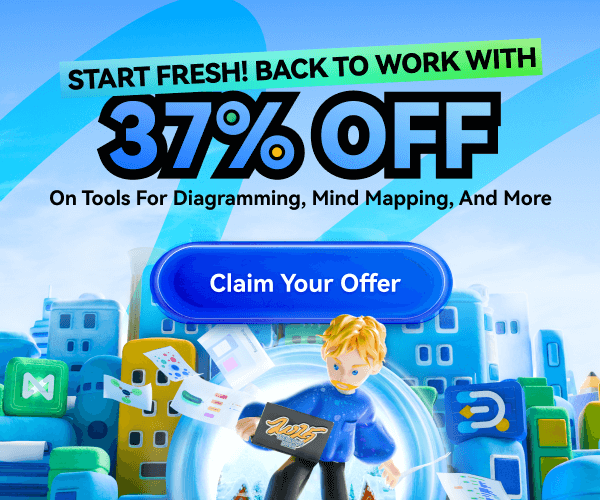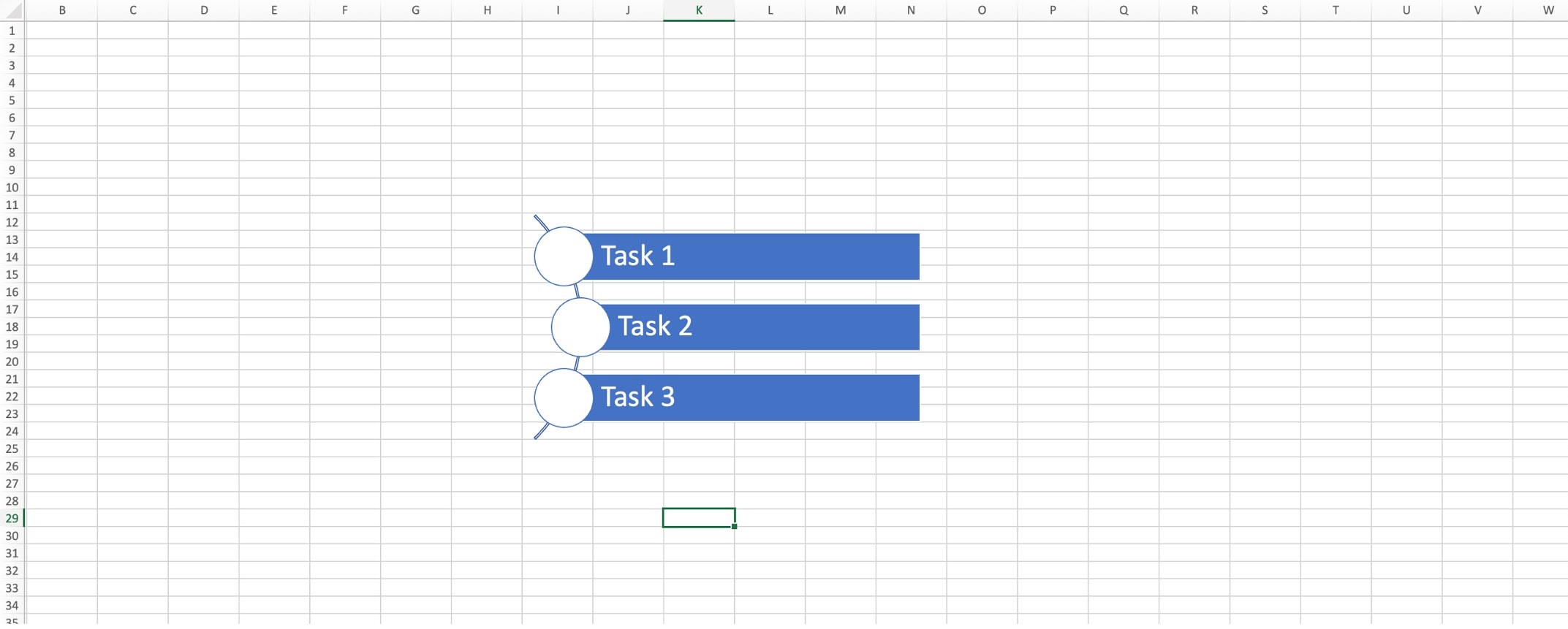
Clarity and organization are crucial to keep up. An effective checklist in Excel isn't just a list; it's your roadmap to success. Whether you're managing tasks, projects, or daily activities, a well-structured checklist streamlines your efforts and keeps you on track.
In this guide, you'll dive into the art of creating checklists in Excel, unveiling the power of this versatile tool to boost your productivity and ensure nothing slips through the cracks. Get ready to take control of your tasks and achieve your goals precisely and efficiently.
In this article
Part 1. What Are Checklists in Excel
A checklist in Excel is a systematic tool used for tracking and managing tasks, activities, or items in a structured, list-based format. Its primary purpose is to enhance organization, ensure completeness, and streamline the task management process. With its grid-like layout and calculation capabilities, Excel is an ideal platform for creating and maintaining checklists.
Checklists in Excel find widespread use in various aspects of life and work:
- Project management. They help project managers track milestones, deadlines, and task progress.
- Event planning. Event organizers use checklists for guest lists, vendors, and logistics.
- Quality control. Manufacturing and quality control teams use them to ensure product standards.
- Daily task management. Individuals use Excel checklists for personal to-do lists and goal tracking.
- Inventory management. Businesses maintain inventory checklists to monitor stock levels.
- Financial tracking. Tracking expenses and budgeting are more organized with Excel checklists.
These versatile tools are visual aids for managing complex processes, making them invaluable in today's digital age.
Part 2. How To Create a Checklist in Excel
Microsoft Excel is a powerful spreadsheet app that offers two different ways to create a checklist. This section will go through how to access them, one by one.
Method 1: Enabling Developer Options and Check Box Form Control
The first step involves turning on a secret option for your Ribbon bar called the Developer menu. Here's how to open it and how to add a checklist using the option:
Step 1: Click Excel on the status bar, then click Preferences.

Step 2: On the new window, click Ribbon & Toolbar. Look for the Developer tick box under Main Tabs.

Step 3: You should now have the Developer option on the Ribbon & Toolbar. Then, click Check Box (Form Control) and click anywhere on the sheet to add a check box.

Method 2: Using Templates
On the other hand, you can use Excel's built-in List Templates to create a list. To do this, go to the Insert menu. Then, click the SmartArt button and choose Lists on the drop-down menu. Choose a template that suits you.

Part 3. How To Create a Checklist ŌĆä1ż7 The Easier Way
If you feel like Microsoft Excel is not for you, then check other tools that offer dedicated checklist tools like Wondershare EdrawMax. EdrawMax goes beyond what it's primarily made for, which is diagramming. It can also be utilized for project management. Of course, this includes creating beautifully designed checklists for your team. This way, you can create functional and aesthetic task trackers and more.
Here's how you can do it:
Step 1: Download, install, and launch EdrawMax.
Step 2: Under Project Management, click Checklists.

Step 3: Choose any blank templates from the elements panel on the left.

Step 4: Add other necessary information by double-clicking any placer text or text field.

Step 5: To edit the design of the checklist, use the customization bar that appears when you click on the table.
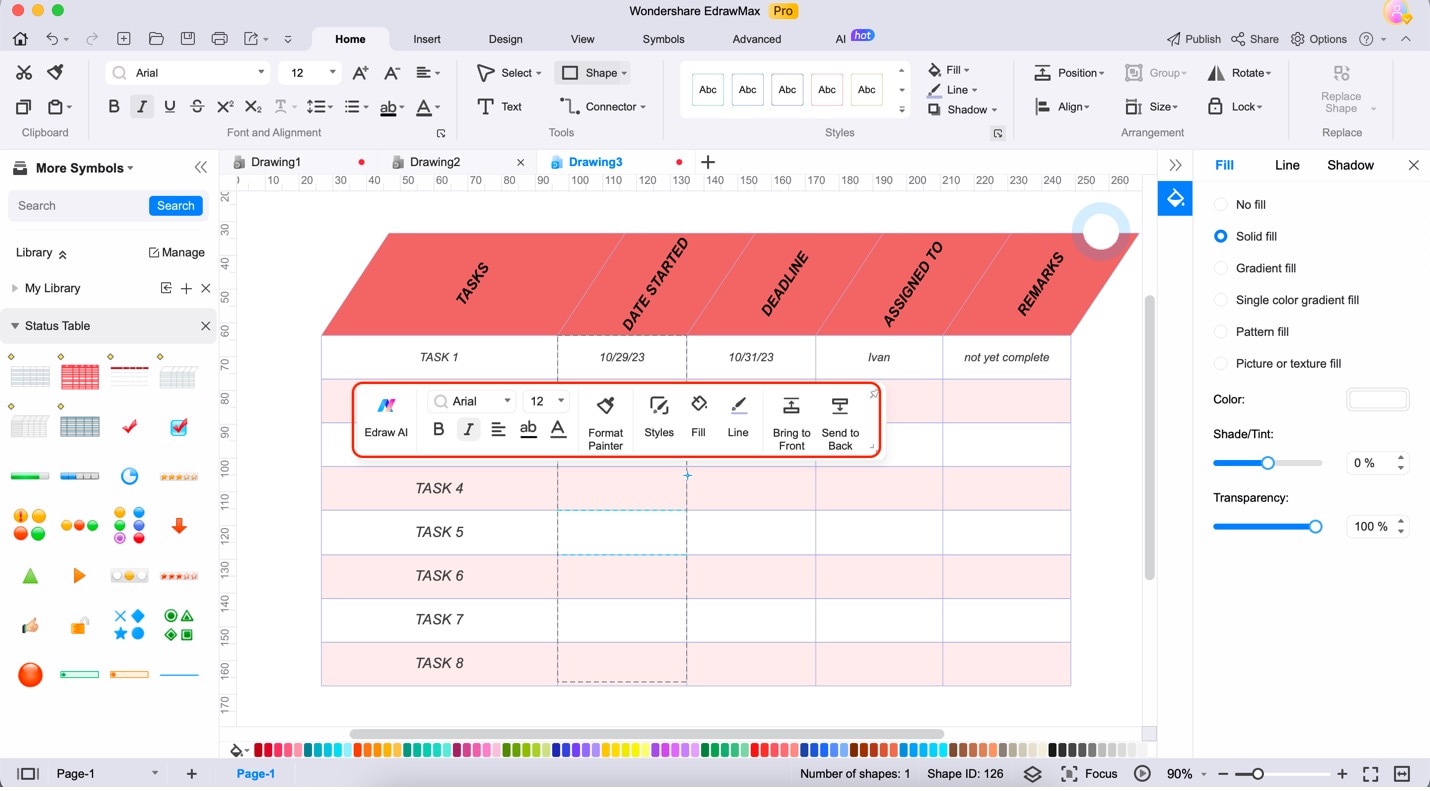
Part 4. Best Practices for Checklist Design
Creating user-friendly checklists in Excel requires careful design to ensure effectiveness and user satisfaction. Here are some design tips to enhance your checklist creation:
- Clear and concise titles. Start with a descriptive title that conveys the checklist's purpose.
- Logical organization. Group related items together, using headings or sections, to enhance clarity.
- Consistent formatting. Maintain uniform font styles, sizes, and colors throughout the checklist.
- Adequate spacing. Provide ample space between items for readability and easy navigation.
- Checkbox placement. Position checkboxes on the same line as the corresponding item for a clear association.
- Error prevention. Include data validation or conditional formatting to prevent errors and ensure data accuracy.
- Use colors wisely. Employ colors to highlight important elements, but avoid overwhelming visuals.
- Responsive design. Use responsive layout techniques to ensure your checklist works well on various screen sizes.
- Instructive notes. Include tooltips or comments to clarify complex items or offer additional guidance.
- Test and iterate. Regularly test your checklist with potential users and be open to feedback for continuous improvement.
All these tips lead to a clean and intuitive layout. Your checklists should be easy to read and use, after all. Here's how it can help you in the long run:
- Reduces errors. A well-structured checklist minimizes the risk of overlooking items or making mistakes.
- Enhances efficiency. An organized checklist allows users to locate items and update their status quickly.
- Improves user experience. A clean layout ensures users can easily understand and interact with the checklist.
By implementing these best practices, you'll create user-friendly checklists in Excel that are both efficient and pleasing to work with.
Part 5. Microsoft Excel vs. EdrawMax
If you still can't decide what to use for your checklist, check out the pros of each app in the table below. Or, what's best is to try them out for yourself.
| Microsoft Excel | EdrawMax |
|
|
Conclusion
In conclusion, Excel checklists are an indispensable tool in the digital age, offering a structured, efficient way to manage tasks, projects, and data. They provide clarity, organization, and oversight, ensuring nothing is overlooked. The power of well-designed checklists can't be overstated, as they enhance productivity and reduce errors.
For those seeking a broader canvas for document creation, including checklists, EdrawMax is recommended. It has rich templates, user-friendly interface, and cross-platform compatibility. These make it an ideal choice for crafting various documents, including checklists. Use it to elevate your productivity to new heights.
Frequently Asked Questions (FAQs)
Before creating your checklists, check out these frequently asked questions that might help you out in the process:
- Can I use Excel checklists for personal and professional documents?
Yes, you can use checklists in Excel for a wide range of purposes. Whether it's for managing personal tasks or professional projects, Excel's checklist features are versatile and adaptable to your specific needs.
- How do I create custom checklists in Excel?
To create custom checklists, you can use various Excel features, such as inserting checkboxes from the "Developer" tab, applying data validation for binary choices, using conditional formatting for visual checklists, or customizing pre-designed checklist templates available in Excel's template gallery.
- Are there any accessibility concerns when using checklists in Excel?
When creating checklists in Excel, it's essential to consider accessibility. Ensure that the formatting and labeling of checkboxes are clear so they are compatible with screen readers for visually impaired users. Using alternative text, tooltips, and keyboard navigation enhances checklist accessibility and ensures a broader audience can effectively use your documents.