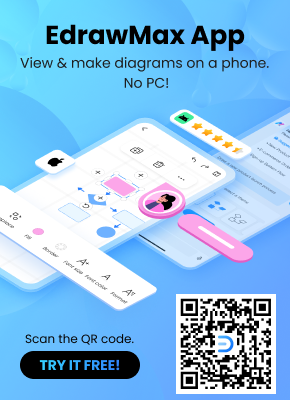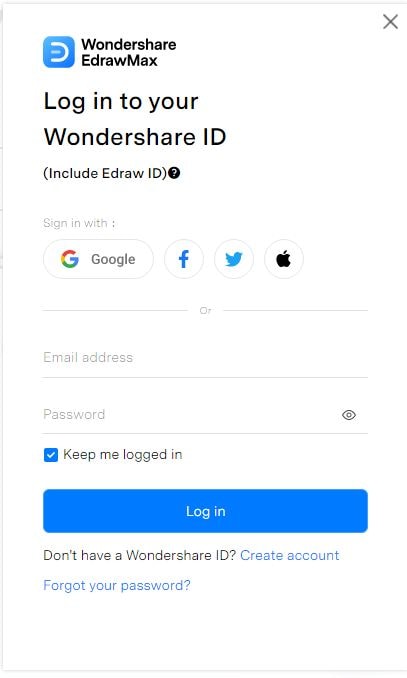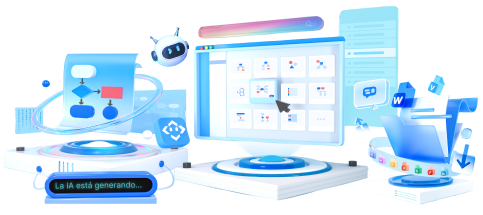A checklist is a simple tool that outlines tasks or items to complete. Having a checklist in hand ensures nothing is overlooked. Creating a checklist in Google Sheets is invaluable because of its collaborative and accessible nature. They enable real-time collaboration, sharing, and editing of checklists among team members. It also enhances productivity and accountability.
An organized checklist in Google Docs or Sheets is crucial for task management. It helps in project planning and team coordination due to its user-friendly interface. Explore the article below to learn more.
In this article
Part 1: How To Create a Clickable Checklist in Google Docs & Google Sheets
Creating a clickable checklist in Google Docs and Google Sheets is a handy way to manage tasks and track progress. This section provides step-by-step instructions for both platforms. Each has different methods to create interactive checklists, which are outlined below.
Creating a Clickable Checklist in Google Docs
Below are the steps to create a to-do list using Google Docs for efficient organization and progress tracking.
Step 1: Launch Google Docs and create a new document or open an existing one. Start by creating a bulleted list of items. Type your first item, press Enter, and a bullet point will appear. Continue adding items by pressing Enter after each one.
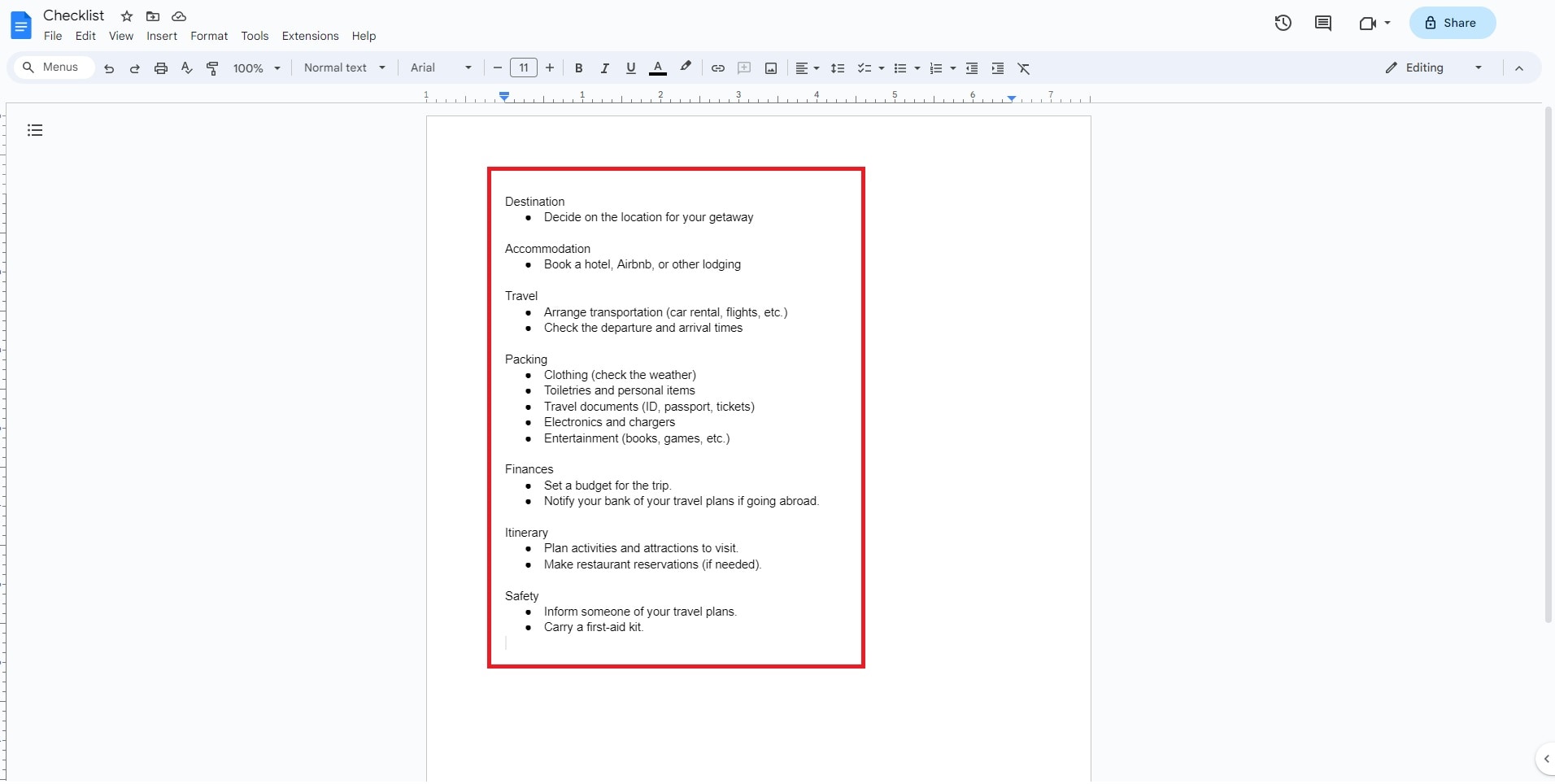
Step 2: Highlight the text of an item and click the Bulleted list icon on the toolbar. It will convert the bullet point into a checkbox. Repeat this for each item in your list.

Step 3: You can now click the checkboxes to check or uncheck items as they are completed. They act as clickable checkboxes to mark tasks as done.

Creating a Clickable Checklist in Google Sheets
Manage tasks and track progress by creating a clickable checklist in Google Sheets. Discover how to use data validation and formulas for interactive task lists. Here's how.
Step 1: Open Google Sheets. Create a new spreadsheet or open an existing one. List your checklist items in a column, with one item per cell.

Step 2: In another column, click on Insert > Checkbox. Repeat as necessary to create a checkbox for each row.

Step 3: Click each checkbox in the column beside your checklist to highlight or uncheck items as needed.

Part 2: How To Create a Checklist Easier
Creating a checklist is made easier with EdrawMax, a user-friendly diagramming tool. Here's a step-by-step guide.
Step 1: Visit the EdrawMax online platform. You can access it from any device with an internet connection.
Step 2: You have two options: start from scratch or use one of EdrawMax's ready-made checklist templates.
- Starting from scratch allows for complete customization.
- Templates provide a convenient starting point. To choose a checklist diagram, click Templates and use the Search B Type in checklist or other similar keywords to get your desired checklist template.

Step 3: Once you've chosen your canvas, begin adding details to your checklist. Insert checklist items, descriptions, and any necessary information.

Step 4: Adjust fonts, colors, shapes, and layouts to make your checklist neat and organized. Create headings, use checkboxes, and arrange items as needed.

Step 5: Save your work to ensure you don't lose your progress, or share your checklist for real-time editing and feedback. You can export your checklist in multiple formats.
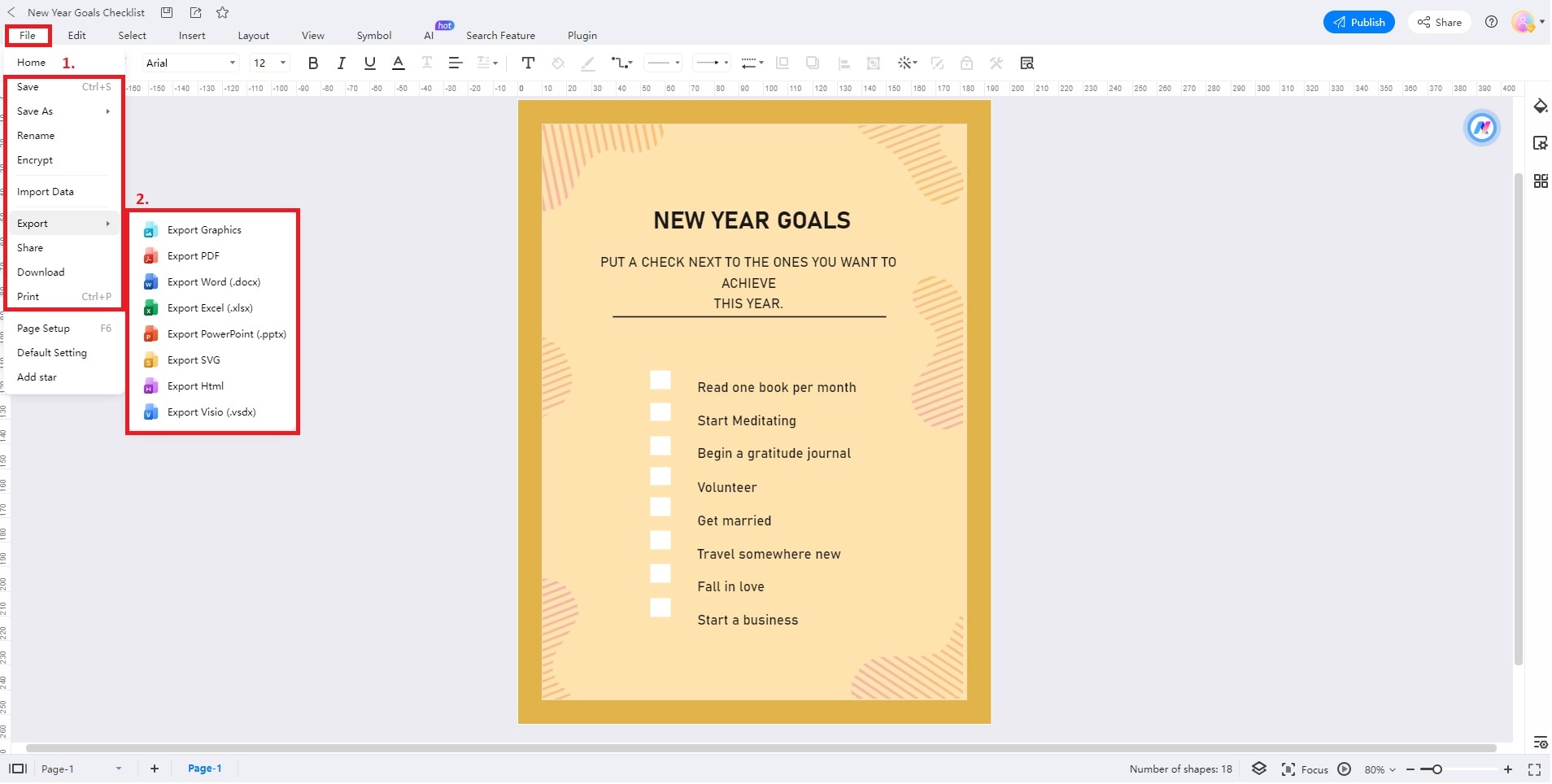
Note: EdrawMax is compatible with Google Docs and Google Sheets for easy integration into your workflow.
Part 3: Best Practices for Checklist Design
The importance of a clean and intuitive layout cannot be overstated. An organized and appealing checklist reduces cognitive load. A clean checklist makes it easier for users to process information and take action. A clutter-free design minimizes distractions and fosters a seamless user experience as well. Here are three design tips to enhance a checklist's usability:
Prioritize Clarity
Ensure that checklist items are clear, concise, and action-oriented. Use descriptive language that leaves no room for ambiguity. A clear checklist makes it easy for users to understand and complete tasks. For example, instead of saying "Project Update," specify "Submit Weekly Project Update Report."
Group Related Tasks
Organize checklist items into logical groups or sections. This way, users can navigate and focus on specific areas with ease. The grouping could be based on project phases, priority levels, or relevant criteria. A well-structured layout simplifies decision-making and minimizes confusion.
Visual Elements
Incorporate visual cues such as checkboxes, icons, or color coding. They can signify task status (e.g., complete, pending, or urgent). Visual feedback helps users assess progress and priorities. You can also use consistent formatting and fonts to maintain a clean and professional appearance.
Part 4: Advantages and Drawbacks of Google Docs and Sheets Checklists
Google Docs and Google Sheets offer distinct advantages and drawbacks for creating checklists. Below are the pros and cons of creating a checklist on either of the tools:

Pros
- Collaboration. Both Google Docs and Google Sheets support real-time collaboration. It allows multiple users to work together on checklists at the same time. It promotes teamwork and ensures everyone is informed.
- Accessibility. Documents created in Google Docs and Sheets can be accessed from any device with an internet connection. It enhances flexibility and on-the-go task management.
- Structured Data Organization. Google Sheets excels in organizing structured checklists. Meanwhile, Google Docs offers rich text formatting for clear, organized content. Combining them provides a balance of structure and aesthetics.
- Formulas and Automation. Google Sheets offers powerful automation and calculation capabilities. It enables users to create dynamic checklists with automated updates. Google Docs is well-suited for visually appealing, descriptive content.
Cons
- Limited Text Formatting in Sheets. Google Sheets offers fewer text formatting options compared to Google Docs. It's less suitable if you prioritize rich text formatting for appealing checklists.
- Learning Curve for Sheets. Google Sheets may be intimidating for users unfamiliar with spreadsheets. It may require some time to learn the interface and functions. Beginners may find it challenging to use Sheets for checklist management.
- Limited Automation in Docs. Google Docs provides limited automation capabilities, such as conditional formatting and formula-driven calculations. It's primarily a word processing tool, which makes it challenging to create complex checklists with ease.
Part 5: Free Checklist Maker
For a free and comprehensive checklist maker, trying EdrawMax is a good idea. The tool is a versatile software that empowers you to create a wide range of visual content. It offers intuitive tools, abundant templates, and seamless integration for effective visual communication.

- EdrawMax provides intuitive diagramming capabilities, allowing you to create engaging checklists.
- Ready-made Templates. It offers a library of ready-made checklist templates, saving you time and effort in design.
- Compatibility with Google Format. EdrawMax supports Google format files, enabling seamless integration with Google Docs and Sheets.
- Online and Offline Tool. You can use EdrawMax both online and offline. The versatility provides flexibility and accessibility for checklist creation wherever you are.
Conclusion
Checklists in Google Docs and Sheets offer a powerful way to enhance organization, collaboration, and efficiency. They play a significant role in streamlining tasks. They help you clarify objectives and promote effective teamwork. Their simplicity makes them a valuable tool for individuals and teams in today's digital age.
However, for those seeking an advanced and versatile checklist maker, you should check out EdrawMax. The platform's intuitive interface, extensive templates, and diagramming capabilities make it a valuable tool for creating appealing and structured checklists.
FAQs
- How do I mark items as completed in a Google Sheets checklist?
Place an "X" in a nearby cell or column to mark items as completed in Google Sheets. You can also use any other identifier in a designated column or cell next to your completed task. Take advantage of conditional formatting to highlight completed items for better visibility.
- Can I share a Google Sheets checklist with others for collaborative work?
Yes, sharing a Google Sheets checklist is easy. Click the Share button, enter collaborators' email addresses, and grant them access to edit. Collaborators can work on the checklist simultaneously, ensuring efficient teamwork.
- Is it possible to format the checklist in Google Sheets to make it more visually appealing?
By adjusting fonts, colors, and cell formatting, you can make your Google Sheets checklist visually appealing. Conditional formatting is also handy for changing colors or adding icons to show task statuses. This enhances the checklist's visual appeal and usability.