Keynote can be a great substitute when you don't have a green screen. Live Video can be used to simulate the green screen effect on the Mac or iPad.
No Green Screen? No Problem! Use Keynote for a Green Screen Effect on a Mac or iPad
Imagine transporting your students to ancient Rome, the depths of the ocean, or even outer space. Do all of this from the comfort of your classroom. Green screens can make lessons more engaging, memorable, and fun. Use your Mac or iPad to put the user to another place or time.
Download the Instructions for Mac or iPad on the bottom of the page
iPad
If you are using an iPad you can follow the following steps:
- Most important is make sure you have good lighting for this work
- Start by creating a new document
- Select the icon for Media on top of the screen
- Choose the option for "Live Video"
- Make sure you have a static background where nothing is moving around
- Click on the paint brush on the top right of the screen
- Click on the slider for "Background" to turn it on
- Click on "Fill"
- A new panel will come up
- Select the tab for Image
- Click on the Gray Box to get another option to navigate to your background image
- Choose Photo
- Either take a photo or insert a photo from your files
- To create a movie of you Live Video, screen record your Keynote
Mac
If you are using an iMac or MacBook you can follow the following steps:
- Most important is make sure you have good lighting for this work
- Start by creating a New Presentation
- Highlight the preset field by clicking outside of the fields and holding and dragging to include all the fields
- Hit delete to remove all the fields to start with a blank Keynote Slide
- Click on the Media icon on the top of the screen
- Under the Media icon menu, select the Live Video
- Make sure you have a static background with nothing moving to ensure the best Green Screen effect
- In the Inspector window on the right, click on the Live Video tab
- You have several settings for the background
- Click the Backgrounds box, this will remove your background
- If you click on the menu option to the right of "No Fill", you will get a drop down menu
- Click on the Advanced Image option
- You will get a default blue background. Click on the "Choose" icon
- Navigate to where your desired image is located
- Notice that your background will appear but it is "bluish"
- Click on the color wheel on the right side of the color panel
- On on the bottom of the color panel you can change the opacity
- Drag the opacity slider to zero, you will now see your background
- Create a video recording of your screen using screen capture (Shift+Command+5)
Also check out:
ADE Aaron Rogers created an YouTube Video on how to use Keynote for Live Video using the iPad:
For more information on Live View for Keynote please see Apple's support pages below:
Download the Instructions for iPad or Mac in PDF or Pages formats below:
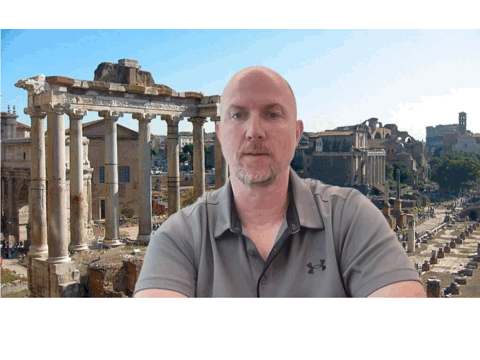
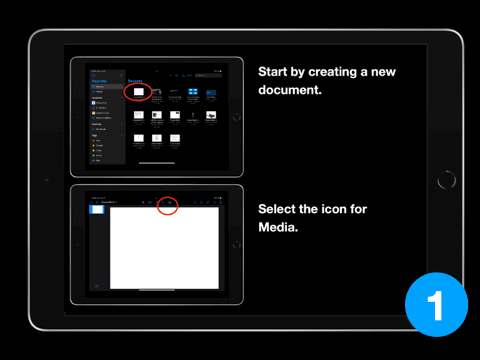
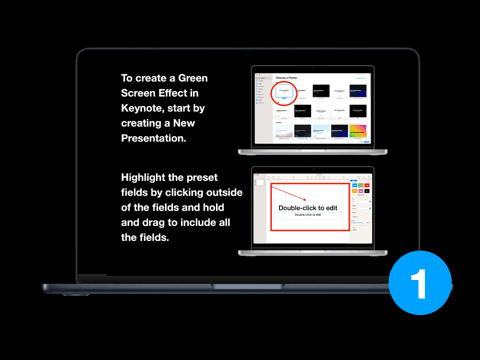
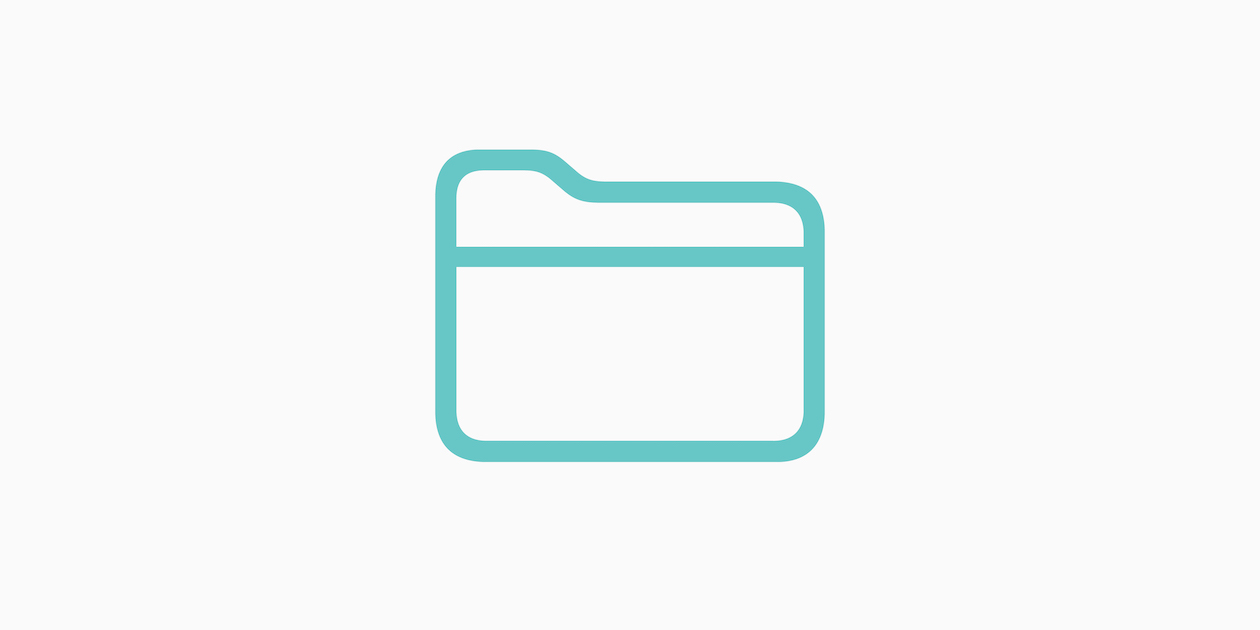








August 14, 2024
I love this feature in Keynote. You’ve provided a great step-by-step walkthrough of how to utilize this great tool. I might just have to sell my green screen… 😁
This action is unavailable while under moderation.
This action is unavailable while under moderation.