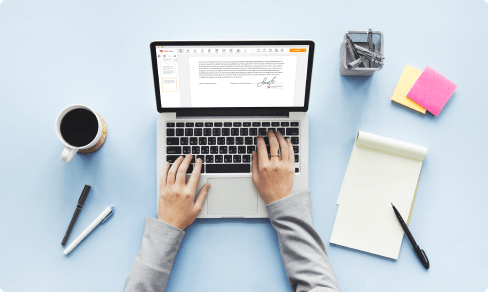Extract Pages from a PDF For Free



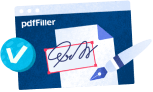
Users trust to manage documents on pdfFiller platform
Extract Pages from a PDF: Product Description
Welcome to our Extract Pages from a PDF feature! Are you tired of dealing with bulky PDF files that contain unnecessary pages? We have the perfect solution for you.
Key Features:
Potential Use Cases and Benefits:
Say goodbye to scrolling through endless pages - with our Extract Pages from a PDF feature, you can efficiently manage your PDF files and focus on the content that matters most to you.
Instructions and Help about extract pdf
How To Extract Pages From PDF
Users working with various document types often make use of different solutions for separate tasks. They may need to edit the PDF document content as well as extract selected pages from PDF. When facing this issue, users will need to find yet another solution. More software can be expensive and invest time to learn, just to perform a simple operation like opening a document to extract PDF pages.
Processing documents is much easier using an online-based solution. Software is not always compatible with every device or owner and there is no synchronized storage. pdfFiller’s multi-functional toolkit eases this process as there is no need to worry about hardware or software conflicts. The cloud-based online tools are available on any computer using Windows or Linux as well as Mac operating systems. It works well both on Chrome and Safari owners. In addition to that, the solution works on mobile devices using Mac and Android platforms. Thanks to this, you can extract pages from PDF online while on the go.
Extract PDF Pages Online
Begin by opening your personal pdfFiller account and dragging and dropping the necessary document from the internal storage of your device. Your template will open in the editor automatically. The following tips will help you separate certain pages from your template: Make one or several copies of the uploaded PDF file to separate specific pages and avoid altering the original document.

Open your copied PDF document and select the preview tab.

Click the Rearrange Pages tool and a new tab will open. Delete all unnecessary pages from your template. If the document contains images or text that is turned around, you can adjust them accordingly. The selected pages’ sequence may have changed after moving them to the left or right. Edit document content by adding text, data or signature fields, images or sticky notes. Save a new PDF by clicking the “DONE” option. To create another PDF from a copied version, repeat the steps above. Documents can be easily shared and protected with a password. Also, a secured PDF can be sent for a signature. New templates, as well as original ones, are saved in the user’s personal account by default. Customers may save them in their current format or as a doc or XLSX file. pdfFiller’s numerous unique features accelerate document workflow and help to create professional-looking templates.

How to Extract Pages from a PDF - video instructions
How to Extract Pages from a PDF with pdfFiller
Extracting pages from a PDF document can be easily done using the pdfFiller product. Follow these simple steps to extract pages from a PDF:
By following these steps, you can easily extract specific pages from a PDF document using pdfFiller's Extract Pages feature. Enjoy the convenience and efficiency of managing your PDFs with pdfFiller!
What our customers say about pdfFiller