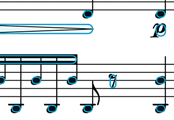Version 14.3.3
The current version of forScore is 14.3.3. If you're experiencing issues while using an older version, updating may help.Otherwise, the easiest way to fix intermittent issues is to quit and relaunch the app. Find out how here.
User Guides
For more in-depth information, check out our user guides.Additional Support
For personalized support, forScore Pro subscribers can contact us directly by opening forScore's Tools menu and choosing 'Support.'If you wish to submit feedback and do not need a response or if you have pre-purchase questions, click here to send us a message.
Please read our support policy here. We are generally unable to provide personalized support and replies are not guaranteed, especially for topics addressed on this page or in our user guide.
General Troubleshooting
Overriding your device’s sleep setting
In the settings panel you’ll find a forScore-specific option called “Auto-lock”. If enabled, forScore will allow your device’s screen to dim then sleep if it’s set up to do so. If you disable this option, forScore will override the device’s settings and prevent it from going to sleep as long as forScore is visible on the screen.
Accessing the iTunes File Sharing panel
macOS 10.15 or later
With macOS 10.15, Apple restructured iTunes and split up its functionality into several different apps: Apple’s File Sharing panel can now be accessed directly through Finder.
Warning: Apple’s File Sharing panel in macOS 10.15 does not prompt you when you attempt to add a file with the same name as an existing file. Instead, it permanently overwrites the app’s copy with the computer’s copy and this cannot be undone. We do not recommend using Apple’s File Sharing panel at this time.
- Connect your iOS/iPadOS device to your computer
- Open a new Finder window on your computer and select your iOS/iPadOS device in the sidebar
- Select the “Files” tab
- Find forScore in the list of apps and click the arrow button just to the left of its icon to reveal its documents list
forScore Backup Utility (recommended)
As of October 2019, Apple’s file sharing interface within Finder lacks basic functionality like the ability to select multiple files, so we created our own version and built it into our free Mac app called forScore Backup Utility which includes all of the same features as Apple’s version and more. We strongly encourage users to take advantage of this app rather than use Apple’s incomplete interface.
- Download and launch forScore Backup utility on your Mac running macOS 10.14 or later
- Connect your iOS/iPadOS device to your computer
- Launch forScore (version 11.1 or later), tap to show the navigation bar if necessary
- Tap the toolbox icon in the top right-hand corner and choose “backup” from the list
- On your Mac, click the “File Sharing” button when it appears in the main window
Windows, macOS 10.14 or earlier
With macOS 10.14 or earlier, or with all versions of Windows, File Sharing is built into iTunes and the interface varies based on which version is currently installed. Use the instructions below that correspond to your version of iTunes to access the File Sharing panel and forScore’s documents.
iTunes 12.7 or later
- Connect your iOS/iPadOS device to your computer
- Open iTunes on your computer
- Click the small device icon in the upper left corner, next to the library drop-down menu
- Click the “File Sharing” item that appears in the left sidebar under Settings
- Choose forScore from the list of apps to see a panel on the right showing all of forScore’s documents
Half-page turns
When your device is in portrait orientation, half-page turns allow you to see the top half of the next page while finishing up the bottom half of the current page. A blue horizontal divider shows you where the page is split so you don’t get lost, and you can reposition this divider vertically by dragging the three horizontal lines up or down. The divider’s position is saved per page of score, so you can set it once to the most convenient location for each turn and it’ll always split in that same spot.
Toggling Half-Page Turns
Half page turns can be toggled using the Display Options overlay. To access it, double tap the center of the page or tap the gear icon in the title bar:

Next, tap the button shown below to turn this mode on and off. When the button’s background is light (on), half-page turns are enabled.

Older Versions
In older versions of forScore, you may see the button shown below in forScore’s title bar instead of the gear icon. You can either tap this button or use the method described above to toggle half-page turns. When this button is blue half-page turns are active, and when it is gray they are not.

Why is there a gray bar in annotation mode?
In annotation mode, forScore can display a ruler that helps you draw straight lines or better align elements like stamps or shapes. You can drag the ruler around on the screen with one finger to reposition it, or place two fingers on it and rotate them to adjust its angle. Tap this icon in the annotation toolbar to control whether or not the ruler is visible (the icon is outlined when the ruler is hidden and filled when it is shown):

Which version do I have?
We update forScore a lot—in fact, there have been over a hundred and fifty updates since we launched in 2010. To find out which version you’re using, open forScore and tap the center of the screen to show the navigation bar (if it isn’t already visible). Tap the toolbox icon in the top right-hand corner of the screen to open forScore’s Tools menu, then choose “Support” near the bottom of the list. The version number should be displayed there, near forScore’s icon.
Lower down in the support menu, you may be notified if forScore detects that an update is available. If so, tap the update item to visit the App Store app and install the update.
You can also open the App Store app on your device and either select the tab called “updates” along the bottom of the screen, or tap the profile icon and scroll down to see the Available Updates section (don’t see it listed there?). You may need to drag the updates screen down to refresh the list. Remember, updates are free for life so as long as you’re signed in with the same account you originally used to purchase forScore, you won’t be charged a second time.
Lastly, your device may be set to download app updates automatically. (Settings app > iTunes & App Store > Automatic Downloads: Updates) Given how much our customers tend to rely on their libraries, we recommend disabling this feature and checking for updates manually so you can install them when you’re ready, instead of immediately before a performance.
Why are there blue rectangles on certain pages?
Many PDF files embed hyperlinks into their pages to direct you to a webpage or perform certain actions (like compose a new email) when you click on a specific word, phrase, or image. These hyperlinks are just one type of embedded PDF annotation that your files may include on any of their pages. In forScore, hyperlinks are highlighted using a semi-transparent blue rectangle with a darker border. If they’re particularly small, like the hyperlinks that are sometimes added to every note in LilyPond files, they may appear as small bubbles instead.
If you’re working with files that misuse these links, or if you don’t use them, you can disable them in forScore’s settings panel. Open the Tools menu and choose Settings, then tap “PDF annotations” and uncheck “Hyperlinks” as well as any other embedded annotations you prefer not to see.
Virtual keyboard won’t appear
iOS disables the virtual on-screen keyboard whenever most page turners are connected, because many page turners use a “keyboard” device profile. Disconnecting your device will allow the virtual keyboard to reappear when it is needed, and the devices listed below include an additional hardware workaround that can allow you to use the device and the virtual keyboard at the same time:
AirTurn BT-105 (firmware v1.22 or later) or BT-106, Duo, Quad
After connecting your device via the Bluetooth section of the Settings app, open forScore and tap to activate the text field you’d like to type in. Then, press the red power button. Once that’s done, you should be able to use the virtual keyboard and still turn pages normally. Be aware that pressing the virtual keyboard’s “hide” button in the lower right-hand corner will undo this workaround, and you’ll need to repeat these steps to continue to use the virtual keyboard. For a video demonstration of this feature, visit AirTurn’s website.
AirTurn PED (if used in mode 2 or higher)
After connecting your device via the Bluetooth section of the Settings app, open forScore and tap to activate the text field you’d like to type in. Then, press the keyboard button on the PED device. Once that’s done, you should be able to use the virtual keyboard and still turn pages normally. Be aware that pressing the virtual keyboard’s “hide” button in the lower right-hand corner will undo this workaround, and you’ll need to repeat these steps to continue to use the virtual keyboard. If possible, use the AirTurn PED in mode 1 to connect via Bluetooth Smart and avoid this issue entirely.
PageFlip Firefly, Butterfly, Dragonfly, and Cicada revision 4 or later
After connecting your device via the Bluetooth section of the Settings app, open forScore and tap to activate the text field you’d like to type in. Then, press the currently selected mode button (the button with the blinking red light below or next to it). Once that’s done, you should be able to use the virtual keyboard and still turn pages normally. Be aware that pressing the virtual keyboard’s “hide” button in the lower right-hand corner will undo this workaround, and you’ll need to repeat these steps to continue to use the virtual keyboard. Note: Earlier revisions of the PageFlip Cicada do not have any way to toggle the virtual keyboard. If you have an early model of the Cicada, consider updating to a newer PageFlip model.
IKMultimedia iRig BlueTurn
After connecting your device via the Bluetooth section of the Settings app, open forScore and tap to activate the text field you’d like to type in. Press and hold the left (“up” arrow) pad for three seconds to activate the virtual keyboard. Once that’s done, you should be able to use the virtual keyboard and still turn pages normally until you repeat these steps or power cycle your BlueTurn.
Restoring your library data from a forScore backup file
If you want to reset your library to a previously backed up state, or recover information that may have been lost by deleting the app or restoring your device, you can do so by re-adding your documents and restoring from a 4SB backup file or by restoring from a 4SB archive as described below.
Note: this article references 4SB Archives which are available as of forScore 10.4.7. Archives take up significantly more storage space on your device and may not be available in all situations. Learn more about the difference between 4SB backups and archives here.
Using a computer
Transferring to an iPad, iPhone, or iPod Touch:
- Ensure that “automatic fetching for new files” is disabled in forScore’s settings.
- Close forScore and connect your iOS device to your computer.
- Access the File Sharing panel.
- Click “Add…” in the documents panel on the right and navigate to the folder that contains your forScore data.
- If you’re restoring from an archive, select it and click “add.” If you’re restoring from a backup and a directory of files, select all of the files by clicking on one and pressing Ctrl-A (PC) or Command-A (Mac), then click “Add.”
- Once chosen, the transfer will begin immediately, and a progress bar may appear at the top of the window (depending on your version).
- When the transfer is complete, you can disconnect your device from your computer.
- Launch forScore, then open the Tools menu and choose Backup.
- Tap the backup file you’d like to restore, then choose “restore library and settings” when prompted.
Transferring to forScore running on a Mac:
- If you have a 4SB archive, double click on it to copy it into forScore then open forScore’s Backup panel and click on it to restore its contents.
- If you have a 4SB backup, perform the following steps:
- Open forScore and press command + i or click the File menu at the top of the screen and choose “Import.”
- Locate your files (the 4SB backup, PDF files, and any others copied out of your other library) and select all of them by clicking the first item in the list, then pressing and holding the shift key while clicking the last item in the list. Click “open” or press the return key to import them into forScore (the original files aren’t deleted).
- Open forScore’s Backup panel and click on the backup file to restore its contents.
Using the Services panel
You can also restore your library from a supported cloud service through forScore’s Services panel. We don’t typically recommend this since uploading and downloading an entire library can be slow when relying on an internet connection (instead of a USB connection to your computer), but the following instructions will help you restore from a full backup of your library in a supported cloud service.
- Ensure that “automatic fetching for new files” is disabled in forScore’s settings.
- Select “Services” from the Tools menu, set up your account if needed, and navigate to your backup directory.
- If you’re restoring from a 4SB Archive:
- Locate your archive and tap on it to begin downloading it.
- If you’re restoring from a 4SB Backup and accompanying files:
- Locate the folder that contains all of the files and tap the Edit button in the upper right corner.
- Tap the “select all” button at the bottom of the panel (a circled check mark), then tap the “download” button next to it.
- When the download is complete, open the Backup panel.
- Tap the 4SB file you’d like to restore, then choose “restore library and settings” when prompted.
Using forScore Backup Utility for MacforScore 10.5
Restore your archive from a Mac running macOS 10.13 or newer with our free backup utility.
- Connect your iOS device to your computer using its USB cable
- On your iOS device, open forScore and choose “Backup” from the tools menu
- On your Mac, launch forScore Backup Utility and click “Restore…” to locate your archive file
- When prompted on your iOS device, choose to continue or cancel restoring from the archive
If you’re not familiar with backing up your forScore library and database, see this article: Backing up your library to your computer
Do I need to purchase forScore again to use on another device?
Like all apps you purchase through the App Store using your Apple ID, Apple allows you to install them on multiple compatible devices at no additional charge, so long as you’re logged into the same Apple ID used to make the original purchase.
When upgrading devices, you can re-install them (or restore from a device backup) on the new device at no charge as well, again if you are logged into the same Apple ID.
If you restore your new iPad from an iTunes or iCloud backup of an older device, this should also transfer all your apps to the new device and restore your forScore library files and data (occasionally this does not happen, but in most cases it does). If you would like to set up the device from scratch or if the iTunes/iCloud backup doesn’t restore your forScore data, you can sign into the App Store app with the same Apple ID, then download forScore at no charge, then use these instructions to transfer your library manually: Transferring your forScore library to another device
Troubleshooting App Store or Apple ID issues
If you’re having trouble getting the app to install or authenticating with your Apple ID, restarting your device and/or logging out of the App Store and logging back in again may help. Otherwise, you’ll need to contact Apple Support directly since they manage all transactions and App Store processes on our behalf.
Freezing, Crashing, & Resetting to the Quick Start Guide
A system bug in iOS/iPadOS 13.4 or later can cause forScore to freeze and eventually crash, either at launch or at any time while using the app. If this happens, forScore will close all tabs and revert to displaying the quick start guide upon relaunching (a general safety measure intended to protect users from repeated crashes).
With forScore 11.2.5 we introduced an opt-in workaround that avoids this bug by limiting forScore’s communication with the system’s shared music playback framework. Based on this bug’s severity and Apple’s failure to address it for over a year, forScore 12.1 enabled this workaround by default for all users. Unless you need to use specific functionality that is limited by this change, we recommend leaving it on until further notice.
If the situation above does not apply to you, please contact us directly so we can diagnose the issue further.
My page turner is not behaving correctly
A common accessibility setting introduced with iOS and iPadOS 13 can interfere with Bluetooth page turner functionality. This issue can affect all models of PageFlip devices, the iRig Blue Turn, AirTurn BT-105/106 class of pedals, as well as other devices that use a standard computer keyboard profile to connect to the iPad on a system level.
This can result in any of the following behaviors:
- Intermittently unresponsive pedals or buttons
- Selection of interface elements like tool icons or the seek bar in forScore instead of page turns
- Opening menus or performing other commands instead of page turns
If you are experiencing any of these behaviors, follow these steps to disable this setting:
- Open the system Settings app
- Choose Accessibility > Keyboards > Full Keyboard Access
- Turn Full Keyboard Access OFF
If these steps do not resolve the issue, please visit the connection and troubleshooting article specific to your model of accessory to ensure that the device is connected properly. If you have further issues not addressed in those articles, please contact us to troubleshoot further.
Troubleshooting the Cue feature
Cue allows multiple devices to connect to each other and send signals from a “leader” to one or more “followers.” The way the devices communicate with each other is built into an iOS framework, so the majority of it is under the system’s control, not forScore’s. iOS uses a combination of Bluetooth and WiFi protocols to search for nearby devices, then create an ad hoc network between them. (This works even if you do not have a local wifi network to connect to.)
There are also a number of environmental factors that could be causing interference, such as other active Bluetooth devices within range (audience members, for example), the architecture of a building, etc.
However, there are a few things that you can try to troubleshoot the issue:
- Ensure that all devices have enabled Local Network access. You can verify this in the Settings app by choosing forScore in the sidebar. The Local Network switch should be turned on.
- If your Cue devices are joined with a WiFi network, make sure there are no other devices on the same network
- Make sure both Bluetooth and Wifi are enabled on all devices you are attempting to connect.
Note: Devices running iOS 10 and higher are unable to connect reliably (or at all) to devices running iOS 9 or earlier. For best results, all devices should be running the same major version of iOS.
What happened to Console?
Console is no longer viable due to Apple’s deprecation and planned removal of key functionality, and it is not included with forScore 13.1 or later. Although users running older versions of forScore can still access this unsupported feature, it was retired beginning with forScore 12.0 and does not appear in the Tools menu unless you explicitly re-enable it. To do so, open forScore’s Settings panel and tap “advanced options,” then tap “console” to turn it back on. To learn more about this change, please visit: forScore.co/legacy
Why is forScore crashing on launch?
Important: If your app is crashing repeatedly, deleting the app is not the solution. Doing so will also delete all of your forScore library and data and should only be done if you have tried these troubleshooting steps, have contacted us for further assistance, and are absolutely certain you have a recent backup of your files and library data saved to your computer.
Crashing After an iOS Update
Occasionally, updates to iOS introduce features or changes that make older versions of forScore incompatible. If you do not have the current version of the app installed and it is crashing on launch, please follow these steps to update:
Determine which version of forScore you have installed
- Open the Settings app and Choose General > Storage & iCloud Usage
- Tap “Manage Storage” under the Storage section
- Locate forScore in the list and tap to select it, then make note of the version number you have installed. If the number matches the current version (listed in the upper left corner of this page), please contact us so we can troubleshoot further. If you do not have the current version installed, please continue to the next section.
Check for updates in the App Store
- Open the App Store app on your iOS device
- Tap the Updates tab, if available, or tap the user icon/image in the top right-hand corner
- Look for an update to forScore in the list and tap the “Install” or “Update” button if one appears
- Occasionally the App Store fails to show available app updates. If no new version is listed (or you see an Open button instead of an Install button), first try dragging downward on the Updates page to refresh it. If that doesn’t work, try restarting your device or proceed to the next section to try and install the update.
When we release updates to forScore, it can take several hours before that update appears in the App Store. If the version you’re trying to download was just released, you may simply need to try again later. Otherwise, the steps below may help.
Log out of the App Store and log back in
- Tap the Featured tab in the App Store app and scroll down to the bottom
- Look for buttons that either say “Sign In” or “Apple ID: yourappleid”
- If it says Sign In, tap the button and enter the Apple ID credentials that you used to purchase forScore originally, then check for the update
- If it shows your Apple ID, tap the button, Sign Out, then sign back in with the Apple ID used to purchase forScore originally and check for updates
Crashing When Viewing a PDF File
If the app crashed when trying to view a PDF file and continues to crash on launch, it’s possible the file itself is causing issues, either because it’s too large for your device to process (typically only an issue with older iPads) or it contains data that is causing an error.
Note: in most cases, forScore will revert to the quick start guide if it crashes on launch three times as a safeguard. If you haven’t tried relaunching the app several times, doing so may help.
If a particular PDF file is causing issues, backing up and then deleting that file from forScore can help you get back up and running. Note that this process will remove all metadata and annotations from the file. If you’re able to identify a problem PDF file, please contact us so we can do some testing with it to see if we can prevent similar issues in the future.
Retrieving/removing files using a computer
- Connect your device to your computer and access the File Sharing panel
- Locate the file in the documents panel, then click to select it
- Click the “Save To…” (or “Save”) button and specify a location on your computer to save the file; the transfer begins immediately
- When the transfer is complete, select the file in the panel again if needed, then press the Delete or Backspace key to delete it
- You can then relaunch forScore to see if it opens successfully. If the app is still crashing, please contact us to troubleshoot further.
Retrieving/removing files using the Files appiOS 11
- Open the Files app (install it from the App Store if necessary)
- Swipe inward from the left edge of the screen or tap the back button, if necessary, until the Browse sidebar is visible
- Choose “On My iPad” or “On My iPhone” under Locations
- Select the forScore folder and browse for your file, then tap and hold it until additional options appear
- Use the Share function to back up the file to a safe location, then use the Delete function to remove it
If I delete forScore, will it delete my library?
Yes. Deleting an app from your device will delete all files and data associated with that app, and there is no way to undo this. Deleting the app should only be done after exhausting all other troubleshooting with us directly.
Your forScore library is stored locally on your device, but we provide the ability to back up that data to your computer or a supported cloud service. Please see this knowledge base article for more information and instructions for backing up: Backing up your data to your computer
Note: If you have contacted Apple Support or visited an Apple Store to troubleshoot an app-specific issue, they will often suggest deleting the app and reinstalling it to resolve the issue. This is not the solution. Please contact us directly to troubleshoot any issues with forScore instead of seeking help from Apple.
How to change the app language
The language of forScore is related to the language selected in your device’s system settings. For iOS and iPadOS, please see this support article on Apple’s website for more information. On macOS you’ll find these options in System Preferences under Language & Region.
forScore’s app documentation (user guide and online knowledge base) are only available in English. We do not have the resources to translate the documentation into all supported languages on an ongoing basis. However, our online user guide includes a link to use Google Translate to automatically translate each page. To do this, visit the user guide and click on “English” in the top right corner, then select your preferred language from the menu.
Many or all files missing
forScore allows you to create libraries so you can work with a subset of your scores, bookmarks, and setlists without seeing everything else in forScore. When a specific library is selected, only that library’s contents will be visible in forScore’s menus. If most or all of your files have suddenly disappeared, the most common reason is that you’re viewing a different library than you might expect.
To verify this, open the Scores menu and tap the back button until you see the category list (composers, genres, tags, or labels). In the top left-hand corner, you’ll find the Library button. This button’s title changes to show the currently selected library, so it may be called “Library” or it may have a different name you supplied when creating your custom library. Tap this button and choose “All Libraries” to see all of your items.
If you created a new library by accident and no longer need it, you may remove it by reopening the list of libraries and swiping over it from right to left. Tap “delete” and confirm to remove the library—this will NOT remove the scores, bookmarks, or setlists within that library, which will all still be visible when “All Libraries” is selected.
If you have verified that the “All Libraries” item is selected and still cannot find your files, contact us so we can troubleshoot the issue with you.
Why can’t I turn pages?
There are a few reasons why you may not be able to turn pages in forScore:
The app’s default settings only allow you to flip pages from one score to the next when viewing items in a setlist. Details here: Flip between scores
Page turns are intentionally disabled when using the pinch-zoom feature because it is intended for quick up-close reference of your page. If you would like to reduce the margins or set the overall zoom level of a PDF to maximize the size of the music on the screen, use the Crop or Margin Adjustment tools.
If you are viewing a bookmark within a larger PDF, you will only be able to turn pages within the range set for that bookmark. View the source PDF file to freely turn pages throughout the PDF, or consider creating a “simple” bookmark by only entering a start page (no end page) to jump to a specific page in a file and page forward and backward freely.
Understanding forScore Bookmarks
Creating Bookmarks
If none of these apply to your situation or explain the behavior you’re seeing, please contact us using the form in the upper left corner of the page for further assistance.
Scanning for new files
To make things as speedy as possible, forScore only scans for new files periodically and may not always show your newest files immediately. If you’ve just added something and it’s not showing up, drag the score menu’s list downward until you see the refresh symbol, then let go to update the listing.
How do I reuse metadata values or edit text annotations?
Keyboard Buttons
While editing certain text fields, keyboard buttons allow you to perform actions related to that field. When you’re editing metadata, these buttons let you reuse existing values or import (“fetch”) a PDF file’s metadata. If you’re editing a text annotation, these buttons let you move it to another layer, change its formatting, or delete it.
These buttons appear at the top of the virtual keyboard or, if the virtual keyboard isn’t visible on screen (because you’re using a physical keyboard or certain page turners), they appear along the bottom of the screen instead. On iPadOS they’re shown as icons as shown below, while on iPhone you’ll see text labels instead.

Note: these keyboard may not appear on some versions of iPadOS 13 if “shortcuts” is disabled in the Settings app. We notified Apple of this bug and they have since fixed it with iPadOS 14.0. To work around this issue on iPadOS 13, ensure that the Shortcuts item is enabled in the Settings app.
forScore 12
forScore 12 introduces several new alternative methods to access these functions. A circled downward arrow that appears to the right of most text fields in the Metadata panel gives you quick access to all existing values for that category (filtered by any text you’ve already typed in, if applicable). If you’re using iPadOS 14 or macOS, tap the ellipsis button to the right of the active text annotation to access the formatting panel, change layers, or delete that text annotation.
Re-centering the ruler
If you’ve dragged the ruler off the edge of the page while in annotation mode and are having trouble moving it back, tap and hold the ruler icon in the annotation toolbar for several seconds to reset its location back to the center of the page. If the ruler is still on the page but obscured by the annotation toolbar, this article describes how you can move the toolbar instead to access all areas of the page.
I deleted the app or restored my device. How can I restore my data?
The instructions in this article are also applicable for lost or damaged devices that can no longer be accessed.
We do not recommend deleting and reinstalling the app unless we explicitly direct you to do so after exhausting all other troubleshooting. If you encounter issues with the app, please contact us first using the form at the left of this page.
Deleting forScore from your device also deletes all files and data associated with forScore (iOS should have warned you about this with an alert requiring you to confirm that you would indeed like to delete the app). However, if you did delete the app, the following methods can be used to attempt to restore your forScore library and data:
If you have a manual backup of your PDF files as well as a forScore 4SB backup file, you can follow the instructions here to restore your library.
If you don’t have a manual backup, you might try restoring your iOS device from a computer backup or iCloud backup to see if that also restores your forScore library. Please note, however, that restoring from a full backup restores your entire iOS device, not just one app, and these backups aren’t guaranteed to contain all of your forScore data. Learn more about restoring from a whole-device backup on Apple’s Support site.
If neither of these methods are available or successful, then unfortunately there’s no other way to restore your library. To safeguard your data, we highly recommend backing up your library on a regular basis using these instructions.
About Transactions, Accounts, and Policies
Per Apple’s policies, all App Store apps must be sold and distributed exclusively by Apple on developers’ behalf. This includes virtually all apps for Apple devices except those for the Mac that developers choose to distribute outside of the Mac App Store (like we currently do with our free Backup Utility).
Apple handles all transactions and distribution of our apps using your AppleID, without any involvement from us whatsoever. We do not maintain any user accounts, transaction records or receipts, and we receive no personally identifiable information about you from the sale of our apps.
While we do offer technical support for our apps, we do not have access to your AppleID and we cannot assist you with questions or concerns regarding your transactions, payments, app installation, family sharing, or your Apple account information. For these kinds of questions, you must contact Apple directly:
Contact Apple refund refunds return credit card email address account purchase
Automatic backups are not working
The size of backup files largely depends on the volume and complexity of any annotations that you’ve added to your scores. If your device repeatedly runs out of memory while trying to create a backup file and crashes, forScore will deactivate the automatic backup feature to prevent further crashes.
If you’re experiencing this issue, you might consider removing or exporting any unnecessary or seldom-used scores as 4SC files (so they’ll include your annotations and metadata) and save them to your computer or to a file service through the Tools menu. That way you can re-add them easily when necessary while keeping your backup contents minimized.
If you’re not planning on making any changes to a score that you’ve annotated, consider archiving it using the Share or Services functions in the tools menu. These export options can create a PDF with permanent annotations that cannot be changed and won’t need to be backed up separately.