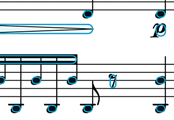Version 14.3.3
The current version of forScore is 14.3.3. If you're experiencing issues while using an older version, updating may help.Otherwise, the easiest way to fix intermittent issues is to quit and relaunch the app. Find out how here.
User Guides
For more in-depth information, check out our user guides.Additional Support
For personalized support, forScore Pro subscribers can contact us directly by opening forScore's Tools menu and choosing 'Support.'If you wish to submit feedback and do not need a response or if you have pre-purchase questions, click here to send us a message.
Please read our support policy here. We are generally unable to provide personalized support and replies are not guaranteed, especially for topics addressed on this page or in our user guide.
Working with Audio
Linking audio to your scores with Music Binding
If you want to use an audio track with a particular piece, you can associate that track with the corresponding sheet music in forScore and control playback directly from within the app. Open the Metadata panel for the score or bookmark and select the “Audio” tab. Tap the + buttons to select tracks from your device’s shared music library or from files stored in the app’s documents directory. (Audio files can be created using the record feature, imported from other apps, or transferred via Apple’s File Sharing panel.)
The media box updates every time you turn the page, disappearing if there is no track associated with the current score or bookmark, so you don’t have to spend time looking through your audio library every time you want to listen to it—just press play.
If multiple tracks are associated with the current score, swipe left and right over the album artwork to move between them.
Using Replay to automate page turns
Automate your page turns by recording them in conjunction with a linked audio track:
Setup
Tap the Replay button in the media box (the page with an arrow in it) then turn pages and/or scroll up and down as needed while the track plays. Tap the circled “x” button in the top right-hand corner to stop recording once you’re finished, or wait until the track ends.
Usage
Once you’ve recorded your navigation actions, tap the Replay button to enable or disable Replay mode. While replay mode is on, small lines in the seek bar will show you where saved page turns are located. Play your track and forScore will repeat each of your navigation actions at just the right moment.
Note that Autoturn and Replay are not intended to be used in tandem. We recommend choosing one method or the other.
Editing
With ForScore 11 or newer, while Replay is active you’ll see a “···” button to the right of the seek bar that opens the Replay editor which lists all of the navigation actions you’ve recorded. Swipe from right to left over an entry and tap Delete to remove it, or tap to select it and use the audio scrubber along the bottom of the panel to adjust its timing. To reset all Replay data, tap the Clear button.
If you’re using forScore 10 or earlier, the button to the right of the seek bar is a small “x” and can be used to reset all Replay data and start from scratch.
Recording audio in forScore
Whether you’d like to review your practice sessions later or share your progress with friends and colleagues, forScore’s recording feature can help. Choose “record” from the tools menu to begin, and tap the microphone icon when you’re ready. You’ll see a red volume meter so you can make sure you’re close enough for the microphone to pick up clear audio. Tap the microphone again to stop recording, and then either save or discard it. Saved recordings are automatically linked to the current score so you can review them later.
The list icon next to the microphone lets you view, share, or delete any recordings you’ve made for the current score.
Note: The media box is not visible while recording. Tap the X button when you’re finished recording to continue using the media playback controls.
Adjusting audio track speed and pitch
As of version 10, forScore has the ability to independently adjust the playback speed and pitch of your audio tracks, with limitations depending on each track’s properties:
- DRMed files or files that haven’t been downloaded to your device can be played at 50%, 75%, or 100% of their normal speed
- Other tracks can be slowed down or sped up from 25% to 200% of their original speed
- Other tracks can also be pitch adjusted by up to an octave up or down
These options are made available automatically whenever possible, and can all be accessed by tapping the dial button in the media box. Pitch and speed are saved automatically per track, so you can move between tracks or scores without losing your settings.
Looping a segment of audio
If you’d like to loop a portion of an audio track, tap on the repeat symbol and drag the two handles that appear above and below the seek bar left and right to set the loop region. With forScore 11 or newer, tap the “···” button to the right of the seek bar to make more precise adjustments using the two timestamp selectors (white areas with a waveform display and yellow indicators): touch anywhere within either of these boxes and drag left or right to set the exact timing of each loop point.
Locking audio when flipping between scores
If your settings allow you to flip between scores, you’ll see a lock icon in the media controller that prevents you from accidentally flipping to the next or previous score as long as the track is still playing.