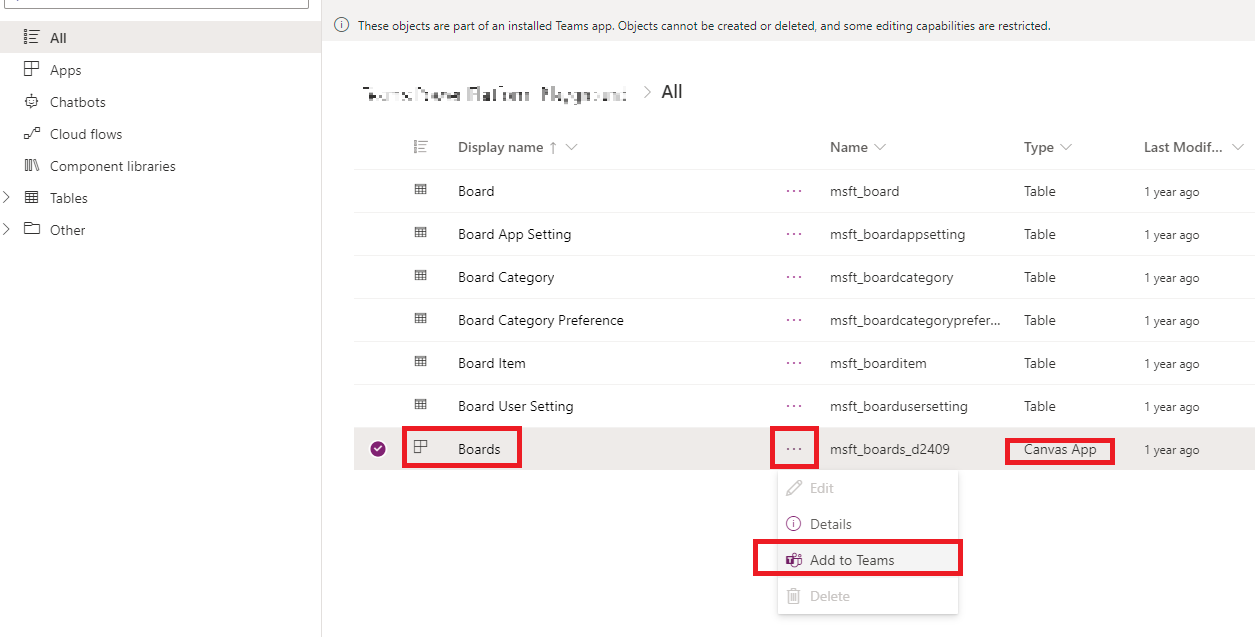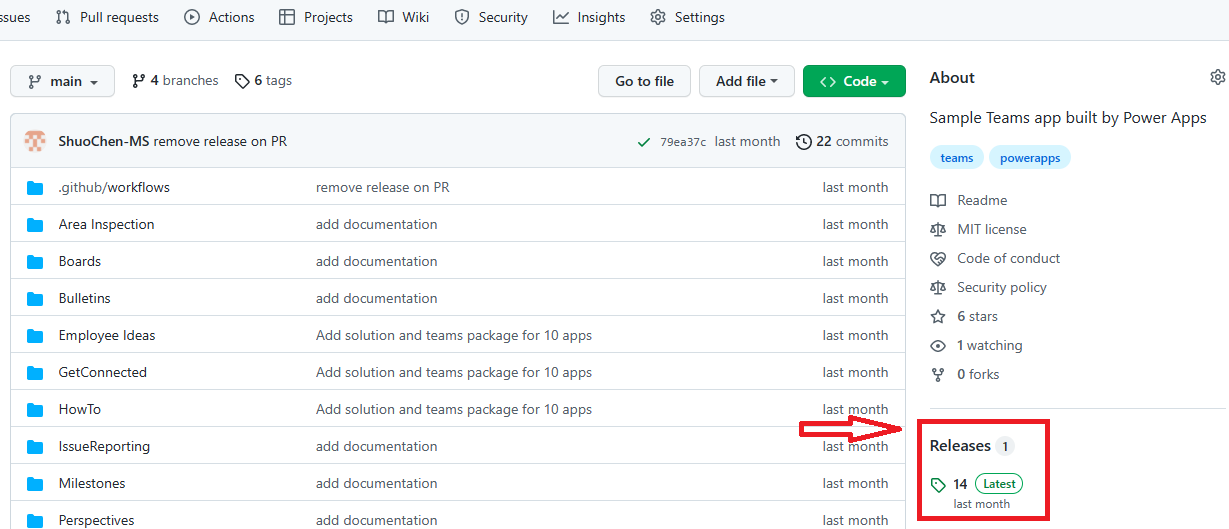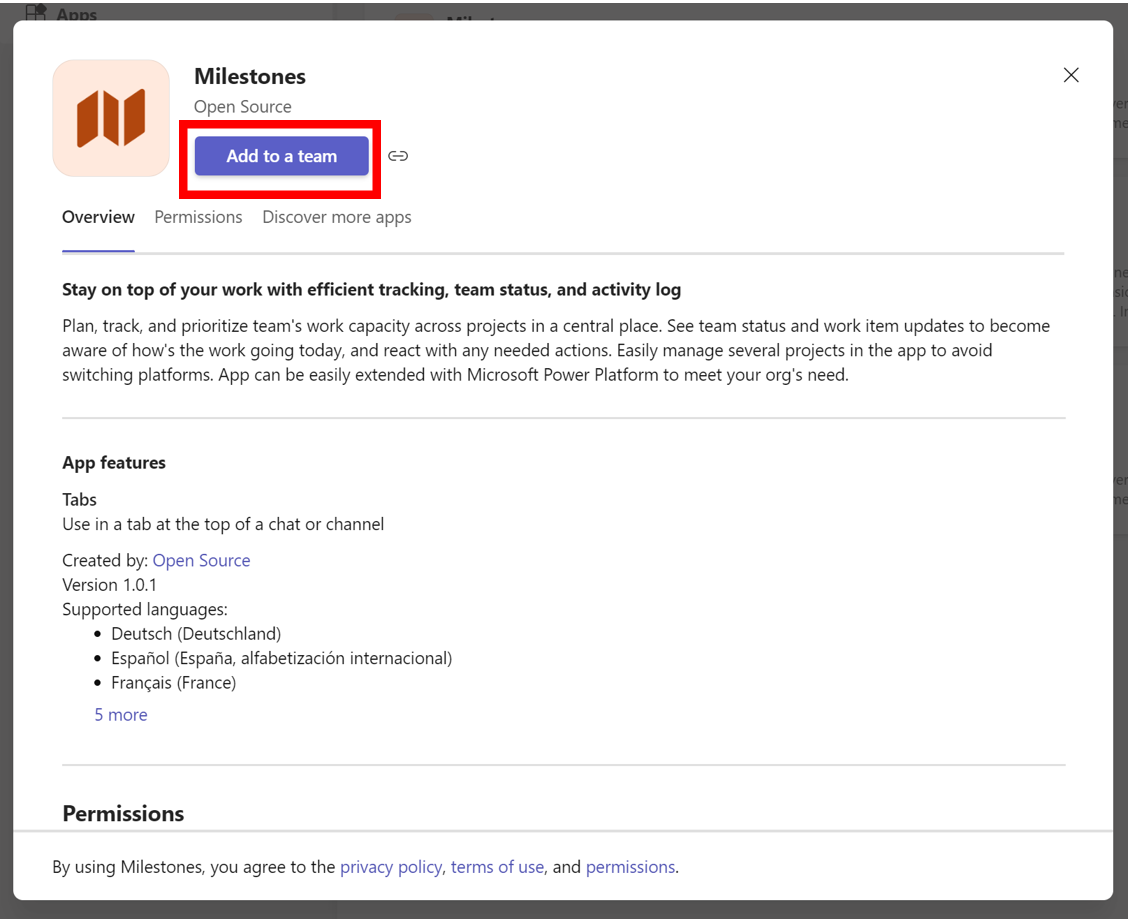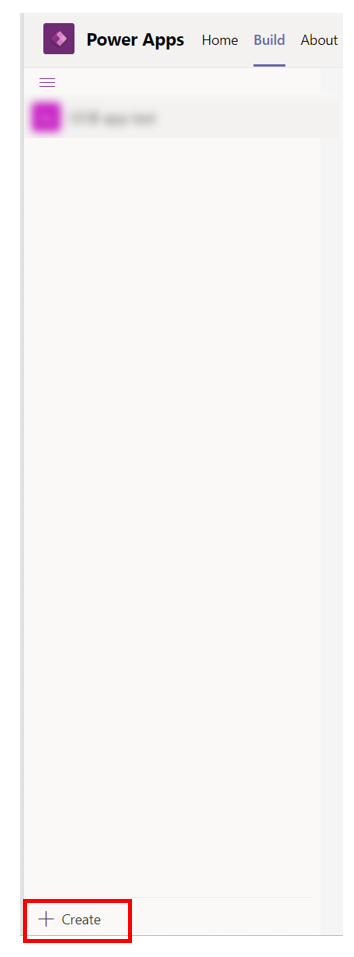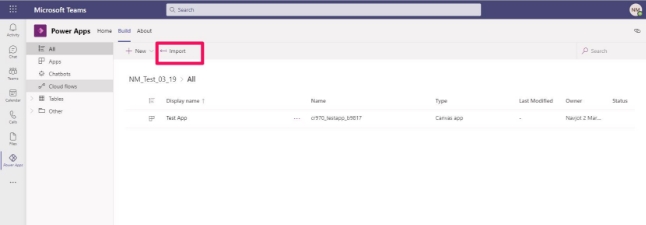This document provides instructions on how to download the app package and install the sample app by uploading a custom app to Teams or importing the app as a solution to your Power Apps environment.
The sample apps can be uploaded via the Teams client or through the Teams admin center. These two installation methods are only available to the Public and GCC clouds. DoD admins, however, are also able to upload a custom app via the Teams client. Below are the steps for uploading sample app 'Milestones' as a Teams custom app. You can use similar steps to install other sample apps.
-
Review the assets for the latest release and download the 'AppPackages.zip' file.
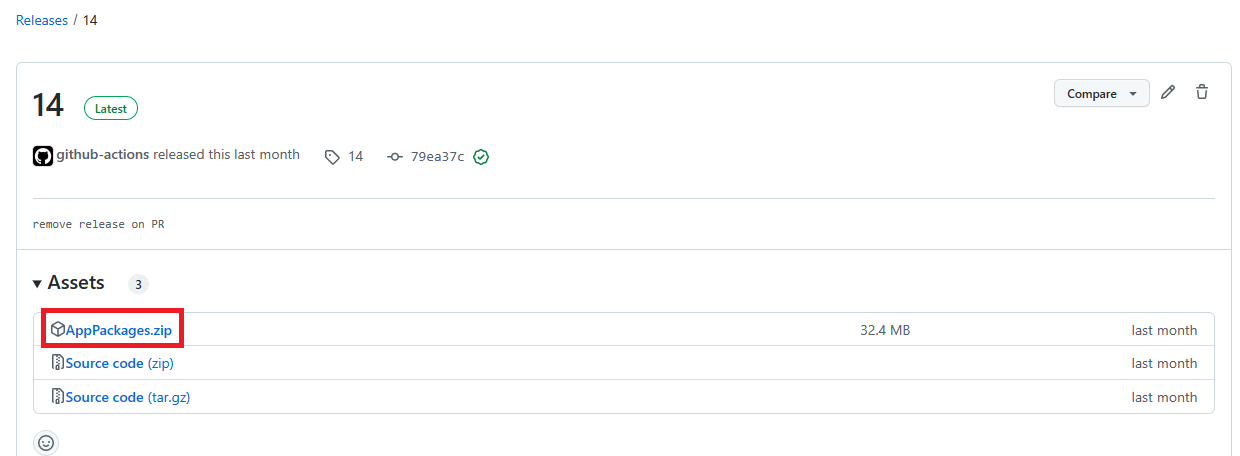
-
Extract the ZIP file and go to the 'Milestones' folder. Find the custom app ZIP file appropriate for your cloud. The file name is simply 'TeamsCustomApp.zip' for the Public cloud. For GCC and DoD clouds, the file name will have a suffix (i.e. '_GCC' or '_DoD').
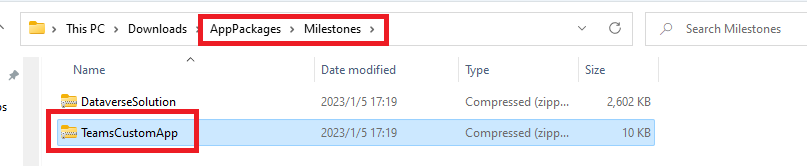
Below are the steps for uploading the app via the Teams client and via the Teams admin center. Follow the steps for your chosen installation method, and then go to Step 6.
-
Go to 'Teams' - 'Apps' - 'Manage your apps' - 'Upload an app' - 'Upload a custom app'.
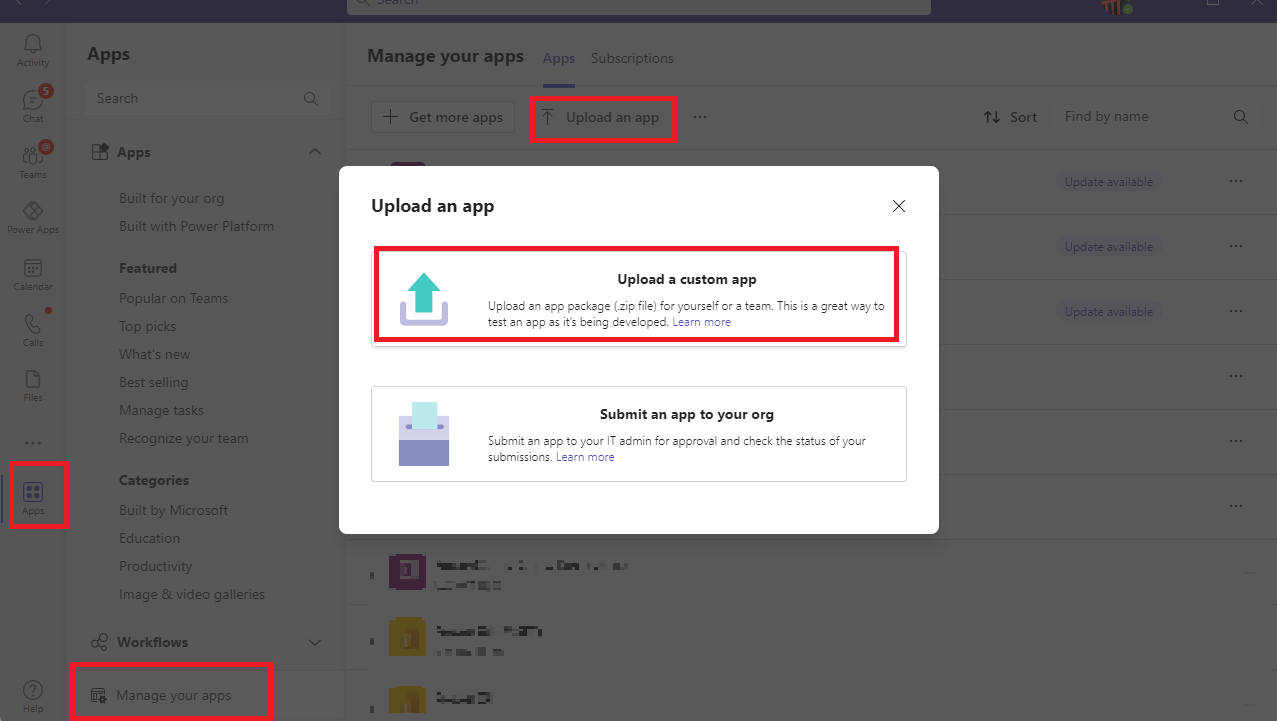
-
Select the custom app ZIP from Step 3 and click 'Open'. Go to Step 6.

-
In the Microsoft Teams Admin center, go to 'Teams apps' - 'Manage apps' and click 'Upload new app'.

-
Select the 'Upload' button and choose the custom app ZIP from Step 3. Click 'Open'.

Find the custom app in the Teams store. Note that the developer name is "Open Source". Select the app. Go to Step 6.

-
Select the channel in the Teams team where you want to install the app and click 'Set up a tab' to continue.
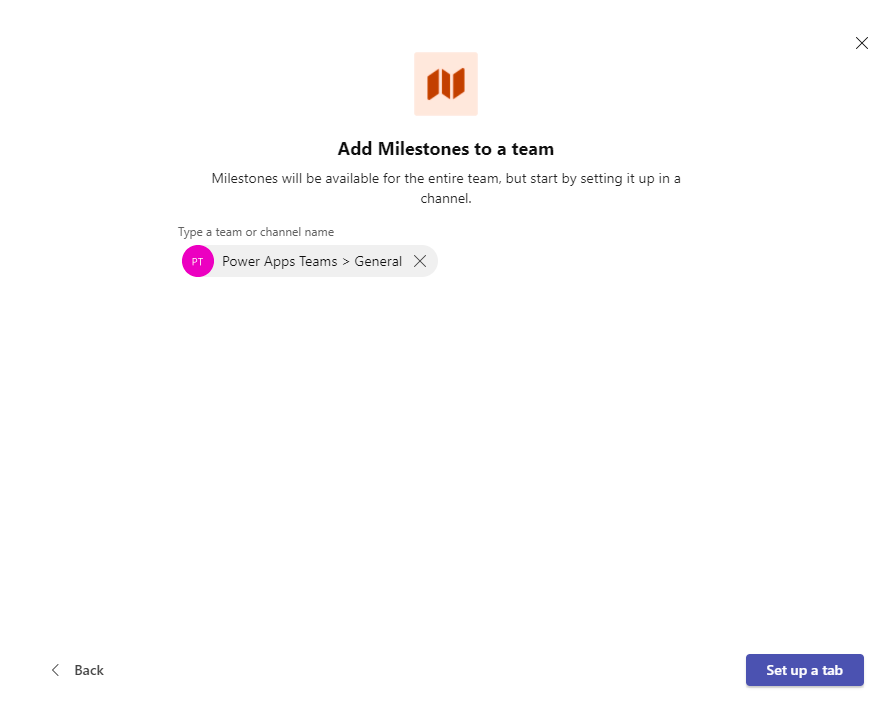
-
Another pop-up card will show up. Click 'Save' to start the installation.
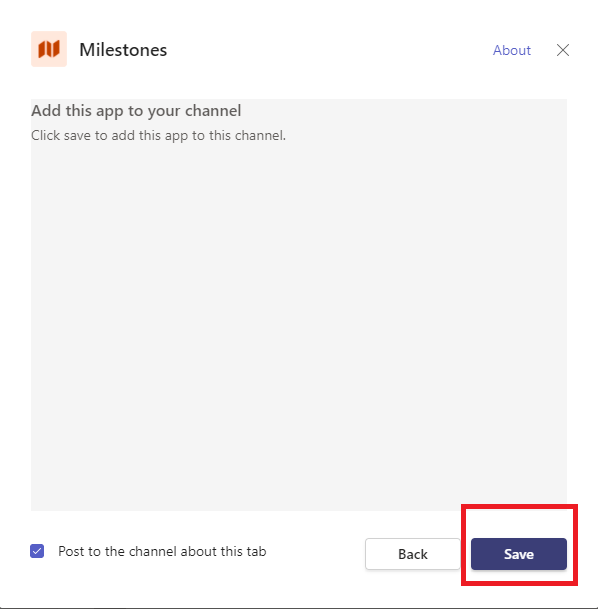
-
Installation might take a while; you can continue with other activities.
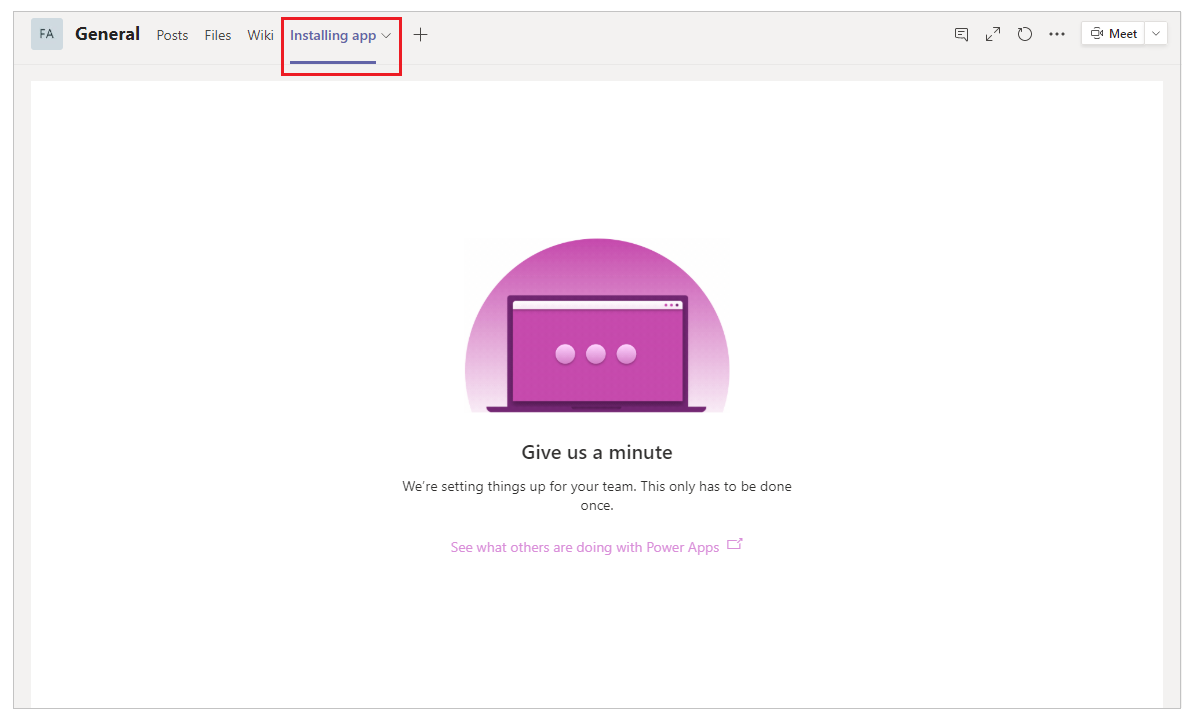
-
Go back to your Teams channel and start using the Milestones app in the tab.

NOTE
If the Microsoft Corporation versions of the OOB apps were installed to your tenant before OOB apps were made open source, as an admin, you will see the app in the Teams admin center. If you have installed the open source versions (custom app ZIPs) of the OOB apps too, you will also see these versions. They can be distinguished by the app "Publisher" as shown below:

Note that if you select the app published by "Microsoft Corporation" and try to use the "Add to team" button, this will result in an error. That is because the Microsoft Corporation versions of these apps can no longer be added to a team. However, these apps remain in the Teams admin center so that admins can choose to block or allow these apps in the places where they have already been installed.
Below are the steps for import sample app 'Boards' as a dataverse solution. You can use similar steps to install other sample apps. You need to have a Power Apps Teams environment as a prerequisite.
-
Review the assets for the latest release and download the 'AppPackages.zip' file.
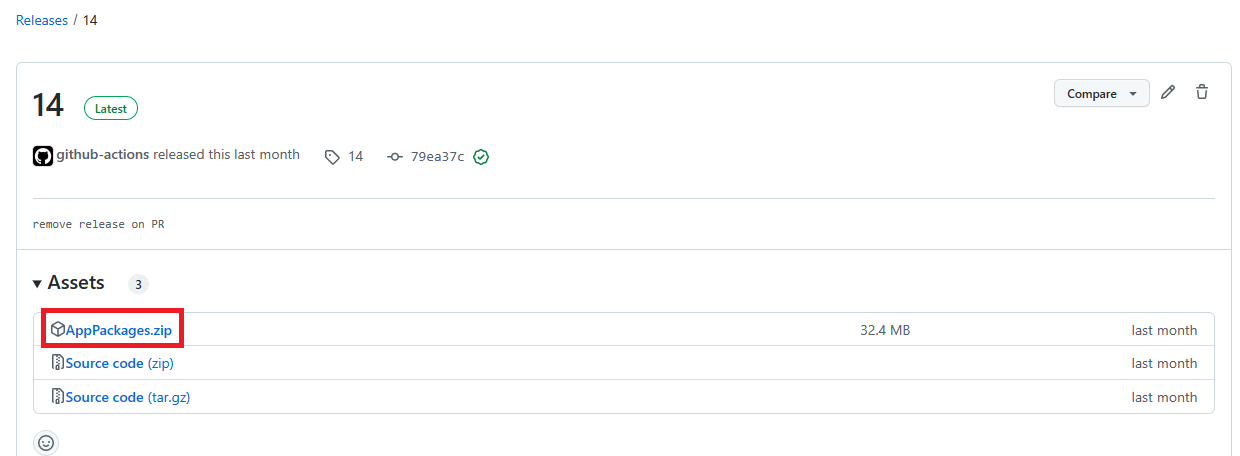
-
Extract the ZIP file and go to the 'Boards' folder. Find the file 'DataverseSolution.zip'.
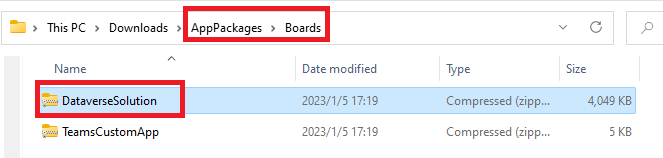
-
Open Teams. Go to the Power Apps personal app. If you do not have it installed, install the app from the Teams app store.
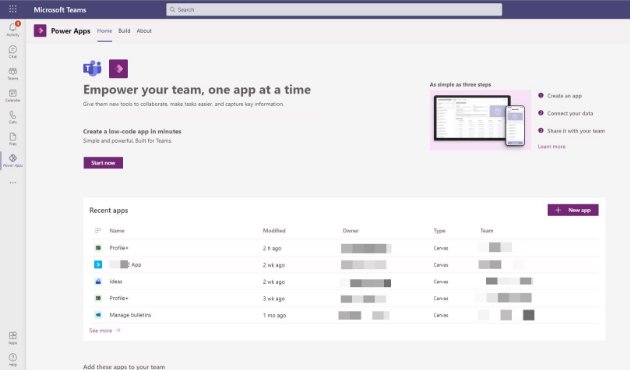
-
In the 'Build' tab, browse to the Teams team environment where you’d like to import the solution. If you don't see the team you're interested in, an environment needs to be created for that team. Kick-off environment creation by clicking the 'Create' button and following the prompts.
Once you see this pop-up, environment creation has begun, and this pop-up can be closed. You may need to wait a short time before the environment becomes visible in the 'Build' tab.
-
If there are apps in the 'Built by this team' section, select 'See all', and go to Step 7.
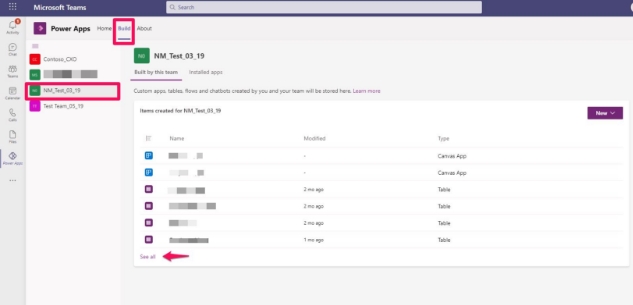
Otherwise, if there are no apps in this section, click the 'Import your solution' button, and skip to Step 7.
-
Browse to the Dataverse solution file downloaded in Step 3 and click 'Next'.
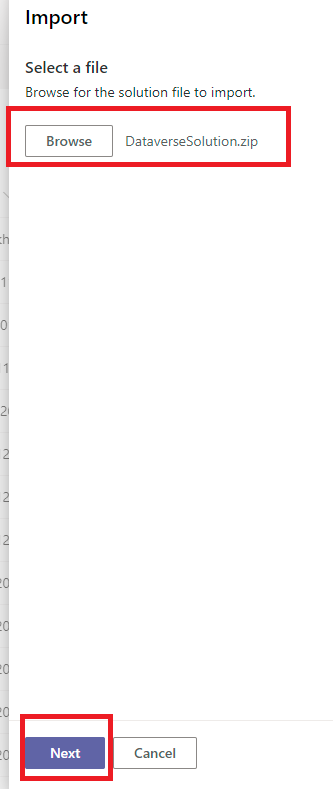
-
Select the components you want to import (note: it is recommended that you select all) and click 'Import'.

The import process will start in the background. This might take a while; you can continue with other activities.
-
After the solution has been imported, you can view the app's content in 'Installed Apps' - 'See all'.
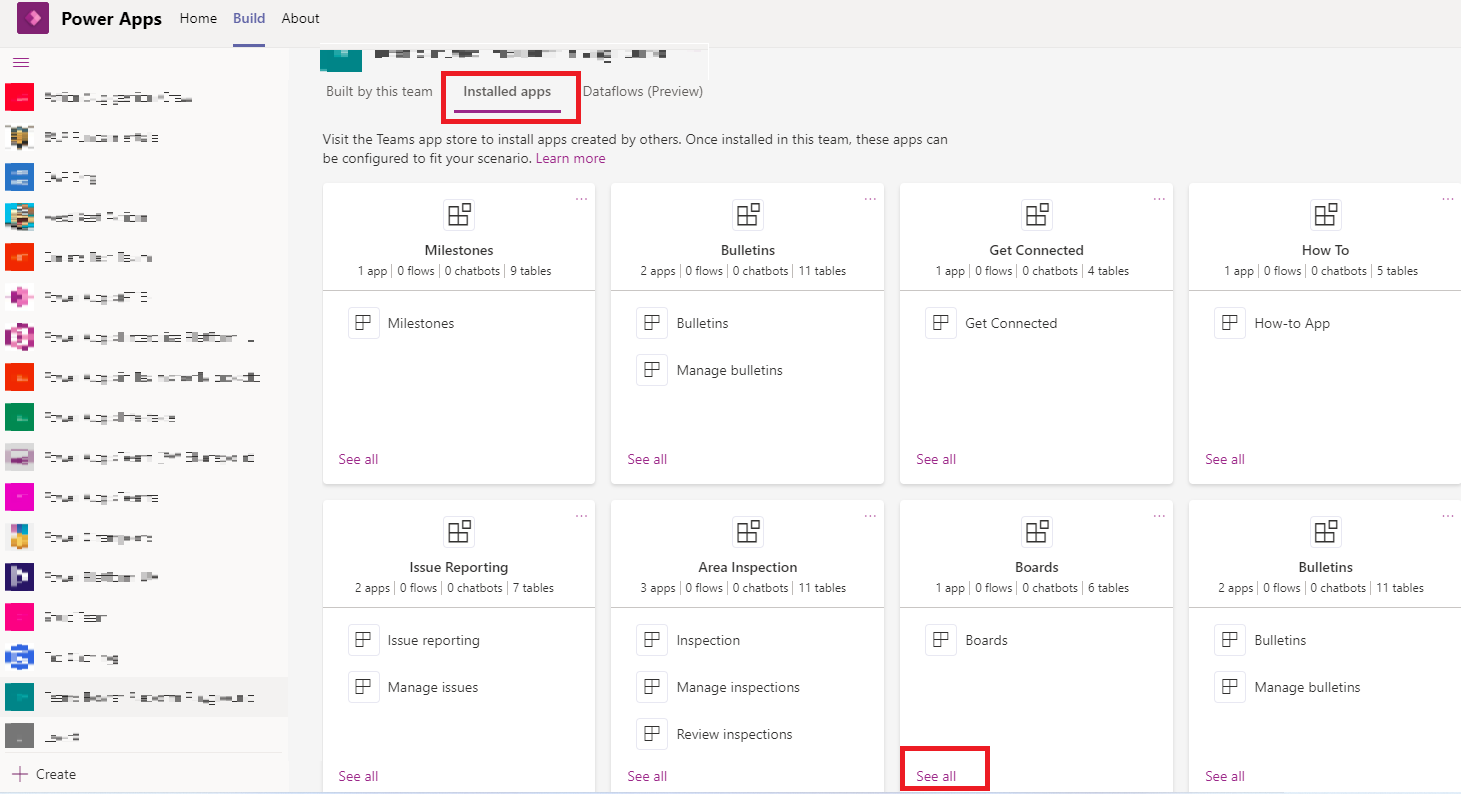
-
You can use 'Add to Teams' to add each canvas app in the solution as a tab in your Teams channels. Refer to this link for detailed instructions.