Moodle integration
Add Mindomo as an external tool
Step 1. The Moodle Site Administrator has to go to "Site Administration" (1), then onto "Plugins" (2), then under "Activity Modules" has to click on "Manage Tools" (3).

Step 2. Click on the "configure a tool manually" option.

Step 3. Type in "Mindomo" in the "Tool Name" section (4), add the "Tool URL" - https://www.mindomo.com/lti/index.htm (5), add the "Consumer Key" and "Shared Secret" provided by Mindomo (6), and save the changes. Then, in the "Tool configuration usage" (7), choose the last option, "Show in activity chooser and as a preconfigured tool."
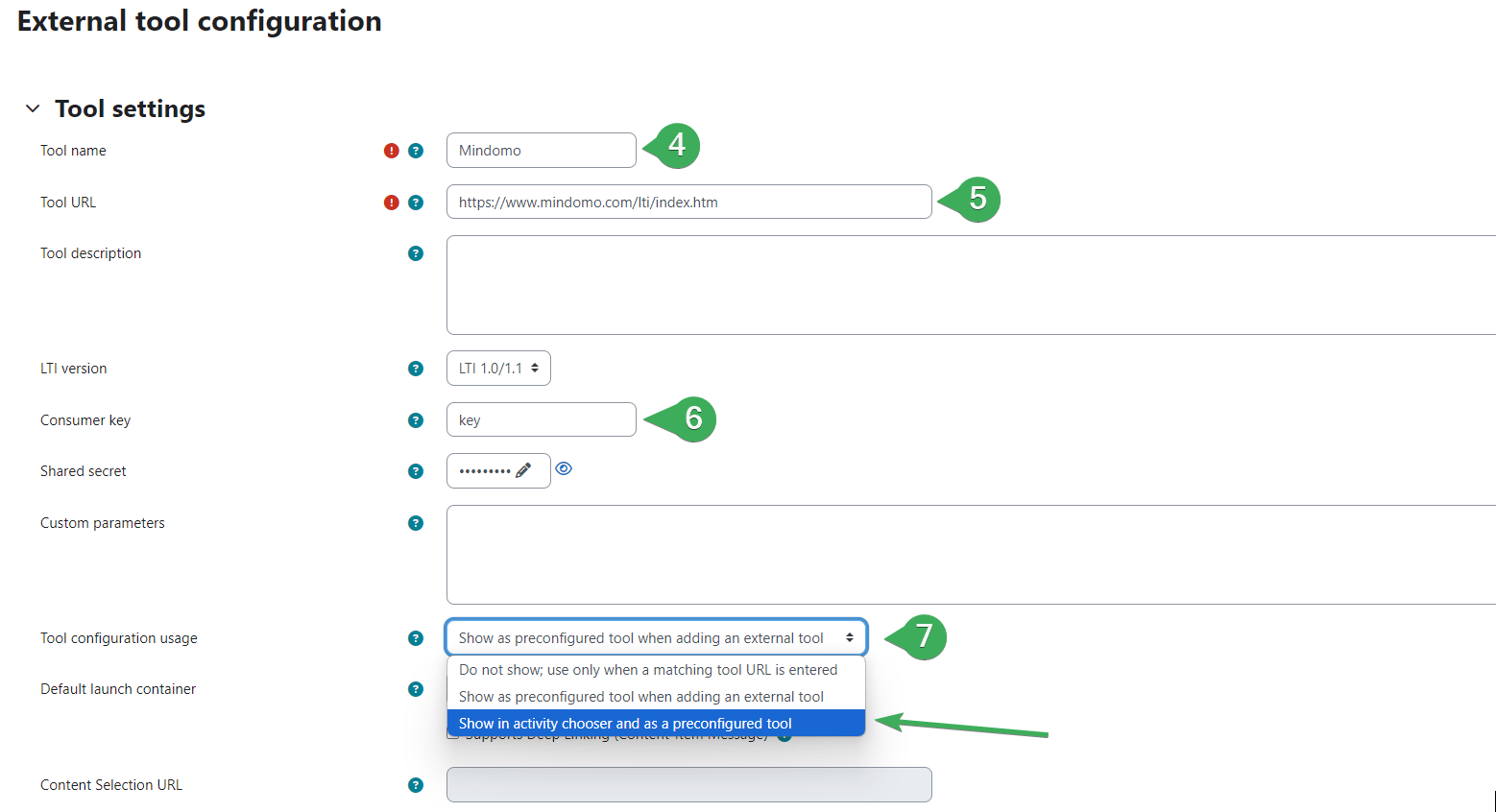
Warning
The link provided in the Tool URL section (5) can vary depending on which page you wish to access. The link "https://www.mindomo.com/lti/index.htm" will give you access to the Mindomo dashboard. Please scroll down to find the links required for adding assignments to courses or for adding viewable/editable diagrams. You can edit the configuration whenever necessary or create a new, separate one.
The Consumer Key and Shared Secret can be found in the School Administration section of your account, under Settings: https://www.mindomo.com/school#settings.
Optional step
You can add our Mindomo logo by clicking the "Show more..." button in the "Tool settings section" to reveal the Icon URL field. You can insert a link to our logo image to easily identify our tool.

Step 4. In the "Privacy" section, make sure that both "Share laucher's name with tool" and "Share laucher's email with tool" is set to the option "Always".

Step 5. Click on "Save changes". Mindomo will now appear as an active tool.

Working with Mindomo
Direct Access
When teachers and students access Mindomo from Moodle, their Mindomo accounts will be automatically created, and they will be able to start mind mapping without any additional login.
Step 1. Before adding the Mindomo Dashboard (or assignment/diagram) in the desired section of the Moodle course make sure you enable the editing mode (1). Adding Mindomo to Moodle will enable users to use Mindomo directly from the course, without having to log in independently. Also, if a user doesn't have a Mindomo account, an account is automatically created when he/she accesses the Mindomo link from Moodle.
Click on "Add an activity or resource" (2).

Step 2. Find Mindomo in this section then click on it.
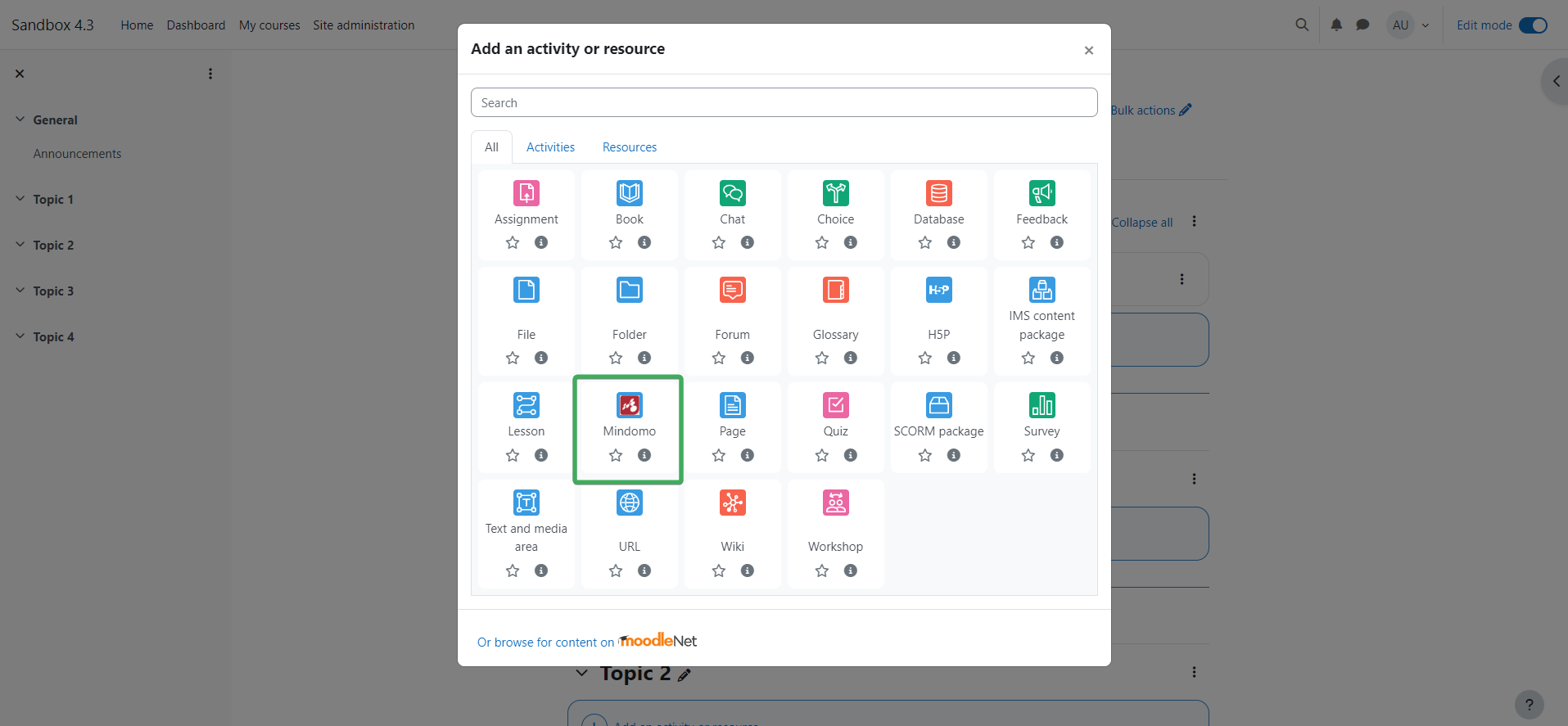
Step 3.
- Type in the name (for example "Mindomo Dashboard") in the "Activity Name" section.
- Save and display.
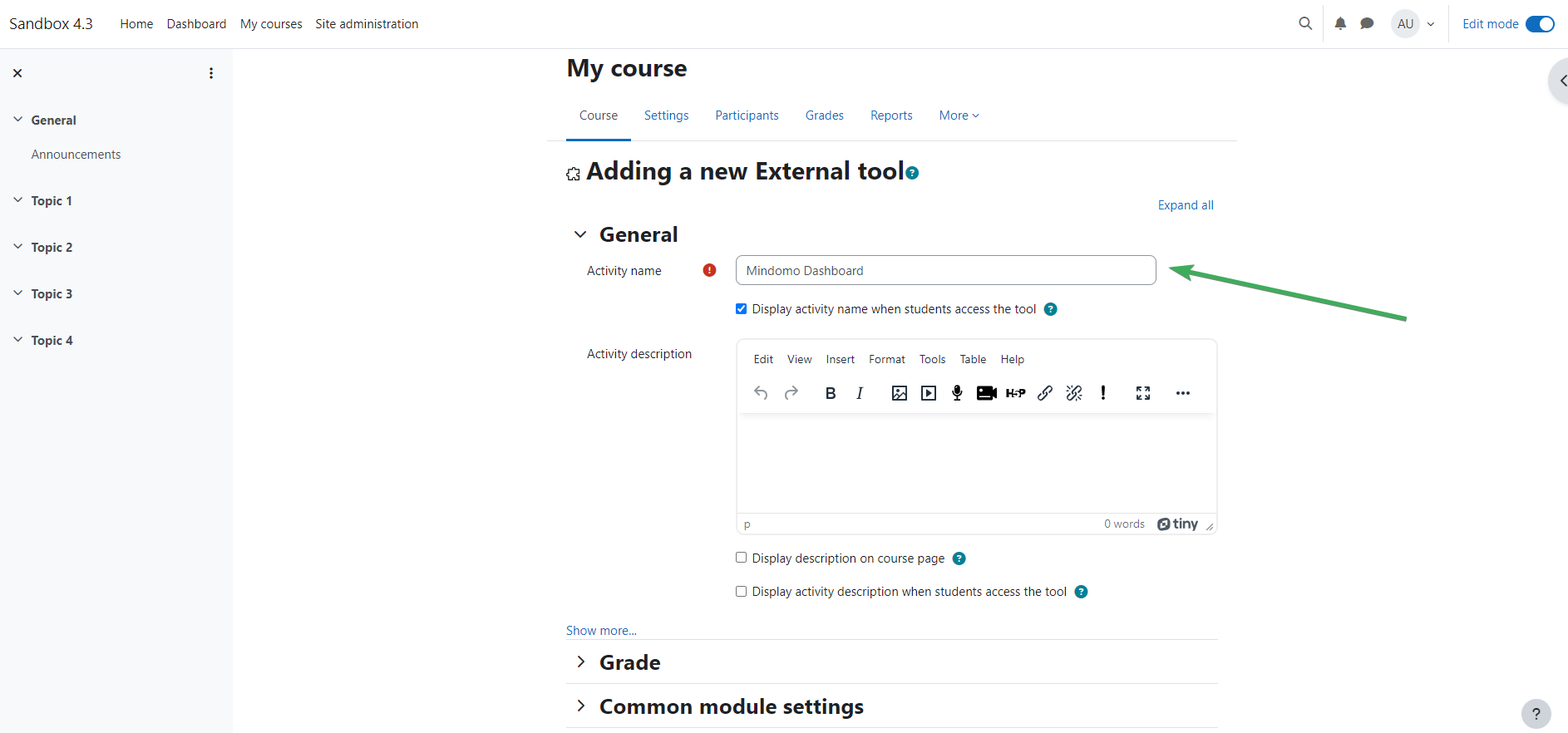
Step 4. See the Mindomo link displayed in the course section (1). You can edit it whenever it is necessary (2/3).

Attach mind maps to courses
You can add mind maps to your Moodle courses. This way, students can view and edit the maps without having to create their Mindomo accounts or log into Mindomo independently.
This method of attaching a mind map to your Moodle course is different from simply embedding the map.
While embedding:
- You need to make your map public (therefore accessible to everyone that has the embed link).
- Your map can only be viewed, not edited.
While attaching a map through LTI:
- Your map remains private, and the students/teachers who have access to your Moodle course will be able to view or edit it without you explicitly sharing them the map.
- If your students or fellow teachers don't have Mindomo accounts, and they are accessing your attached Mindomo map, new accounts will be created for them automatically.
You can add your Mindomo mind maps in a Moodle course, and choose whether people can only view or also edit them. Note that only the people who joined the course will be able to see the maps.
Add a viewable mind map
In order to add a viewble mind map, you have to configure a Mindomo external tool using the following Tool URL: "http://222.178.203.72:19005/whst/63/=vvvzlhmcnlnzbnl//lti/view/mapID". Please proceed by following the same steps demonstrated above for the rest of the configuration.
The map ID is the last sequence of letters and numbers in the mind map's URL, after the last "/" sign.


After you will save the changes, the map's link will appear in the course section. The user who will access the link will be able to view the map directly from Moodle.
You can edit the configuration whenever it is necessary.
Add an editable mind map
In order to add a viewble mind map, you have to configure the a Mindomo external tool using the following Tool URL: "http://222.178.203.72:19005/whst/63/=vvvzlhmcnlnzbnl//lti/edit/mapID". Please proceed by following the same steps demonstrated above for the rest of the configuration.
The map ID is the last sequence of letters and numbers in the mind map's URL, after the last "/" sign.


After you will save the changes, the map's link will appear in the course section. The user who will access the link will be able to edit the map directly from Moodle.
You can edit the configuration whenever it is necessary.
Mind Map assignments
Students can work individually or in groups to create mind maps on various subjects covered in your Moodle courses. Students can work on these mind map assignments directly from Moodle, without them having to create accounts or log into Mindomo. Furthermore, once students start their mind map assignments, teachers can access students' maps directly from Moodle and grade them.
You can create and share mind map-based assignments, enabling students to work on mind maps that will be automatically shared with you and other teachers invited on the course.
In order to add a an assignment, you have to configure the a Mindomo external tool using the following Tool URL: "http://222.178.203.72:19005/whst/63/=vvvzlhmcnlnzbnl//lti/assignment.htm". Please proceed by following the same steps demonstrated above for the rest of the configuration.
See the assignments's link displayed in the course section. You can edit the configuration whenever it is necessary.
Work on a mind map assignment
As a course owner, once you access the assignment's link from Moodle, you will be able to create and share a mind map assignment with students and other teachers.
Step 1. The assignment will open in the "Settings" section (1), enabling you to create it.
Step 2. You will be able to choose one of the assignment types:
- In order to complete the assignment, each student will have to submit an individual mind map (2).
- Students will have to create and submit individual maps but they will use a mind map shared by you as a starting point (3). Click on "Choose" to select your map.
- All students in the course will work collaboratively to create a new mind map or to edit a map shared by you (4).
- You can attach resources for this assignment (5) anytime you want. When you are done editing the assignment, click on "Update Assignment (6)".

Once you click on "Update Assignment", you will create it in both Moodle and Mindomo accounts. If the Moodle course where you are creating the assignment doesn't exist in Mindomo, it will be automatically created there too.
For more information on how to edit assignments, please take a look at our Mindomo Help Page on this matter: https://help.mindomo.com/assignments/mindomo-assignments/
How will students work on their mind map assignments
Once students will click on the assignment's link from Moodle for the first time, they will be able to:
- Start the assignment (1).
- Attach another mind map to the assignment (2).
- Engage in an individual discussion with the teacher who assigned them the task (3).

When students start their assignment, they will be automatically sent to a new map according to the assignment's settings. This map will open in a new tab, so students won't leave Moodle.
Once students return to an assignment already begun, they have to click on "Continue Assignment". For more information on how assigments look like for students, please take a look at our Mindomo Help Page on this matter: https://help.mindomo.com/assignments/assignments-for-students/.