Solução de problemas da integração do Microsoft Teams com aplicativos de interação com os clientes no Dynamics 365
Este artigo fornece informações sobre as mensagens de erro que você pode receber com possíveis soluções e alguns problemas conhecidos.
Solucione problemas de configuração com a integração do Microsoft Teams
A integração do Microsoft Teams usa integração do SharePoint no back-end, então se houver uma falha com a integração do SharePoint ou a configuração do OneDrive, ela também falhará quando você habilitar a integração do Microsoft Teams.
Se você receber um erro ao configurar a integração do Microsoft Teams a partir do Dynamics 365, ele pode ser causado porque os pré-requisitos a seguir não foram atendidos.
A integração do SharePoint não foi configurada, e a integração do OneDrive está habilitada. Para corrigir o problema, desabilite o OneDrive.
A integração do SharePoint não está configurada, mas existe um site do SharePoint ativo em sua organização. Para corrigir o problema, desative o site do SharePoint.
A integração do SharePoint não está configurada, mas há locais de documento do SharePoint criados com uma URL absoluta em sua organização. Para corrigir o problema, exclua locais com uma URL absoluta.
Se o administrador do SharePoint Online tiver habilitado o acesso de controle usando dispositivos não gerenciados (política de acesso condicional) para permitir/bloquear sites do SharePoint de dispositivos não gerenciados, as mesmas restrições serão aplicadas à integração do Microsoft Teams porque o Microsoft Teams usa sites do SharePoint para gerenciamento de documentos. Isso pode bloquear um usuário quando ele tenta acessar uma biblioteca de arquivos de canal de equipe conectada em uma página de aplicativo. Para obter mais informações, consulte Controlar o acesso em dispositivos não gerenciados.
Se você receber este erro: Você não pode habilitar a integração do Microsoft Teams, pois o ambiente está integrado ao SharePoint local, isso significa que você está configurado para usar o SharePoint local para gerenciamento de documentos. É necessário configurar o gerenciamento de documentos nos aplicativos de interação com os clientes para usar o SharePoint Online. Para obter mais informações, consulte Configurar aplicativos para usar o SharePoint Online.
Erro ao fixar um registro ou visualização de qualquer aplicativo em um canal de equipe se a experiência aprimorada não estiver configurada corretamente pelo administrador dos aplicativos do Customer Engagement.
Erro: O administrador não aprovou o uso do recurso de sincronização de usuários, então você terá de adicioná-los manualmente.
Após ativar a integração aprimorada do Microsoft Teams, há duas caixas de diálogo que você precisa aceitar. Na segunda caixa de diálogo, quando você não desmarcar a caixa de seleção Consentimento em nome da organização, os usuários receberão esse erro quando tentarem fixar uma exibição ou registro de entidade no Microsoft Teams e compartilhar a guia com outro usuário.
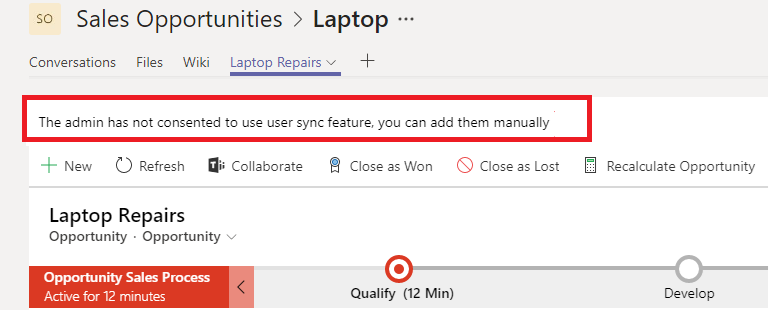
Para corrigir o problema, desabilite o recurso de integração Aprimorada do Microsoft Teams.
- Vá para, https://portal.azure.com.
- Selecione ID do Microsoft Entra>Aplicativos empresariais.
- Na lista de aplicativos, vá para, integração de colaboração do Dynamics 365 Microsoft Teams.
- Exclua o aplicativo.

- Aguarde cinco minutos e, em seguida, habilite o recurso Integração aprimorada do Microsoft Teams novamente. Certifique-se de marcar a caixa de seleção Consentimento em nome de sua organização.
Erro ao fixar um registro ou exibição de qualquer aplicativo em um canal da equipe se a permissão da função do usuário não for configurada corretamente pelo administrador de sistema dos aplicativos de participação do cliente.
Erro: O usuário não tem permissões para criar Site do SharePoint ou Local do Documento. Este registro não está conectado ao Dynamics 365.
Isso significa que o usuário que está recebendo esse erro não tem permissões suficientes, como Criar, Ler, Gravar, Acrescentar, Acrescentar a e Excluir para a função de usuário para fixar uma entidade a um canal do Microsoft Teams; no entanto, as alterações feitas no registro no Microsoft Teams serão atualizadas nos aplicativos do Customer Engagement no Dynamics 365.
Quando o usuário tenta fixar uma entidade em um canal do Microsoft Teams, esse erro é exibido na barra de notificação:
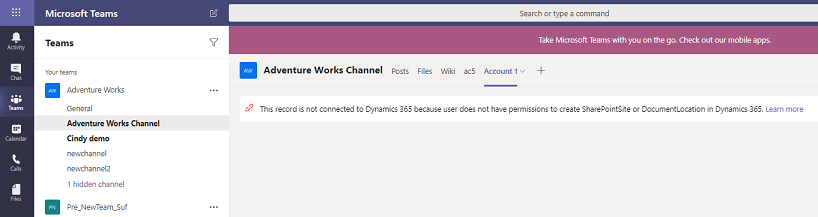
Para corrigir o problema, faça o seguinte:
- No Microsoft Teams, selecione o canal com o erro.
- Selecione a guia com o erro.
- Selecione a seta para baixo ao lado da guia e selecione Remover.
- No aplicativo, identifique a função atribuída a este usuário:
- Faça logon como administrador em seu aplicativo de interação com os clientes.
- Navegue para Configurações>Segurança>Usuários.
- Localize e selecione a conta de usuário que recebeu a mensagem de erro para abri-la.
- Selecione Gerenciar Funções.
- Identifique o direito de acesso atribuído a esse usuário.
- Selecione Fechar.
- Navegue até Configurações>Segurança>Direitos de Acesso.
- Abra o direito de acesso identificado acima.
- Vá até a guia Registros Principais.
- Dê permissões Criar, Ler, Gravar, Acrescentar, Acrescentar a e Excluir para o Local do SharePoint e Local do Documento.
- Selecione Salvar e Fechar.
Agora, quando o usuário tentar fixar a entidade no canal Microsoft Teams obrigatório, isso deverá funcionar.
O aplicativo Dynamics 365 para Teams não se conecta com a organização do Dynamics 365 quando a autenticação de dois fatores está habilitada
Se a organização do Dynamics 365 tiver autenticação de dois fatores habilitada, mas o Microsoft Teams não, o aplicativo Dynamics 365 para Teams não conseguirá se comunicar com o Dynamics 365. O objetivo é evitar incidentes de segurança. Quando o Dynamics 365 tiver a autenticação de dois fatores habilitada, qualquer comunicação de usuários que fizerem logon em um aplicativo sem autenticação de dois fatores será considerada não confiável.
Para resolver esse problema, você deve realizar uma das seguintes ações:
- Habilite a autenticação de dois fatores no Dynamics 365 e no Teams. Esta é a ação preferencial.
- Desabilite a autenticação de dois fatores no Dynamics 365 e no Teams.
O aplicativo Dynamics 365 não preenche a lista de ambientes em configurações
Esse problema poderá ocorrer se a autenticação de dois fatores estiver habilitada no Dynamics 365 ou no Teams. Para obter mais informações, consulte O aplicativo Dynamics 365 para Teams não se conecta à organização do Dynamics 365 quando a autenticação de dois fatores está habilitada.
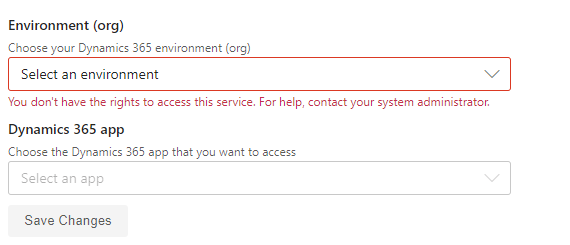
O canal do Teams desconectado continua sendo exibido como um canal conectado no Dynamics 365
Esse comportamento é próprio do design no qual a exclusão de uma guia do Teams não desvincula o canal do registro do Dynamics 365.
Para resolver o problema, exclua manualmente a linha de associação.
- Entre no https://make.powerapps.com.
- Selecione o ambiente que possui a linha de associação.
- No painel de navegação à esquerda, selecione Tabelas.
- Digite os colaboradores da equipe na caixa de pesquisa.
- No resultado da pesquisa, selecione Entidade de colaboração do Microsoft Teams.
- Na página Entidade de colaboração do Microsoft Teams, selecione Editar.
- Encontre o nome da equipe e o canal que você deseja desconectar do Dynamics 365.
- Selecione o registro e depois Excluir.
- Vá até o Dynamics 365 e atualize a página. A equipe e o canal não serão listados como canais conectados.
Erro: vejo uma tela em branco ao acessar registros do Dynamics 365 pelo Teams.
Quando você acessa um registro do Dynamics 365 pela versão clássica do Teams, uma tela em branco é exibida. Para resolver esse problema, você deve usar a nova versão do Teams.
Solucionar erros no Microsoft Teams
Erro: Não consigo localizar o aplicativo do Dynamics 365 na app store do Microsoft Teams.
Isso acontece quando o aplicativo externo do serviço Microsoft Teams não foi habilitado pelo administrador do Microsoft 365. Para corrigir o problema, faça o seguinte:
Entre no https://portal.office.com.
Na lista de aplicativos, selecione Admin.
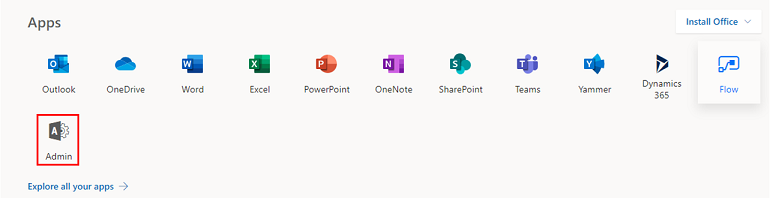
No menu, selecione Configurações>Serviços e suplementos.
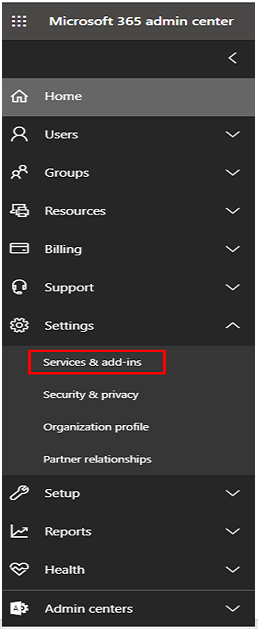
Localize o Microsoft Teams e então habilite Aplicativos Externos.
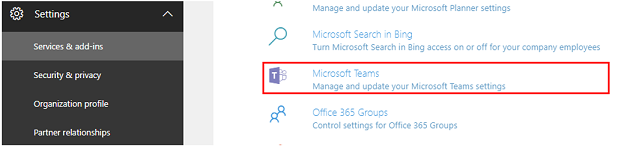
Defina Permitir aplicativo externo no Microsoft Teams como Ativado.
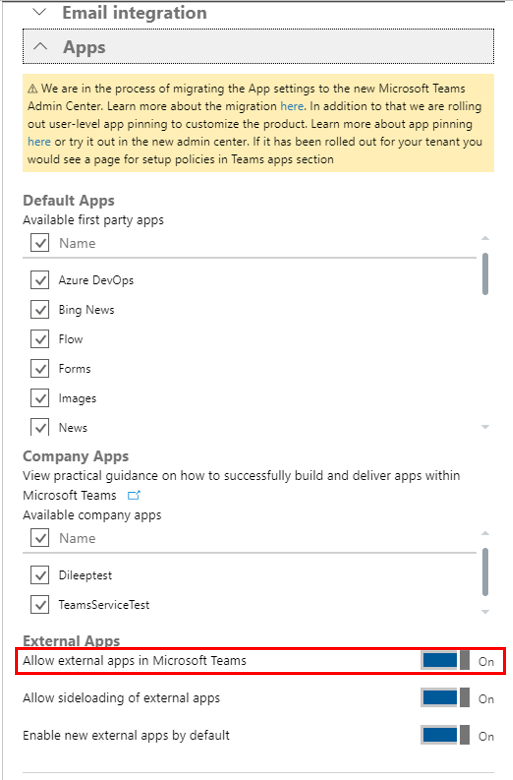
Reinicie o Microsoft Teams e tente pesquisar o Dynamics 365 novamente na loja de aplicativos do Microsoft Teams.
Erro: O ambiente selecionado não está atualizado ou não tem suporte. Selecione outro ambiente.
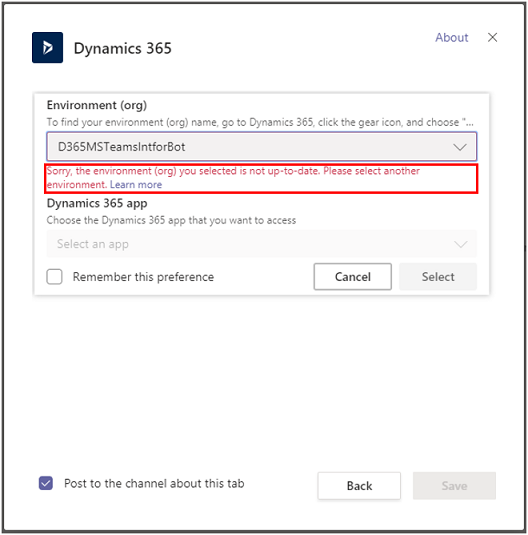
Ou você pode receber este erro:
Erro: Seu ambiente do Dynamics 365 não é a versão mais recente e não oferece suporte a esse recurso. Selecione outro ambiente ou entre em contato com o administrador do Dynamics 365 para fazer uma atualização.
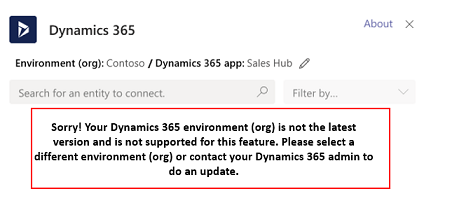
O ambiente de aplicativos de participação do cliente que você está tentando conectar não oferece suporte à integração do Microsoft Teams. Você pode aguardar até que o ambiente seja atualizado ou escolher um ambiente diferente que tenha sido atualizado para dar suporte à integração do Microsoft Teams.
Erro: Este registro não está conectado ao Dynamics 365. Fixe a guia mais uma vez e tente novamente.
Este erro é exibido nos seguintes cenários:
Quando a entidade do Dynamics 365 que você está tentando fixar não está habilitada para o gerenciamento de documentos do SharePoint. Por exemplo, se você está tentando fixar um registro de compromisso no Teams, mas a entidade Compromisso não está habilitada para o SharePoint. Neste caso, Habilitar gerenciamento de documento do SharePoint para essa entidade.
Quando a sincronização do arquivo não está configurada entre o Teams e os aplicativos de participação do cliente no Dynamics 365. Neste caso, Configure os aplicativos no Dynamics 365 para usar o SharePoint Online.
Quando a sincronização do arquivo falhar entre o Teams e os aplicativos de engajamento do cliente no Dynamics 365. Neste caso, fixe novamente a guia do Dynamics 365.
Importante
Ao criar pela primeira vez uma equipe e canal no Microsoft Teams, talvez você veja esse erro porque leva algum tempo para que o Microsoft Teams provisione uma nova biblioteca de arquivos do SharePoint para o canal. Aguarde alguns minutos e atualize o navegador para tentar fazer a conexão novamente.
Nota
Embora a conexão falhe, as mudanças feitas no registro no Teams são atualizadas no aplicativo de engajamento do cliente.
Para refixar a guia do Dynamics 365
No Microsoft Teams, selecione o canal com o erro.
Selecione a guia Dynamics 365 com o erro.
Selecione a sexta para baixo ao lado da guia e selecione Remover.
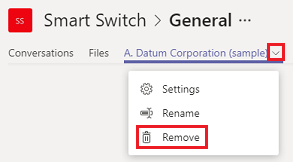
No mesmo canal, selecione o botão Adicionar (
 ).
).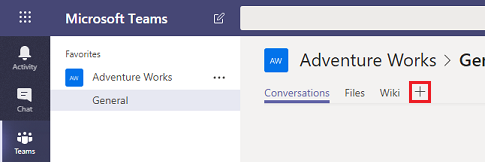
Continue as etapas como descritas em Colaborar com o Microsoft Teams.
Mensagens de erro nos aplicativos de interação com os clientes no Dynamics 365
Erro: O compartilhamento de arquivos não está configurado. Vá para [URL] para conectar-se a um canal do Microsoft Teams deste registro.

Esse registro não foi conectado a um canal do Microsoft Teams. Selecione a URL para acessar o aplicativo Microsoft Teams do Dynamics 365 e fixe o registro em um canal, como documentado em Colaborar com o Microsoft Teams.
Erro: Você não tem permissões para exibir arquivos neste local. Contate o proprietário do Microsoft Teams ou o administrador do SharePoint para obter acesso.
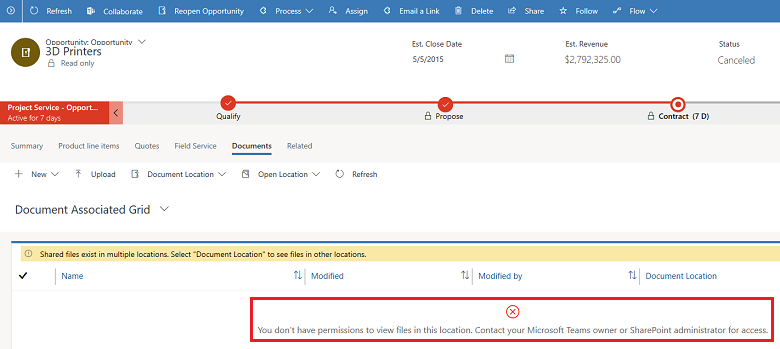
É preciso ser um membro do canal da equipe conectado para exibir arquivos. Entre em contato com o proprietário do canal da equipe conectado e faça a solicitação para ser adicionado como um membro. É preciso determinar o local do documento para o qual você precisa de permissão.
No seu aplicativo, abra o registro com a mensagem de erro sobre permissões.
Selecione Relacionado>Documentos.
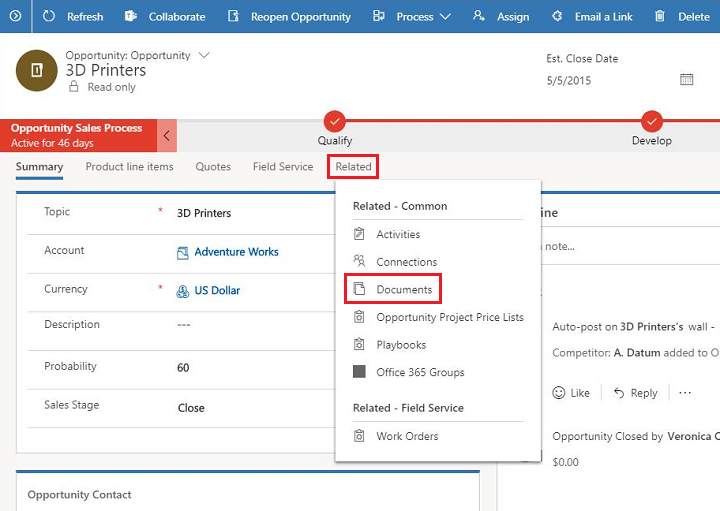
Selecione Local do Documento. O primeiro item na lista mostra a equipe para a qual você precisa de associação. Solicite acesso ao proprietário do canal da equipe.
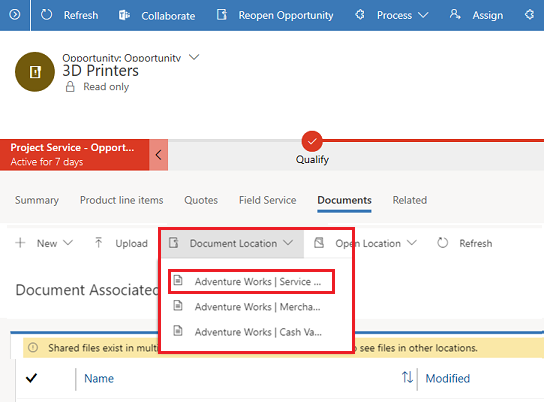
Problemas conhecidos
Os aplicativos de tela Power Apps incorporados não funcionam
Você pode incorporar um aplicativo de tela em aplicativos de interação com os clientes (como Dynamics 365 Sales e Dynamics 365 Customer Service), pois eles têm o mesmo design e arquitetura subjacente de um aplicativo baseado em modelo. No entanto, quando você incorpora um aplicativo de interação com os clientes no Microsoft Teams, o aplicativo de tela incorporado não funcionará. Isso pode exibir uma mensagem para entrar no aplicativo, uma mensagem de erro de autenticação ou a mensagem Erro ao carregar o controle.
Problema de autenticação no Teams quando você incorporou aplicativos no Dynamics 365
Você pode obter uma falha de autenticação ao abrir uma guia fixada do Dynamics 365 no cliente de desktop do Teams que tem aplicativos, como Power BI, Power Automate, widget LinkedIn Navigation ou KnowledgeBase Control habilitados.
Para contornar esse problema, abra o Teams na Web e feche a versão de área de trabalho.
Erro ao criar uma equipe ou canal. Na propriedade, está faltando um prefixo/sufixo obrigatório de acordo com os requisitos de nomenclatura de grupo da sua organização.
Um usuário pode receber este erro ao tentar conectar um registro ou uma exibição a um canal de equipe usando o botão Colaborar em um aplicativo de interação com os clientes no Dynamics 365. Isso acontecerá se o administrador do locatário tiver configurado a política de nomenclatura no nível do grupo no portal do Azure com uma condição de prefixo e sufixo.
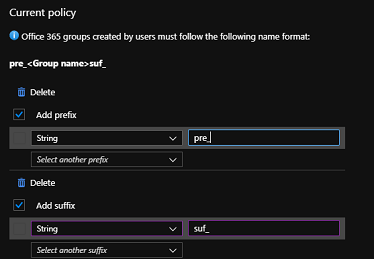
Para contornar esse problema, o administrador do locatário precisa remover essa política do portal do Azure.
Erro ao criar uma equipe ou canal. O displayName não pode conter a palavra bloqueada 'blocked' conforme a política da empresa.
Um usuário pode receber este erro ao tentar conectar um registro ou uma exibição a um canal de equipe usando o botão Colaborar em um aplicativo de interação com os clientese no Dynamics 365. Isso acontece quando o administrador do locatário cria uma lista personalizada de palavras bloqueadas no portal do Azure.
Para contornar esse problema, o administrador do locatário precisa remover essa política do portal do Azure.
Erro: Um quadro com origem foi impedido de acessar um frame com origem cruzada
Algumas páginas em aplicativos de participação do cliente no Dynamics 365 só podem ser abertas em uma janela do navegador, pois usam funções JavaScript que tentam acessar elementos e propriedades DOM por meio de window.top, que não tem suporte para serem carregados no Microsoft Teams. Quando esta página é aberta sem nenhum iframe, ela funciona bem, pois o contexto da janela superior é a página do aplicativo de participação do cliente e os atributos e propriedades necessários estão disponíveis. Considerando que quando esta mesma página é aberta no Microsoft Teams, ela é carregada dentro de um iframe em que window.top representa o contexto da janela superior que é a janela do Microsoft Teams e não a página do aplicativo de participação do cliente. Portanto, ela não consegue encontrar atributos e propriedades relevantes que levam à exibição da mensagem de erro Um quadro com origem foi impedido de acessar um frame com origem cruzada no console do navegador. Por exemplo, se você abrir a página do painel de agendamento do Dynamics 365 Project Service Automation no Microsoft Teams, você obterá este erro.
Para contornar isso, abra a página em seu aplicativo de interação com os clientes e não no Microsoft Teams.
Se a página que está exibindo a mensagem de erro contiver um recurso personalizado (JavaScript, controle personalizado, etc.), certifique-se de que window não seja usado no JavaScript, pois pode fazer com que a página não seja carregada ou não seja carregada corretamente. Para obter mais informações, consulte Evite usar window.top.
Os documentos podem ser acessados em seu aplicativo de interação com os clientes usando a guia Documentos em um registro de entidade, mesmo depois de o usuário sair da equipe.
Sempre que um membro deixa a equipe em que um registro de entidade foi fixado, a guia Arquivos no Microsoft Teams, que mostra que os documentos compartilhados na equipe, não ficará mais visível, pois o usuário perderá o acesso à equipe. No entanto, o usuário ainda pode ir para o aplicativo de interação com os clientes no Dynamics 365 e acessar o registro que foi fixado na equipe e pode acessar arquivos na guia Documentos na seção Relacionados.
Para desativar o acesso do usuário aos documentos no registro do aplicativo de interação com os clientes, um administrador pode remover o acesso do registro ao usuário ou controlar a permissão usando as permissões do site do SharePoint.
O aplicativo Dynamics 365 não funciona em dispositivos móveis
O aplicativo móvel Dynamics 365 Sales não é compatível em dispositivos móveis.
Campos rich text em cartões adaptáveis não são exibidos corretamente
Os campos rich text não são compatíveis em cartões adaptáveis e não serão renderizados corretamente no Microsoft Teams. Você pode modificar o formato de um campo para rich text para formatar texto usando HTML, mas ele não será exibido corretamente no Teams. O Teams não dá suporte à formatação rich text em campos em cartões adaptáveis.
Limitações do aplicativo Dynamics 365 em Microsoft Teams
Devido a recentes alterações de segurança na estrutura, que hospeda os aplicativos do Teams, o aplicativo Dynamics 365 no Teams tem as seguintes limitações: Power Apps
- Perda de estado
- Se você estiver trabalhando em um aplicativo e alternar para outra experiência do Teams, como um bate-papo ou um canal, seu estado anterior será perdido quando você retornar ao aplicativo, e o aplicativo será recarregado.
- Download de arquivo
- O acesso a arquivos é suportado apenas no navegador da web e não no cliente nativo do Teams.
- Capacidades do dispositivo
- Se o seu aplicativo depender de recursos nativos do dispositivo para tirar fotos, gravar vídeos ou escanear códigos de barras, você não poderá executar essas ações ao executar o aplicativo no Teams.
- Perda de funcionalidade devido ao bloqueio de cookies de terceiros
- O controle Editor de Rich Text não será carregado, afetando experiências como edição de e-mail e assinatura, bem como formulários que utilizam o editor de rich text.
- Controles PCF que carregam recursos externos (HTML/JS) não funcionarão. Além disso, algumas chamadas de cliente informam que o acesso
window.*será interrompido. - A funcionalidade do aplicativo configurada para usar um recurso da Web HTML não funcionará.
- Exportar para PDF
- A funcionalidade de exportação para PDF não é suportada.
- Email avançado para linha do tempo
- Email avançado para funcionalidade de linha do tempo não é suportado.