Facilitate and participate in Teams meetings
There are several features in Microsoft Teams that help you facilitate better meetings and be a better meeting participant. In this unit, you'll learn how to show your screen during a meeting, work in Teams during a meeting, use live captions, and use whiteboard during meetings.
The following video provides an overview of Teams meeting features you can use to improve Teams meetings:
Show your screen during a meeting
In Microsoft Teams, you can show your desktop, a specific app, presentation, or any file while in a meeting.
Select Share
 .
.Select what you want to share:
- Desktop lets you show everything on your screen.
- Window lets you show a specific app.
- PowerPoint lets you show a presentation.
- Browse lets you find the file you want to show.
After you select what you want to show, a red border surrounds what you're sharing.
Select Stop sharing to stop showing your screen.
Note
Linux users won't see the red border surrounding what they are sharing. Also, window sharing isn't available for Linux users.
Keep working during a meeting
In Microsoft Teams, you can keep working even while you're in a meeting.
While in a meeting, select outside the meeting. For example, reply to a message or check the latest activity. The meeting window becomes a smaller window at the top of the app.
Select the smaller meeting window to make it full screen again.
Note
You always have access to the meeting controls, like muting or unmuting your microphone.
Use live captions in a Teams meeting
Teams can detect what’s said in a meeting and present real-time captions. And, if you've turned on the new meeting experience, your captions will include speaker attribution—so you'll see not only what's being said, but who's saying it.
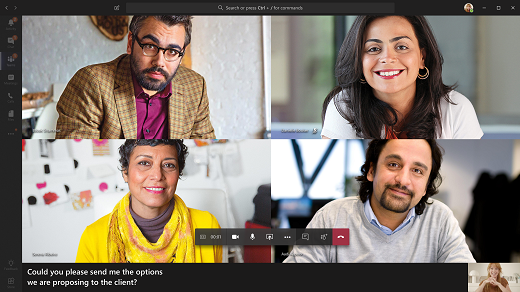
Note
Captions are only available in English (US) for now.
Live captions can make your meeting more inclusive to participants who are deaf or hard-of-hearing, people with different levels of language proficiency, and participants in loud places by giving them another way to follow along.
Note
Teams doesn't save captions.
Turn captions on and off
To use live captions in a meeting, go to your meeting controls and select More options
 > Turn on live captions.
> Turn on live captions.
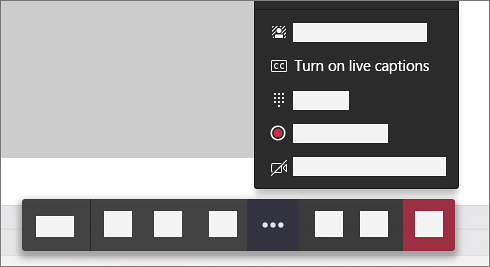
To stop using live captions, go to the meeting controls and select More options
 > Turn off live captions.
> Turn off live captions.
Get the most out of your captions
To make sure your live captions are as accurate as possible, try to follow these best practices:
- Speak clearly, slowly, and directly into the mic. As your distance from the mic increases, captions may become less accurate.
- Avoid locations with background noise.
- Avoid having multiple people speak at the same time.
Raise your hand
During a meeting, you can raise a virtual hand to let people know you want to contribute without interrupting the conversation.
Just select Show reactions
 in the meeting controls, and then choose Raise your hand
in the meeting controls, and then choose Raise your hand
 . Everyone in the meeting will see that you've got your hand up.
. Everyone in the meeting will see that you've got your hand up.
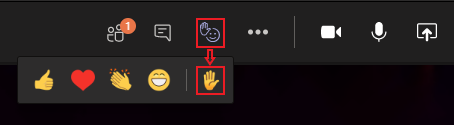
Meeting presenters will also receive a notification that your hand is raised. In meetings where attendees can't unmute themselves, a presenter can then allow you to unmute.
Tip
In addition to raising your hand, you can also choose from four live reactions to express yourself during a meeting.
Select Show participants to see a list of everyone in attendance. Anyone who's raised their hand will have an icon next to their name. When multiple people raise their hands, they'll be listed in the order in which they raised them.
Note
This feature isn't available in one-on-one calls.
Use Whiteboard in Microsoft Teams
What is Microsoft Whiteboard in Teams meetings?
Whiteboard integration in Microsoft Teams meetings is powered by Whiteboard for the web, which lets participants of Teams meetings collaborate together on a shared digital canvas.
How do I get started with a whiteboard in a Teams meeting?
You can share a whiteboard to make it available to all participants in a Teams meeting. That same whiteboard is simultaneously available in the Whiteboard applications on Windows 10, iOS, and on the web.
After joining a Teams meeting, click the Share icon in the share tray of that meeting.
In the Whiteboard section, select Microsoft Whiteboard.
Note
The ability to start a new whiteboard is currently limited to the Microsoft Teams clients on Windows 10, macOS, and for the web. The Teams apps for iOS and Android cannot initiate sharing a whiteboard, but they can collaborate once a whiteboard is shared.
How do you use the whiteboard in a Teams meeting?
A soon as the Whiteboard canvas has been started, Teams meeting attendees can ink and type collaboratively. To add ink, click the Pen icon, select a color, and then begin to draw, sketch, or write on the board. To add text, click the Note or Text icons, and then begin to type. These objects can be moved around on the canvas.
For richer functionality, Teams meeting attendees can open the whiteboard they’re editing in the full-featured Microsoft Whiteboard apps for Windows 10 or iOS to add other content types and use additional features. These changes will appear in the whiteboard being edited in the Teams meeting.
If a Teams meeting is recorded, will it include Whiteboard as part of the recording?
If you share a whiteboard during a Teams meeting that is being recorded, it will not be part of the recording. We will provide information to customers when this becomes available.
Can I access and continue working on a whiteboard after a Teams meeting ends?
After a Teams meeting, its whiteboard will be available to all participants from the Teams meeting chat, in a tab labeled Whiteboard. The whiteboard will also be available in the Board Gallery in the Microsoft Whiteboard apps for Windows 10 and iOS, so that meeting attendees can continue collaborating on a whiteboard even after a meeting has ended.
Note
This capability is currently not available in the Microsoft Teams iOS and Android apps. You can work on whiteboards after their Teams meetings have concluded by using the Microsoft Teams clients on Windows 10, Mac, or on the web.
Can anyone start or ink on a whiteboard in a Teams meeting?
Teams meeting attendees within the same Microsoft 365 tenant can collaborate on a whiteboard. Anonymous, federated, or external users are not yet supported. We will provide information to customers when this becomes available.
Can I get Whiteboard in Teams meetings on my Surface Hub?
When joining a Teams meeting, sign in to Whiteboard or Surface Hub, and then click the Whiteboard icon in the meeting controls to share the whiteboard.
Note
If you add any content to Whiteboard without being signed in and then use the Whiteboard icon in Teams to try and share it, a new empty board will be created and shared with the meeting. (The prior whiteboard will still be synced to your list of whiteboards.)
Will the Whiteboard in Teams integration be available for Microsoft Teams Rooms?
Whiteboard in Teams meetings is available for Microsoft Teams Rooms. Inking is available if the room system is equipped with a touch display. In Teams Rooms with a standard display, Whiteboard will be in View-Only mode.
When will Whiteboard be available for One-on-One Teams calls?
We will provide additional information to customers when this becomes available. Currently, Whiteboard in Teams is available only for calls with three or more participants.
How can I enable Microsoft Whiteboard in Teams meetings for my organization?
Whiteboard is automatically enabled for applicable Microsoft 365 tenants and customers are able to use Whiteboard in Teams meetings with the Microsoft Teams clients on Windows 10, Mac, iOS, Android, and on the web. If Whiteboard is not available for you in Teams, contact your organization’s Microsoft 365 administrator. See Enable Microsoft Whiteboard for your organization for detailed instructions for administrators.