Créer un rapport personnalisé
Cet article vous montre comment créer un rapport personnalisé pour votre environnement Microsoft Sustainability Manager. Ces instructions permettent Power BI de créer le rapport et Azure Synapse Link for Dataverse de rendre les données disponibles dans un format simple à utiliser et performant.
Cet article comprend un scénario de bout en bout en deux parties. Selon vos besoins, vous devrez peut-être suivre l’une ou les deux parties.
Partie 1 : Connecter à Sustainability Manager avec Azure Synapse Link
Partie 2 : Intégrer le rapport dans Sustainability Manager Power BI
Note
- Pour créer un rapport personnalisé qui utilise les données de Sustainability Manager pour une consommation en dehors de Sustainability Manager, suivre Partie 1 uniquement. Power BI
- Pour intégrer un rapport existant dans Sustainability Manager, suivre Partie 2 uniquement. Power BI
- Pour un scénario complet de bout en bout, suivre les parties 1 et 2.
Prérequis
Pour suivre les instructions de cet article, vous devez remplir les conditions préalables suivantes :
- Microsoft Sustainability Manager
- Power BI
- Un abonnement Azure dans lequel vous pouvez créer des ressources (requis uniquement pour la partie 1)
Important
Microsoft Sustainability Manager, Power BI et votre abonnement Azure doivent tous être dans le même locataire.
Partie 1 : Connecter à Sustainability Manager avec Azure Synapse Link
Dans cette section, vous créez un rapport personnalisé qui se connecte aux données avec. Power BI Microsoft Sustainability Manager Azure Synapse Link Utilisez cette option pour créer un rapport personnalisé qui utilise des données Sustainability Manager pour une consommation en dehors de Sustainability Manager ou pour créer un scénario de bout en bout complet. Power BI
Collecter des informations
Dans le Power Apps portail, Sélectionner Dataverse dans la navigation de gauche, puis Sélectionner Azure Synapse Link.
Sélectionnez Nouveau lien dans la barre de menu supérieure.
Notez la région répertoriée en regard de Votre environnement se trouve dans :. Vous aurez besoin de ces informations dans les étapes suivantes.
Préparer votre environnement Azure
Avant de pouvoir créer votre rapport, vous devez préparer une zone dans votre abonnement Azure pour synchroniser les données de votre rapport.
Dans un nouvel onglet du navigateur, accédez au portail Microsoft Azure.
Saisissez groupes de ressources dans la zone de recherche en haut de l’écran. Dans les résultats de la recherche, sélectionnez Groupes de ressources. Sur la page Groupes de ressources , sélectionnez Créer pour créer un groupe de ressources.
Sur la page Créer un groupe de ressources, complétez les champs suivants :
Champ Description Abonnement L’abonnement que vous souhaitez utiliser pour ce groupe de ressources. Groupe de ressources Saisissez un nom pour le groupe de ressources. Dans cet exemple, nous utilisons rg-msm-customreports. Région Sélectionnez la région que vous avez obtenue à l’étape Collecter des informations. Dans notre exemple, nous utilisons USA Est. 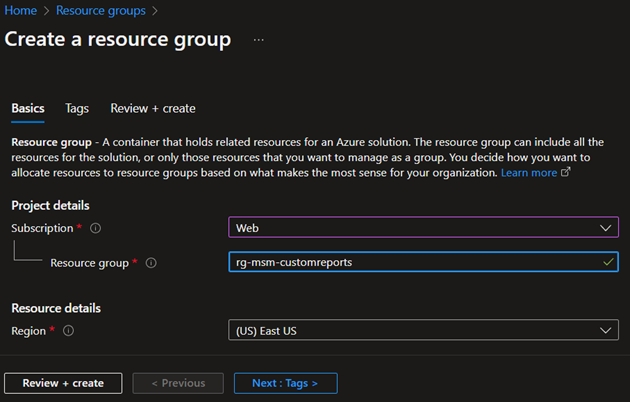
Sélectionnez le bouton Réviser + créer en bas de l’écran. Une fois qu’Azure a validé la configuration, sélectionnez le bouton Créer en bas de la page pour terminer la création du groupe de ressources.
Une fois cette étape terminée, saisissez compte de stockage dans le champ de recherche en haut de la page. Dans les résultats de la recherche, sélectionnez Comptes de stockage. Sur la page Comptes de stockage, sélectionnez Créer pour créer un nouveau compte de stockage.
Sur la page Créer un compte de stockage, complétez les champs suivants :
Champ Description Abonnement L’abonnement que vous avez utilisé précédemment. Groupe de ressources Le nom du groupe de ressources que vous avez créé. Nom du compte de stockage Saisissez un nom pour le compte de stockage. Dans notre exemple, nous utilisons stmsmcustomreports. Région La même région que vous avez spécifiée précédemment. Performances Acceptez la valeur par défaut. Redondance Acceptez la valeur par défaut. 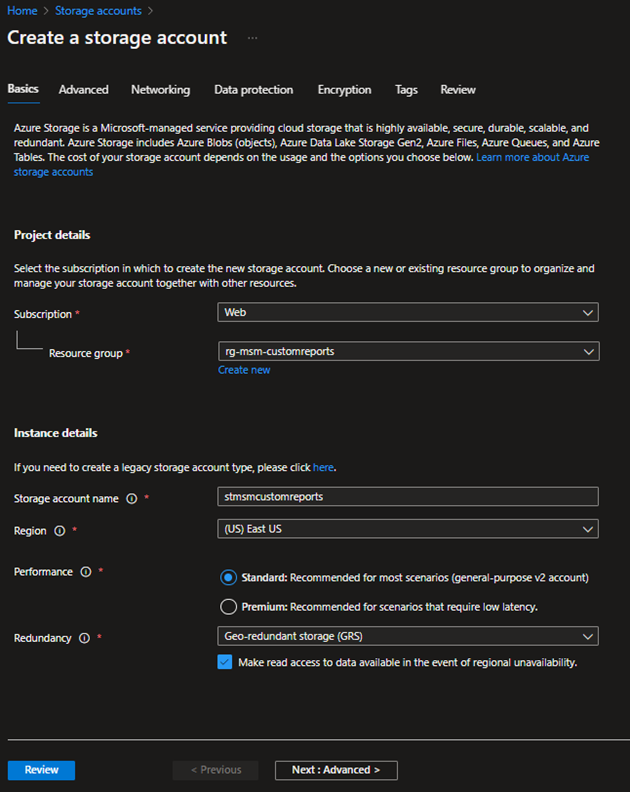
Sélectionnez le bouton Suivant : Avancé > en bas de la page. Dans l’onglet Avancé, cochez la case Activer l’espace de noms hiérarchique sous Data Lake Storage Gen2. Sélectionnez le bouton Réviser en bas de la page. Une fois qu’Azure a validé la configuration, sélectionnez le bouton Créer en bas de la page pour terminer la création du compte de stockage.
Une fois la création du nouveau compte de stockage terminée, accédez à Contrôle d’accès (IAM) et assurez-vous que votre utilisateur dispose du rôle Propriétaire des données Blob de stockage. Sinon, Sélectionner Ajoutez > Ajoutez une attribution de rôle et attribuez-vous le rôle de propriétaire des données blob de stockage.
Important
Il s’agit d’un étape important, car avoir le rôle Propriétaire ou collaborateur au niveau de la ressource ne suffit pas pour interroger les données de Synapse.
Une fois cette étape terminée, saisissez Azure Synapse dans la zone de recherche en haut de la page. Dans les résultats de la recherche, sélectionnez Azure Synapse Analytics. Sur la page Azure Synapse Analytics, sélectionnez Créer pour créer un nouvel espace de travail Synapse.
Sur la page Créer un espace de travail Synapse, complétez les champs suivants :
| Champ | Description |
|---|---|
| Abonnement | L’abonnement que vous avez utilisé précédemment. |
| Groupe de ressources | Le nom du groupe de ressources que vous avez créé précédemment. |
| Groupe de ressources gérées | Laissez ce champ vide. |
| Nom de l’espace de travail | Saisissez un nom pour votre espace de travail Synapse. Dans cet exemple, nous utilisons synmsmcustomreports. |
| Région | La même région que vous avez spécifiée précédemment. |
| Nom du compte | Saisissez le nom du compte de stockage que vous avez créé précédemment. Dans cet exemple, nous avons saisi stmsmcustomreports. |
| Nom du système de fichiers | Sélectionnez Créer et saisissez le nom souhaité. Dans cet exemple, nous avons saisi synapse. |
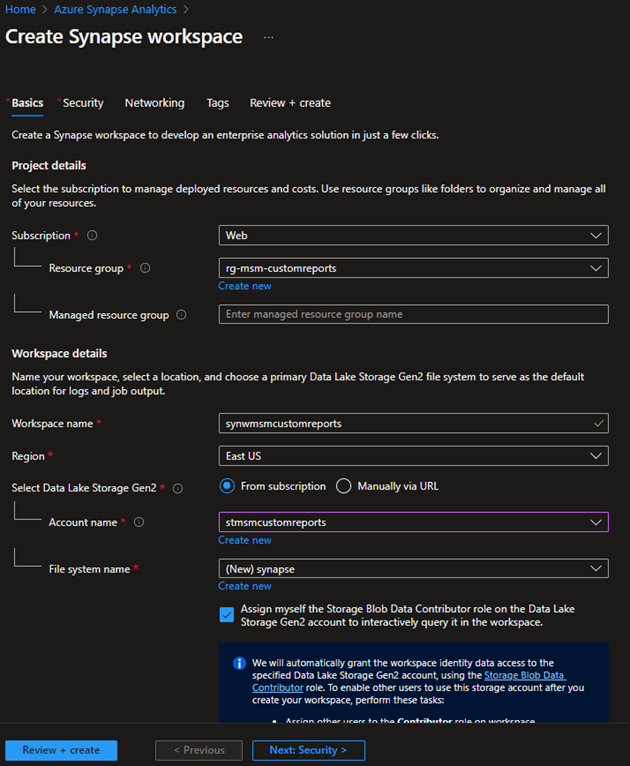
- Sélectionnez le bouton Réviser + créer en bas de la page. Après que Azure ait validé la configuration, Sélectionner Créer.
Connecter Dataverse à Azure Synapse
Dans un nouvel onglet du navigateur, accédez à Power Apps Maker Portal.
Sélectionnez Dataverse dans le volet de navigation de gauche, puis sélectionnez Azure Synapse Link.
Sélectionnez Nouveau lien.
Sur la page Nouveau lien, complétez les champs suivants :
Champ Description Abonnement L’abonnement que vous avez utilisé précédemment. Groupe de ressources Le nom du groupe de ressources que vous avez créé précédemment. Compte de stockage Le nom du compte de stockage que vous avez créé précédemment. Cochez la case pour Se connecter à votre espace de travail Azure Synapse Analytics.
Sélectionnez le bouton Suivant en bas à droite de la page.
Sur la page suivante, sélectionnez toutes les tables que vous souhaitez utiliser pour créer votre rapport. Il n’est pas nécessaire de sélectionner toutes les tables, sauf si vous en avez besoin pour vos rapports.
Cliquez sur le bouton Enregistrer.
Il faut quelques minutes au portail du créateur pour Connecter et se synchroniser avec votre Azure Synapse espace de travail. Une fois terminé, Sélectionner les points de suspension, puis Sélectionner Aller à Azure Synapse Analytics espace de travail.
Dans le portail Azure, accédez à votre espace de travail. Sur le Données onglet, vos données sont renseignées à partir de Microsoft Sustainability Manager.
Connecter Power BI à Azure Synapse workspace
Ouvrir le Power BI Application Bureau, Sélectionner Obtenir des données dans le ruban, puis Sélectionner Plus... à partir du menu déroulant.
Sélectionnez Base de données Azure SQL dans les options.
Saisissez les détails du serveur, sélectionnez DirectQuery comme mode de connectivité des données, puis sélectionnez OK. Pour trouver les détails du serveur, accédez à votre espace de travail Synapse et copiez le point de terminaison SQL sans serveur.
Sélectionnez les tables que la requête utilisera pour créer des visuels dans le rapport.
Après avoir préparé le rapport, sélectionnez Publier pour le publier dans votre espace de travail.
Partie 2 : Intégrer Power BI rapport dans Sustainability Manager
Utilisez cette option pour intégrer un élément existant Power BI signaler dans Sustainability Manager, ou pour créer un scénario complet de bout en bout.
Note
Ces instructions supposent qu’un rapport Power BI existe déjà dans un espace de travail partagé dans Power BI dans le même locataire Microsoft 365. Elles supposent également que le rapport Power BI contient au moins un rapport et un tableau de bord.
Ajoutez le rapport dans Power Platform
Dans le Power Apps portail, aller à Solutions > Nouvelle solution pour créer une solution. Dans cet exemple, la solution est intitulée Solution de démonstration.
Sélectionnez la solution pour l’ouvrir. Dans la solution, accédez à Nouveau > Tableau de bord > Power BI embedded.
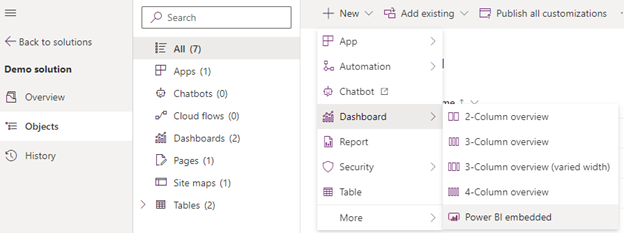
Dans le volet de droite, complétez les champs suivants :
Champ Description Type Choisissez un rapport Power BI ou un tableau de bord Power BI. Afficher les rapports dans le environnement uniquement Assurez-vous que cette option n’est pas sélectionnée. Power BI espace de travail Sélectionnez l’espace de travail partagé. Power BI rapport Sélectionnez le rapport Power BI. Sélectionnez Enregistrer.
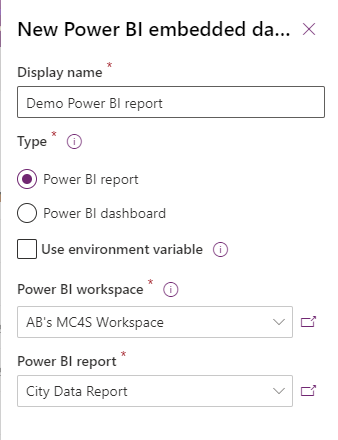
Ajoutez le rapport au menu de navigation Sustainability Manager
Dans la même solution, allez à Ajouter un existant > Plus > Plan du site et Sélectionner Sustainability Manager. À côté de l’élément de plan de site Sustainability Manager, Sélectionner les points de suspension, Sélectionner Modifier.
Sélectionner la zone du menu de navigation où vous souhaitez ajouter le tableau de bord.
Dans la barre d’outils, Sélectionner Ajouter > Sous-zone.
Sur la page Nouvelle sous-zone, complétez les champs suivants :
Champ Description type de contenu Sélectionnez Tableau de bord. Tableau de bord Sélectionnez Rapport Power BI de démonstration. Titre Saisissez un titre pour le tableau de bord. Note
Pour rendre l’élément de menu visible uniquement à certains utilisateurs, utilisez l’attribut Avancé > Privilèges > Entité. L’élément de menu est visible uniquement pour les utilisateurs disposant de privilèges de lecture sur l’entité sélectionnée.
Sélectionner Enregistrer et Fermer, puis publiez la solution.
Note
Vous pouvez également ajouter le menu de navigation à partir de l’élément App au lieu du plan du site. Cependant, cela pourrait générer un problème de mise en cache qui empêche le tableau de bord correct de s’afficher immédiatement, et vous devrez peut-être attendre quelques heures avant de voir le résultat correct dans Sustainability Manager.
