Oktatóanyag: Incidensentitások kinyerése nem natív műveletekkel
Az entitásleképezés a riasztásokat és az incidenseket minden olyan vizsgálati folyamathoz és szervizelési művelethez nélkülözhetetlen információval bővíti, amely a következő lépésekhez szükséges.
A Microsoft Sentinel forgatókönyvei közé tartoznak az entitásadatok kinyerésére vonatkozó natív műveletek:
- Számlák
- DNS
- Fájlkivonatok
- Hosts
- Ips
- URL-címek
Ezen műveletek mellett az elemzési szabály entitás-leképezése olyan entitástípusokat is tartalmaz, amelyek nem natív műveletek, például kártevők, folyamatok, beállításkulcs, postaláda stb. Ebben az oktatóanyagban megtudhatja, hogyan használhat nem natív műveleteket különböző beépített műveletekkel a releváns értékek kinyeréséhez.
Ebben az oktatóanyagban az alábbiakkal fog megismerkedni:
- Hozzon létre egy forgatókönyvet egy incidensindítóval, és futtassa manuálisan az incidensen.
- Tömbváltozó inicializálása.
- Szűrje a szükséges entitástípust más entitástípusokból.
- Elemezni kell az eredményeket egy JSON-fájlban.
- Az értékeket dinamikus tartalomként hozhatja létre későbbi használatra.
Fontos
A Microsoft Sentinel általánosan elérhető a Microsoft egyesített biztonsági üzemeltetési platformján a Microsoft Defender portálon. Előzetes verzióként a Microsoft Sentinel elérhető a Defender portálon Microsoft Defender XDR vagy E5 licenc nélkül. További információ: Microsoft Sentinel a Microsoft Defender portálon.
Előfeltételek
Az oktatóanyag elvégzéséhez győződjön meg arról, hogy rendelkezik a következőkkel:
Azure-előfizetés. Hozzon létre egy ingyenes fiókot, ha még nem rendelkezik ilyen fiókkal .
Egy Azure-felhasználó az alábbi erőforrásokhoz rendelt szerepkörökkel:
- A Microsoft Sentinel közreműködője azon a Log Analytics-munkaterületen, ahol a Microsoft Sentinel telepítve van.
- A logikai alkalmazás közreműködője és tulajdonosa vagy ezzel egyenértékű, bármelyik erőforráscsoportban szerepel az oktatóanyagban létrehozott forgatókönyv.
Ehhez az oktatóanyaghoz elegendő egy (ingyenes) VirusTotal-fiók . Az éles megvalósításhoz Egy VirusTotal Premium-fiók szükséges.
Forgatókönyv létrehozása incidensindítóval
A Microsoft Sentinel esetében az Azure Portalon válassza a Configuration>Automation lapot. Microsoft Sentinel esetén a Defender portálon válassza a Microsoft Sentinel>Configuration>Automation lehetőséget.
Az Automation lapon válassza a Forgatókönyv létrehozása>incidensindítóval lehetőséget.
A Forgatókönyv létrehozása varázsló Alapszintű beállítások csoportjában válassza ki az előfizetést és az erőforráscsoportot, és adjon nevet a forgatókönyvnek.
Válassza a Következő: Kapcsolatok >lehetőséget.
A Kapcsolatok területen láthatónak kell lennie a Microsoft Sentinel – Csatlakozás felügyelt identitáskapcsolattal. Példa:
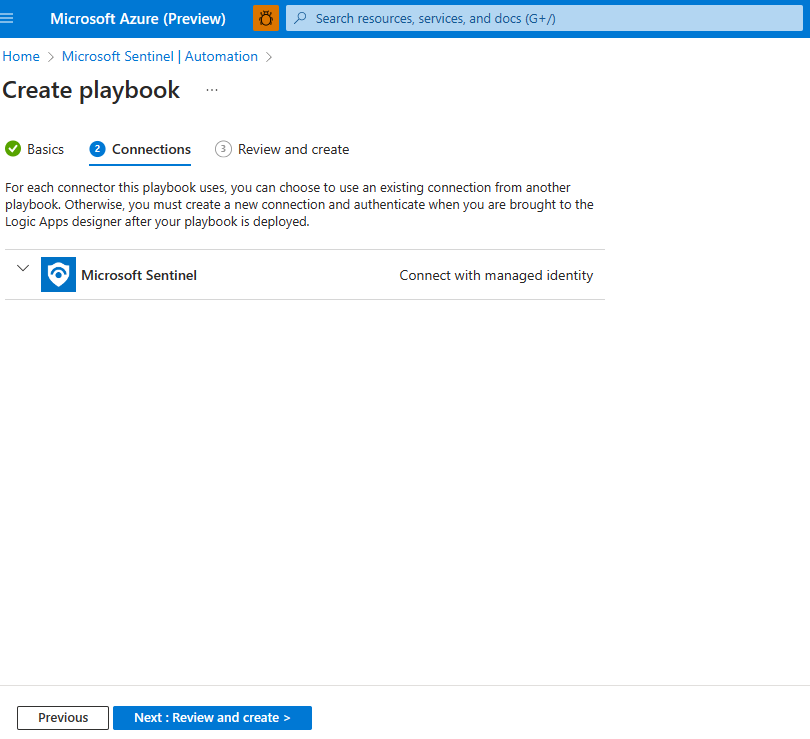
Válassza a Tovább elemet : Áttekintés és létrehozás >.
A Véleményezés és létrehozás csoportban válassza a Létrehozás lehetőséget, és folytassa a tervezőt.
A logikai alkalmazás tervezője megnyit egy logikai alkalmazást a forgatókönyv nevével.
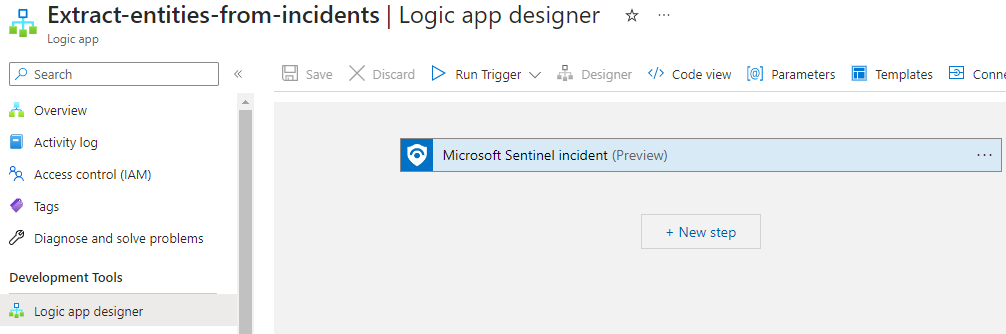
Tömbváltozó inicializálása
A Logikai alkalmazás tervezőjében válassza az Új lépés lehetőséget abban a lépésben, amelyben változót szeretne hozzáadni.
A Művelet kiválasztása csoportban a keresőmezőbe írja be a változókat szűrőként. A műveletek listájában válassza a Változó inicializálása lehetőséget.
Adja meg ezt az információt a változóról:
A változó nevéhez használja az Entitások parancsot.
A típushoz válassza a Tömb lehetőséget.
Az értékhez kezdje el beírni az entitásokat, és válassza az Entitások lehetőséget a Dinamikus tartalom területen.
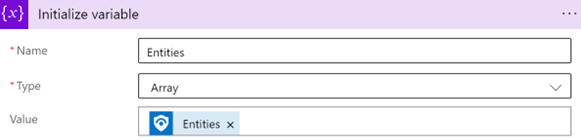
Meglévő incidens kiválasztása
A Microsoft Sentinelben lépjen az Incidensek elemre, és válassza ki azt az incidenst, amelyen futtatni szeretné a forgatókönyvet.
A jobb oldali incidensoldalon válassza az Actions > Run forgatókönyvet (előzetes verzió).
A Forgatókönyvek területen a létrehozott forgatókönyv mellett válassza a Futtatás lehetőséget.
A forgatókönyv aktiválásakor a forgatókönyv aktiválása sikeres , a jobb felső sarokban látható üzenet jelenik meg.
Válassza a Futtatások lehetőséget, majd a forgatókönyv mellett válassza a Futtatás megtekintése lehetőséget.
A Logikai alkalmazás futtatási lapja látható.
Az Inicializálás változó alatt a minta hasznos adata látható az Érték területen. Jegyezze fel a minta hasznos adatait későbbi használatra.
A szükséges entitástípus szűrése más entitástípusokból
Lépjen vissza az Automation lapra, és válassza ki a forgatókönyvet.
A változó hozzáadásához használt lépés alatt válassza az Új lépés lehetőséget.
A Művelet kiválasztása csoportban a keresőmezőbe írja be a szűrőtömböt szűrőként. A műveletek listájában válassza az Adatműveletek lehetőséget.

Adja meg ezt az információt a szűrőtömbről:
A Dinamikus tartalomból> csoportban válassza ki a korábban inicializált Entitások változót.
Válassza ki az első Érték kiválasztása mezőt (a bal oldalon), majd válassza a Kifejezés lehetőséget.
Illessze be az értékelemet ()?? kind", majd válassza az OK gombot.

Hagyja meg az értéket (ne módosítsa).
A második Válassza ki az érték mezőt (a jobb oldalon) írja be a Folyamat parancsot. Ennek pontosan meg kell egyeznie a rendszer értékével.
Feljegyzés
Ez a lekérdezés megkülönbözteti a kis- és nagybetűk megkülönböztetettségét. Győződjön meg arról, hogy az
kindérték megegyezik a minta hasznos adatainak értékével. A minta hasznos adatainak megtekintése forgatókönyv létrehozásakor.
Az eredmények elemzése JSON-fájlba
A logikai alkalmazásban válassza az Új lépés lehetőséget abban a lépésben, amelyben változót szeretne hozzáadni.
Válassza az Adatműveletek>elemzése JSON-t.
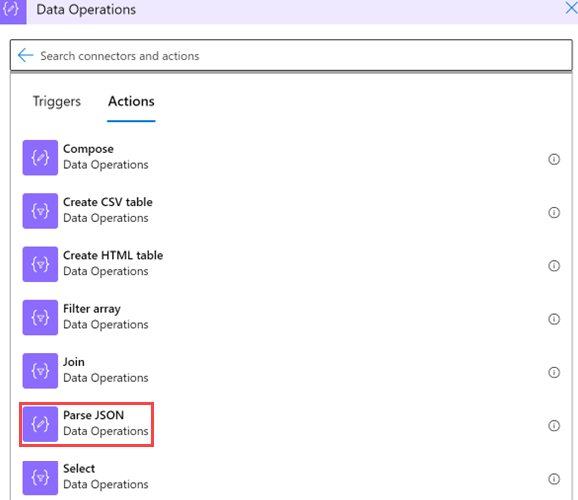
Adja meg ezt az információt a műveletről:
Válassza a Tartalom lehetőséget, majd a Dinamikus tartalomszűrő>tömbben válassza a Törzs lehetőséget.
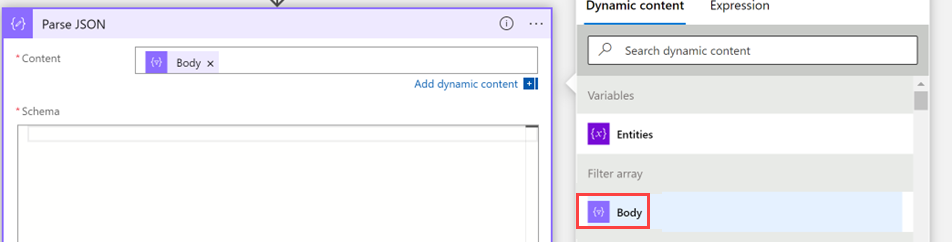
A Séma területen illessze be a JSON-sémát, hogy értékeket nyerhesse ki egy tömbből. Másolja ki a forgatókönyv létrehozásakor létrehozott hasznos adatokat.
Térjen vissza a forgatókönyvhöz, és válassza a Minta hasznos adat használata séma létrehozásához lehetőséget.
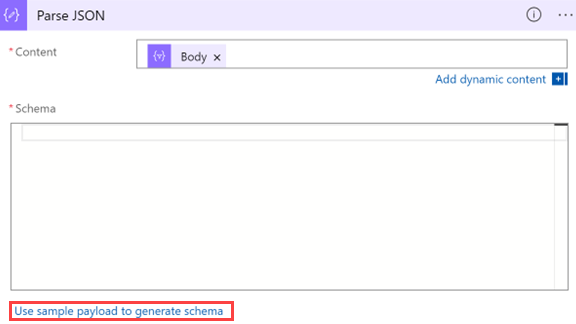
Illessze be a hasznos adatokat. Adjon hozzá egy nyitó szögletes zárójelet (
[) a séma elején, és zárja be őket a séma]végén.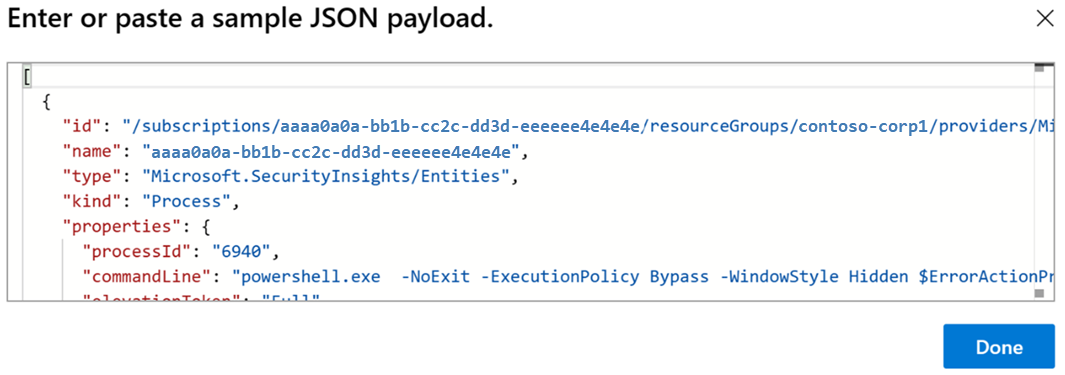
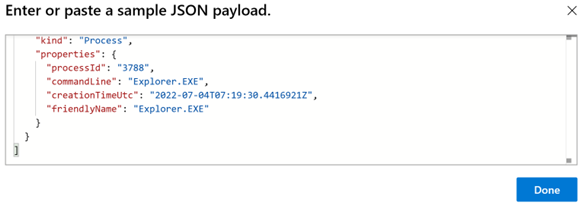
Válassza a Kész lehetőséget.
Az új értékek használata dinamikus tartalomként későbbi használatra
A létrehozott értékeket mostantól dinamikus tartalomként használhatja további műveletekhez. Ha például folyamatadatokat tartalmazó e-mailt szeretne küldeni, a JSON-elemzési műveletet a Dinamikus tartalom területen találja, ha nem módosította a művelet nevét.
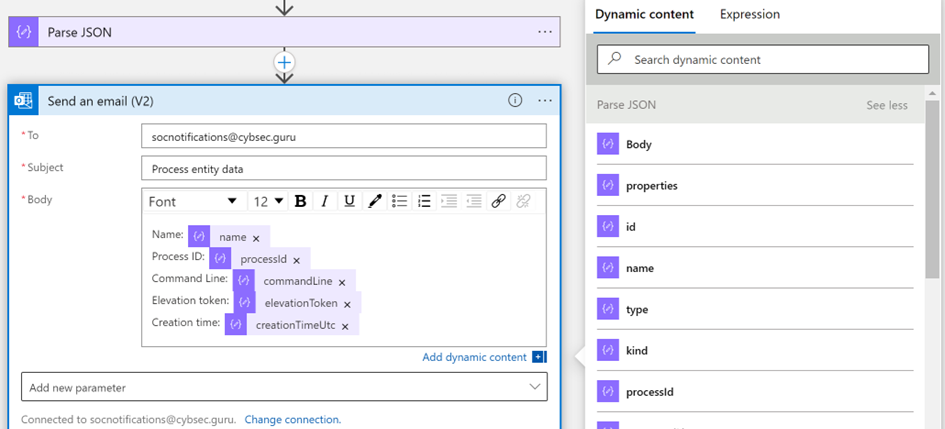
Győződjön meg arról, hogy a forgatókönyv mentése megtörtént
Győződjön meg arról, hogy a forgatókönyv mentve van, és most már használhatja a forgatókönyvet SOC-műveletekhez.
Következő lépések
A következő cikkből megtudhatja, hogyan hozhat létre és hajthat végre incidensfeladatokat a Microsoft Sentinelben forgatókönyvek használatával.

