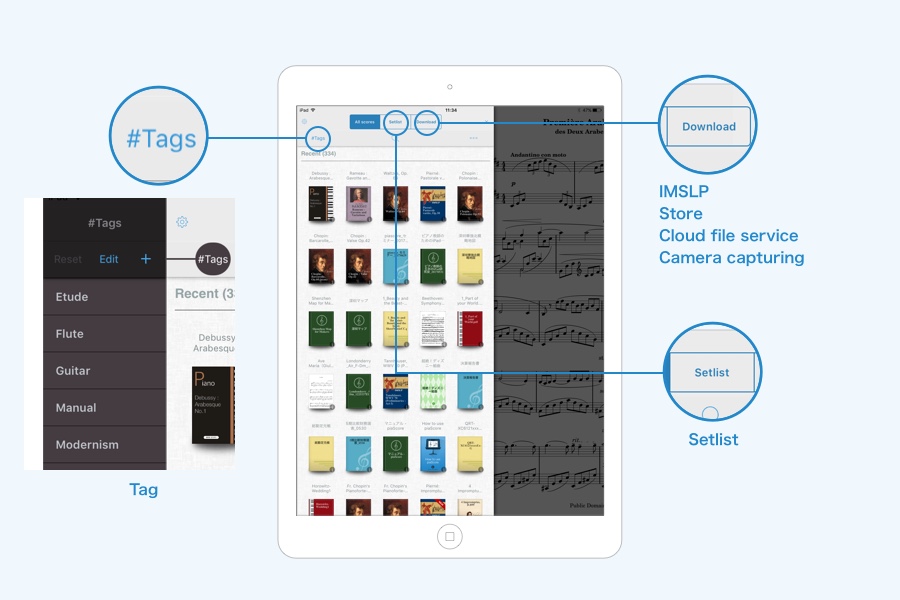You can get a score in a variety of ways.
The piaScore uses IMSLP Petrucci database to search and get classical sheet music. You can get a huge number of classical sheet music for free.
- Tap Download on catalog tab
- Tap Free classical sheet music
- Enter keyword (ex. composer name, work name) and search
- Select work that you want to get
- Select file version that you want to get
- Start downloading
The piaScore offer any Pop songs, guitar songs and piano sheet music.
- Tap Download on catalog tab
- Tap Store
- Login
- You can purchase sheet music
If you use a cloud file sharing service such as Dropbox, Google Drive and iCloud, you can download sheet music files (pdf) from these services.
- Tap Download on catalog tab
- Tap Cloud
- Select service
- Login service
- Search files
- Tap file, and then start downloading
- If you want to download all files in a directory, tap Download icon (cloud) on the left of list
Probably you have many paper sheet music. The piaScore provides capturing method them into the app.
- Tap Download on catalog tab
- Tap Camera capture
- To capture using the camera, tap Camera on the top toolbar
- To import from "Photo" in the iPad / iPhone, tap Album on the top toolbar, select the image, and finally tap + button on the top right
- To change the order, long press the page image, move
- To rotate the page, rotate the page image with two fingers
- To save, tap Save on the top right of view
You can transfer a sheet music files (pdf) to the app from the PC directly.
- Connect iPad / iPhone to PC
- Launch iTunes on the PC
- Select "piaScore" from "iTunes file sharing"
- Drag and drop files to the right pane
- To delete files on device using iTunes file sharing, please press "Del key" or "delete key"
You can transfer files from web browser and other apps, such as Safari to piaScore.
- Open music score file (PDF) with web browser etc.
- In the case of Safari (Web browser), tap the screen. Open in "piaScore" in the upper right corner is
- is displayed, tap it
- is not displayed, tap More... on the upper left and select Copy to piaScore
You can write freely with 4 types (iPad) pens that can change color, thickness and brush tip. Moreover, since it is possible to input stamps such as dynamics signs and characters, you can easily write them.
To write, tap Writing on the bottom toolbar in the score view or press and hold the score view.
To finish writing, tap X button on the right of the writing toolbar.
- Tap Writing on the bottom toolbar in the score view
- Tap pen icon (◯) on the toolbar
- If you want to change the pen color, tap pen icon twice
Stamp is convenient tool for inputting finger number, notes and an accidentals.
- Tap Writing on the bottom toolbar in the score view
- Tap Stamp on the writing toolbar
- Select the stamp
- Input the stamp to the screen
You can put text on the score.
- Tap Writing on the bottom toolbar in the score view
- Tap Text on the writing toolbar
- Tap the screen where you want to place the text
- Input text
- To change the format of text, tap Text button twice or tap Style on the soft keyboard
You can write a shape such as the arrow and staff.
- Tap Writing on the bottom toolbar in the score view
- Tap Shape on the writing toolbar
- Select the diagram, color, the thickness you want to write
- Draw shapes by dragging screen
- Tap Writing on the bottom toolbar in the score view
- Tap Erase on the writing toolbar
- To change the size of the eraser, tap Erase button twice
- Tap Writing on the bottom toolbar in the score view
- Tap Undo / Redo on the writing toolbar
You can move the toolbar to up / down.
- Tap Writing on the bottom toolbar in the score view
- Slide ≡ button on the writing toolbar
- Tap Writing on the bottom toolbar in the score view
- Tap Erase on the writing toolbar twice
- Tap All pages, or This page
Tag is an annotation to sheet music such as"Practice","Romantic","2015 Summer Live" and so on. It likes"Folder". By adding tag, you can manage sheet music easily.
- Tap the #Tag on the top left of the catalog
- Select a tag from the tag list displayed on the left
- You can narrow down by selecting multiple tags
- Tap the #Tag on the top left of the catalog
- To add, tap + at the top, input tag name, select score, and tap Save
- To delete, tap Edit at the top, select the tag, and tap Delete
- Tap the #Tag on the top left of the catalog
- Tap Edit on the top
- Tap Pencil icon on the right of the tag you want to edit
- Add / delete sheet music, tap Save on the upper right of screen
- Tap Done on the top of tag list view
- Tap Info on the bottom tool bar in sheet music view
- Enter "tag name" in "Add tag"
- Select from the candidates displayed below, or press Done on the right of the keyboard
- To delete tag, tap the black tag name and tap Delete
Setlist is similar to "Tag". "Setlist" have ordering, so you can create new piece by combining some files.
- Tap Setlist
- Tap + on the upper right corner
- Enter the setlist name, select the score
- Tap Save
- Tap Setlist
- Swipe setlist cell to left that you want to delete
- Tap Trash can icon
- Tap Delete on alert
- Tap Setlist
- Swipe setlist cell to left that you want to edit
- Tap Pencil icon
- After editing, tap Save on the upper right
- Tap Setlist
- Swipe setlist cell to left that you want to share
- Tap Share icon
- Select from below :
- Text list : Share the list of songs in the setlist as text
- Setlist only : Only the order of songs will be shared to another piaScore (excluding files)
- Including sheet music : Share setlist including PDF (not including writing or tag)