Инструменты страницы
Working with transactions
Menu item Transactions opens a list of orders. By default, all orders from the last two days are displayed.

To form a different selection, use the Filter button in the upper left corner of the table.

Select the required search criteria and click the Apply button in the filter window. To clear all filter fields, click the button Clear filters.
Search is possible by the following parameters.
- Order number – order identification number in the merchant's system, unique within the systems.
- Registration amount – order amount in rubles.
- date – this filter assumes date options for filtering:
- Creation date;
- Refund date;
- Completion date;
- Payment date;
- Reversal date.
Below you can set a certain period of time by setting the dates of the period and up to the hours of transactions.

- Status – the current status of the order. Possible values:
- Created – registered, but not paid;
- Approved – pre-authorization for two-phase payments;
- Deposited – paid;
- Refund;
- Reversed;
- Declined;
- Order ID – order number in the payment system.
- Action code – the digital equivalent of the result of processing the operation.
- Merchant name – search by merchant name.
- Merchant login – search by merchant login.
- 54-FZ – the status of sending data to the provider of the fiscalization service. Possible values:
- Sent;
- Delivered;
- Error.
- Card number – search by the last four digits of the card number.
- Payer's e-mail – search by e-mail address of the payer.
- Means of payment – payment instrument of your choice from the drop-down list, through which the payment was made.
You can also create a template with certain predefined filters for subsequent uploads. To do this, click on the +Add template button, and in the drop-down field enter the name of the template and click Save:

To edit which filters should be set, click the Edit filters button and select which filters should be shown (but no more than 15 filters), click Save:

The parameters displayed in the order list (except for the order description) correspond to the search parameters in the filter.
The resulting sample can be unloaded for further processing into a .xls or .csv file. To do this, click on the Export button in the upper right corner of the screen. You can choose to export both standard and extended uploads.
The dumped table looks like this.

To view the details of a transaction, click on the order line from the list of transactions on the page.
The data about the order page is divided into the following sections.
Operation details, Payer information

It displays information regarding a specific order, as well as information about the payment instrument and its owner.
And some Additional parameters.

If you have configured fiscalization, the shopping cart will also be displayed in the order details.

The history of the operation processing can be viewed by clicking in the operation details section on the History button.

The information is presented in the form of a table showing the type, date and description of the event. Each entry can be expanded to display an extended description of the event. The history shows the processing of a direct operation, reversal/refund and transfer of fiscal data (OFD payment).
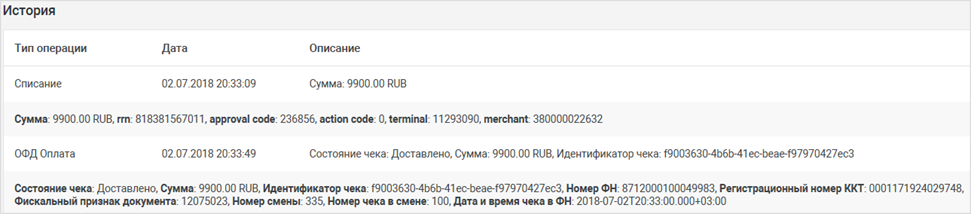
Cancellation of the transaction is available until 24:00 on the day of the purchase and allows you to return the money to the buyer before they are debited.
A Refund for the transaction can be performed when the order has the status Approved (for two-phase payments) or Completed.
Operation completion is available manually in case of a two-phase payments. Automatic completion of the transaction is available for a one-phase payment system and is triggered after 00:00 the next day, as the buyer made a payment.

The operations can be Completed after the buyer makes a payment by card. In this case, the order will be transferred from the status Approved to status Completed. If necessary, you can complete the order for an equal or less amount.

The updated order status will be shown in the transactions table. The status is updated in real time, but it can take several minutes.
Refund
It is possible to perform reversal or refund from your personal account. Depending on the order status, two buttons can be displayed Refund and Full refund.
The Refund button is displayed in the order history for orders in Deposited status. With specific user permissions, the Refund button allows you to refund part of the funds.
The operation of refund/reversal of payment can be done only once, if it ends with an error, then the repeated operation of reversal of payment will not work. This feature is available within a limited time period which depends on the bank policy.
The feature is available to Merchants provided that they have the corresponding permissions (upon agreement with the bank). The reversal button is available to users with the appropriate permission.

Specify in the field Refund Qty the quantity of goods to be refunded. Alternatively, click on the arrow next to the column Refund amount and enter the amount to be refunded and click Refund (as a result, a window will appear to confirm the operation). If the quantity of goods to be refunded is determined, the specified quantity cannot exceed the quantity transferred in the cart, and the amount for the refund is calculated automatically.

Click on the Confirm button.
As a result of processing, the updated status will be visible in the list of orders. If the order has the status Deposited, the operation of refunding the funds debited from the buyer's account is performed. During the refund operation, it is possible to specify an amount less than or equal to the amount debited from the buyer's account. The operation is applicable to orders in states Deposited and Refunded.
The partial refund operation is available as many times as you like until the entire order amount has been refunded.
Formation of correction receipts
Also in the section Transactions you have the opportunity to send corrections to the tax check if, for some reason, the details of the payment in the check need to be changed.
To send a correction check, select the one with the status in the transaction table Completed, and click on it. A button appears above the transaction details Correction check, click on this button and fill out the drop-down form.

- Document date – indicate the date of the document on the basis of which the check is corrected.
- Document number – indicate the name of the document on the basis of which the check is corrected.
- Description of correction – enter a description of the correction.
- Tax type – select the desired type:
- Without VAT;
- VAT rate of 0%;
- VAT rate of 10%;
- VAT calculated rate of 10/110;
- VAT rate of 20%;
- VAT calculated rate of 20/120.
If you need to add a tax rate, click on the Add tax rate button and fill in the required fields. Click on the Send button to complete the procedure.
{(rater>id=rater15|name=Was this page helpful?|type=vote)}