
تغيير صورة تسجيل دخول المستخدم على الـ Mac
يمكنك تغيير الصورة التي تظهر بجوار اسم المستخدم الخاص بك أو اسم مستخدم آخر في نافذة تسجيل الدخول على الـ Mac. يمكنك اختيار صورة من مكتبة الصور والتقاط صورة جديدة باستخدام الكاميرا على الـ Mac واختيار Memoji أو إيموجي واستخدام الحروف الأولى في مونوغرام والمزيد. يتم عرض صورة تسجيل دخول المستخدم الخاصة بك كذلك على أنها صورة Apple ID الخاصة بك وعلى أنها “بطاقتي” الخاصة بك في جهات الاتصال.
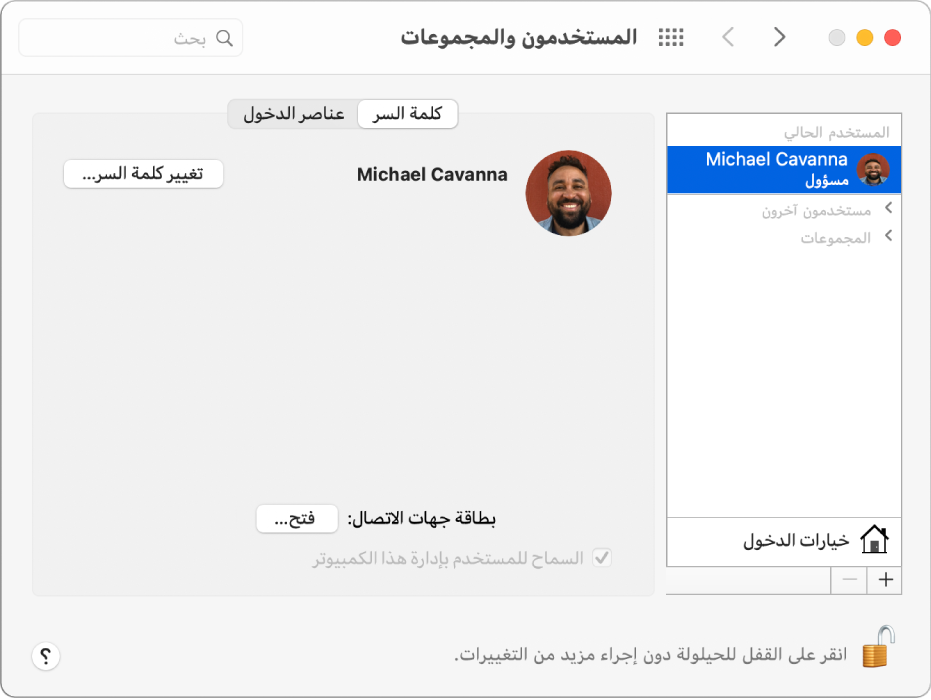
على الـ Mac، اختر قائمة Apple

 .
.فتح تفضيلات المستخدمين والمجموعات لي
إذا كان القفل الموجود في الزاوية السفلية اليمنى مقفلاً
 ، فانقر عليه لفتح قفل جزء التفضيلات.
، فانقر عليه لفتح قفل جزء التفضيلات.حدد حساب المستخدم على اليمين.
لا يمكنك تحديد حساب لمستخدم تم تسجيل دخوله حاليًا (تتم الإشارة إليه بعلامة اختيار على صورة المستخدم). يجب على المستخدم تسجيل الدخول وتغيير صورته أو تسجيل الخروج بحيث يمكنه تغييرها.
انقر على صورة المستخدم على اليسار، ثم قم بأي من الآتي:
تحديد Memoji: انقر على Memoji، ثم انقر على الزر إضافة
 لتحديد صورة وجه وإنشائها. أو حدد أحد رموز Memoji المعروضة، ثم حدد وضعية ونمطًا يعجبك.
لتحديد صورة وجه وإنشائها. أو حدد أحد رموز Memoji المعروضة، ثم حدد وضعية ونمطًا يعجبك.
تحديد إيموجي: انقر على إيموجي، ثم انقر على الزر إضافة
 لتحديد صورة من مكتبة الإيموجي. أو حدد أحد رموز الإيموجي المعروضة وحدد نمطًا.
لتحديد صورة من مكتبة الإيموجي. أو حدد أحد رموز الإيموجي المعروضة وحدد نمطًا.
تحديد مونوغرام: انقر على مونوغرام، حدد لون خلفية، ثم أدخل الحروف الأولية.
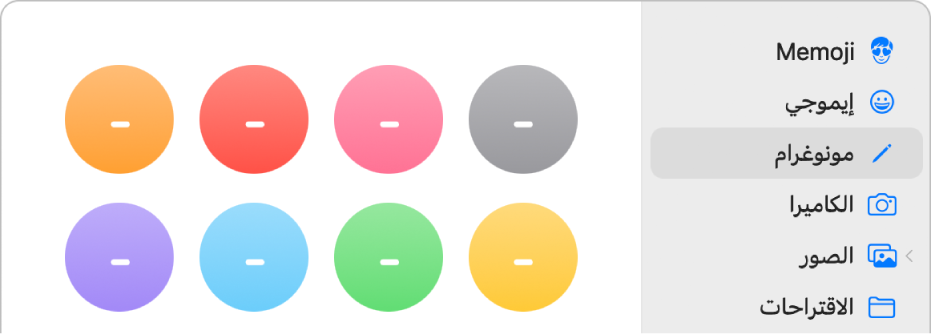
التقاط صورة باستخدام كاميرا الـ Mac: انقر على كاميرا. قم بإعداد اللقطة، ثم انقر على زر الكاميرا. يمكنك إعادة التقاط الصورة لأي عدد من المرات تريد.
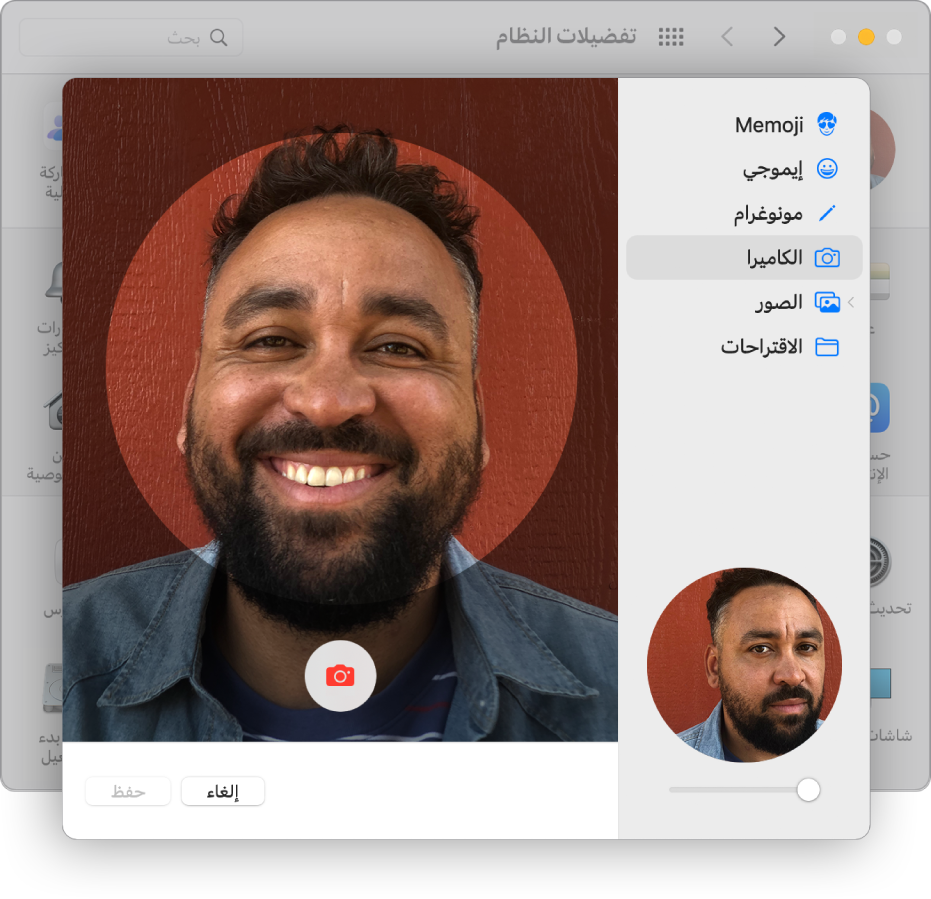
حدد صورة من مكتبة الصور: انقر على الصور. لرؤية الصور من ألبوم محدد، انقر على السهم
 بجوار الصور في الشريط الجانبي، انقر على الألبوم المطلوب، ثم حدد صورة.
بجوار الصور في الشريط الجانبي، انقر على الألبوم المطلوب، ثم حدد صورة.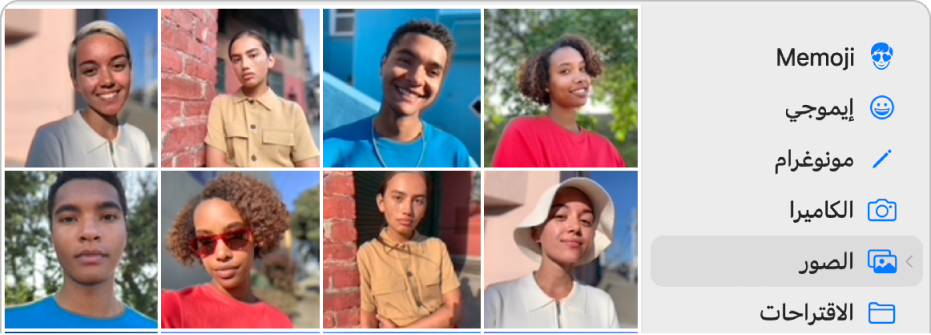
تلميح: لاستبدال صورة Apple ID الحالية بسرعة بصورة على سطح المكتب، ما عليك سوى سحب صورة من Finder على الصورة الحالية.
حدد صورة مقترحة: انقر على الاقتراحات، ثم حدد صورة.

بعد تحديد صورة، يمكنك تعديل مظهرها. قم بأي من الإجراءات التالية:
تعديل موقع الصورة: اسحب الصورة داخل الدائرة.
التكبير أو التصغير: قم بسحب شريط التمرير إلى اليسار أو إلى اليمين.
انقر على حفظ.