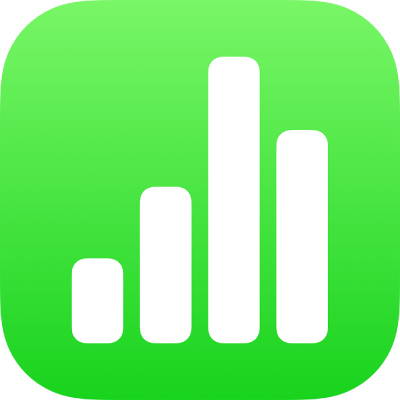
تغيير مظهر نص المخطط وعناوينه في Numbers على الـ iPad
يمكنك تغيير مظهر نص المخطط من خلال تطبيق نمط مختلف عليه، وتغيير خطه، وإضافة حد له، والمزيد.
إذا كان لا يمكنك تحرير مخطط، فربما تحتاج إلى فتح قفله.
تغيير خط نص المخطط، ونمطه، وحجمه
يمكنك تغيير مظهر جميع نصوص المخطط في وقت واحد.
اضغط على المخطط، ثم اضغط على
 .
.اضغط على نمط، ثم اضغط على العناوين.
قم بأحد ما يلي:
تغيير الخط: اضغط على خط المخطط، ثم اضغط على أحد الخطوط.
تغيير نمط الخط: اضغط على خط المخطط، اضغط على
 بجوار الخط، ثم اضغط على أحد الأنماط.
بجوار الخط، ثم اضغط على أحد الأنماط.اجعل الخط أصغر أو أكبر: اضغط على
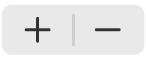 .
.يزيد أو ينقص النص بأكمله بالتناسب (بنفس النسبة المئوية)
تحرير عنوان المخطط.
للمخططات عنوان عنصر نائب (العنوان) والذي يكون مخفيًا بشكل افتراضي. يمكنك إظهار عنوان المخطط وتغييره.
اضغط على المخطط، اضغط على
 ، ثم اضغط على مخطط.
، ثم اضغط على مخطط.شغّل العنوان.
لتغيير محاذاة العنوان—بحيث يكون على يمين المخطط، على سبيل المثال—اضغط على النمط، ثم اختر أحد خيارات المحاذاة.
لنقل العنوان إلى وسط مخطط كعكي، اضغط على الموضع، ثم اضغط على وسط.
لتحرير العنوان، حدد نصه، اكتب عنوانًا جديدًا، ثم اضغط على تم.
إضافة تسميات قيم المخطط وتعديلها
تحتوي المخططات على عناوين توضح قيم نقاط بيانات محددة. يمكنك تحديد تنسيق لها (على سبيل المثال، عدد أو عملة أو نسبة مئوية) وتغيير مكان وكيفية ظهورها والمزيد.
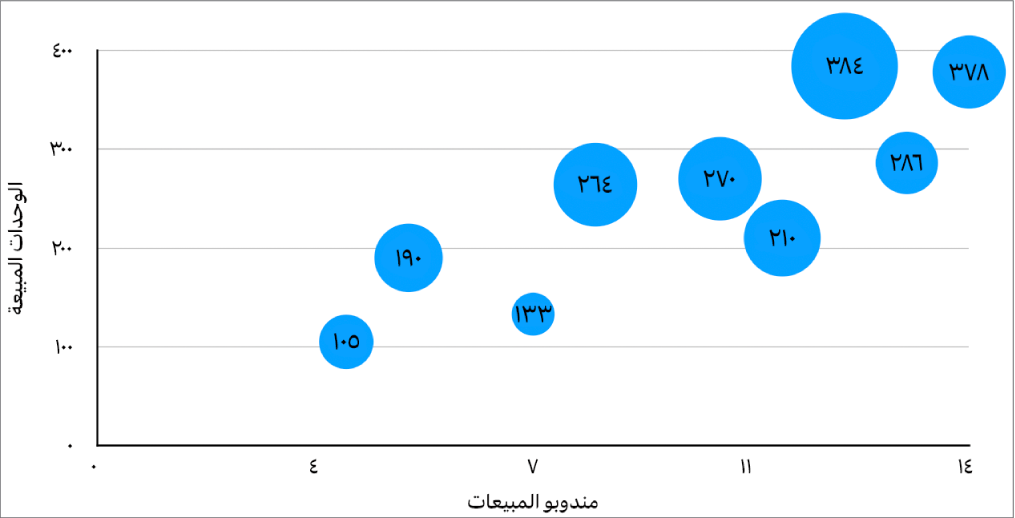
اضغط على المخطط، اضغط على
 ، اضغط على النمط، ثم اضغط على العناوين.
، اضغط على النمط، ثم اضغط على العناوين. لإضافة عناوين القيم، قم بأحد ما يلي:
بالنسبة للمخططات الدائرية أو الكعكية: شغِّل القيم.
يمكنك أيضًا عرض عناوين البيانات في المخططات الدائرية والمخططات الكعكية عن طريق تشغيل أسماء نقاط البيانات.
بالنسبة للمخططات الفقاعية: اضغط على القيم أسفل عناوين الفقاعات، ثم اختر القيم المراد عرضها.
بالنسبة للمخططات المبعثرة: اضغط على القيم أسفل عناوين نقاط البيانات، ثم اختر القيم المراد عرضها.
بالنسبة لأنواع المخططات الأخرى: اضغط على عناوين القيم، ثم اختر خيارًا.
لضبط عناوين القيم بشكل أفضل، انقر على تنسيق الأعداد، أوقف "كالمصدر"، ثم قم بأي مما يلي (تتوفر عناصر التحكم هذه لبعض أنواع المخططات فقط):
اختيار تنسيق العنوان: اضغط على أي تنسيق (مثل رقم أو عملة أو نسبة مئوية).
تعيين عدد المنازل العشرية: اضغط على
 ، ثم اضغط على+ أو –.
، ثم اضغط على+ أو –.عرض فاصل الآلاف: اضغط على
 ، ثم شغل فاصل الآلاف.
، ثم شغل فاصل الآلاف.اختر كيفية عرض الأرقام السالبة: اضغط على
 ، ثم اختر "-100" أو "(100)".
، ثم اختر "-100" أو "(100)".إضافة بادئة أو لاحقة: أدخل النص. يُضاف إلى بداية أو نهاية العنوان.
ملاحظة: إذا تركت "كالمصدر" قيد التشغيل، فسيتم عرض عناوين القيم بنفس تنسيق بيانات المصدر في الجدول الأصلي.
لتغيير الخط واللون والنمط لجميع العناوين، استخدم عناصر التحكم الموجودة أعلى علامة التبويب "العناوين".
لتغيير مظهر عناوني سلاسل البيانات فقط، اضغط على النمط أسفل قيم السلسلة (أو أسفل عناوين نقاط البيانات للمخططات المبعثرة، أو أسفل عناوين الفقاعات للمخططات الفقاعية، أو أسفل القيم للمخططات الدائرية والمخططات الكعكية) ، ثم قم بأي مما يلي:
تغيير الخط: اضغط على خط واختر خطًا، أو اضغط لتغيير نمط الأحرف (مثل عريض أو مائل).
تغيير حجم النص: اضغط على الرقم واكتب حجمًا جديدًا، أو اضغط على زر - أو + بجوار الحجم.
تغيير لون النص: اضغط على علبة الألوان، ثم اضغط على إعداد مسبق أو اللون.
إضافة ظل إلى النص: شغِّل "الظل".
ملاحظة: يتغير خط جميع العناوين عند تغيير خط المخطط في علامة تبويب النمط في القائمة تنسيق.
إذا أنشأت مخططًا دائريِا أو مخططًا كعكيًا، يمكنك وضع عناوين القيمة والبيانات وإضافة خطوط رئيسية لربطها بالشرائح أو القِطَع. اضغط على العناوين، اضغط على الموضع، ثم قم بأي مما يلي:
تغيير موضع التسميات: اسحب المسافة من شريط التمرير المركزي لتحديد مكان ظهور العناوين. يساعد تحريك الملصقات بعيدًا عن مركز المخطط في فصل الملصقات المتشابكة.
إضافة خطوط رئيسية: شغل الخطوط الرئيسية، ثم اضغط على مستقيم أو بزاوية. (مع الخطوط الرئيسية ذات الزاوية، تتوازى وسائل الشرح في هيئة أعمدة كما يظهر أدناه.) يمكنك تغيير نوع الخط ولونه وسماكة الخطوط الرئيسية وإضافة نقاط نهاية لها.

إضافة تسميات الملخص
إذا كان لديك مخطط عمودي مكدس أو شريطي مكدس أو مساحي مكدس، يمكنك إضافة تسمية ملخص لعرض المجموع فوق كل مكدس.
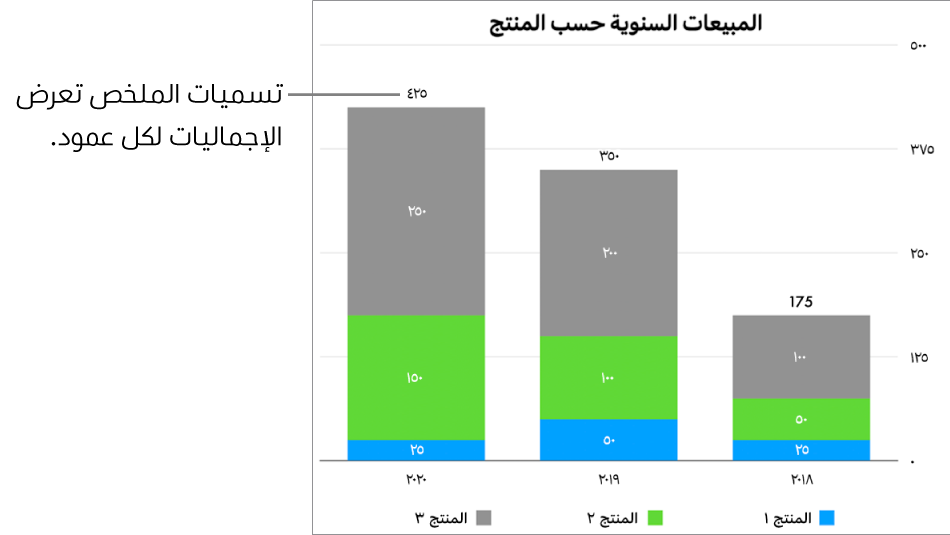
اضغط على المخطط، اضغط على
 ، اضغط على النمط، ثم اضغط على العناوين.
، اضغط على النمط، ثم اضغط على العناوين.شغّل تسميات الملخص. (قد يتطلب التمرير إلى أسفل). اضغط على تنسيق الأعداد، ثم اختر خيارًا.
شغّل "كالمصدر" لاستخدام تنسيق الأعداد نفسه المُستخدَم في بيانات المخطط.
لضبط كيفية عرض قيم تسميات الملخص، أوقِف "كالمصدر"، اضغط على
 بجوار تنسيق الأعداد الذي اخترته وحدد اختياراتك باستخدام الخيارات المتاحة.
بجوار تنسيق الأعداد الذي اخترته وحدد اختياراتك باستخدام الخيارات المتاحة.تختلف الخيارات حسب تنسيق تسمية الملخص الذي اخترته. على سبيل المثال، عند اختيار العملة، يمكنك اختيار عدد الكسور العشرية، سواء ظهرت القيم السالبة بين قوسين أو بعلامة سالبة، وتنسيق العملة.
لإضافة بادئة أو لاحقة لكل ملخص، اضغط على البادئة أو اللاحقة، ثم اكتب النص الذي تريد إضافته.
لتغيير الخط واللون والنمط لتسميات الملخص، اضغط على النمط أسفل تنسيق الأعداد ثم استخدم عناصر التحكم لإجراء التغييرات.
ملاحظة: يتغير خط جميع العناوين عند تغيير خط المخطط في علامة تبويب النمط في القائمة تنسيق.
لضبط المسافة بين تسميات الملخص والمكدسات، اضغط على الزرين – أو + بجوار الإزاحة.
تعديل عناوين المحور
يمكنك تحديد التسميات التي تظهر على المحور، تحرير الأسماء الخاصة بها، وتغيير زاوية الاتجاه الخاصة بها.
اضغط على المخطط، ثم اضغط على
 .
.اضغط على نمط، ثم اضغط على العناوين.
قم بأحد ما يلي:
تعديل العلامات في محور القيمة (ص): اضغط على عناوين القيم ضمن محور القيمة (ص).
تعديل العلامات في محور الفئة (س): اضغط على عناوين القيم ضمن محور الفئة (س).
استخدام عناصر التحكم لإجراء أي تعديلات.
إذا قمت شغّلت اسم المحور، يضيف Numbers اسم محور عنصر نائب إلى المخطط. لتغييره، حدد اسم المحور، ثم اكتب الاسم الذي تريده.
تحرير عناوين بيانات المخطط المحوري
يمكنك تحرير العناوين المعروضة في مخطط محوري. على سبيل المثال، يمكنك إظهار أسماء المجموعات من الجدول المحوري على المحور س. لمعرفة كيفية إنشاء مخطط محوري باستخدام جدول محوري، انظر تحديد الخلايا في جدول محوري لإنشاء مخطط محوري.
حدد المخطط المحوري الذي تريد تحريره.
اضغط على
 ، اضغط على النمط، ثم اضغط على العناوين.
، اضغط على النمط، ثم اضغط على العناوين.اضغط على عناوين بيانات المحور، ثم اختر الأسماء المراد إظهارها، أو اختر إخفاء كل الأسماء.
ملاحظة: قد تتغير الخيارات التي تظهر في عناوين بيانات المحور بناءً على الحقول الموجودة في الجدول المحوري.
ملاحظة: قد تكون خيارات المحور مختلفة للمخططات المبعثرة والفقاعية.
لإضافة تسمية توضيحية أو تسمية إلى المخطط، انظر إضافة تسمية توضيحية أو عنوان إلى كائنات في Numbers على الـ iPad.