
تحديث macOS والتطبيقات
يقوم App Store بتعقب تحديثات macOS والتطبيقات التي اشتريتها باستخدام Apple ID الخاص بك.
عندما يتوفر تحديث، ستتلقى إشعارًا. سترى أيضًا شارة في شريط أدوات App Store وعلى أيقونة App Store في Dock تُظهر عدد التحديثات المتوفرة.
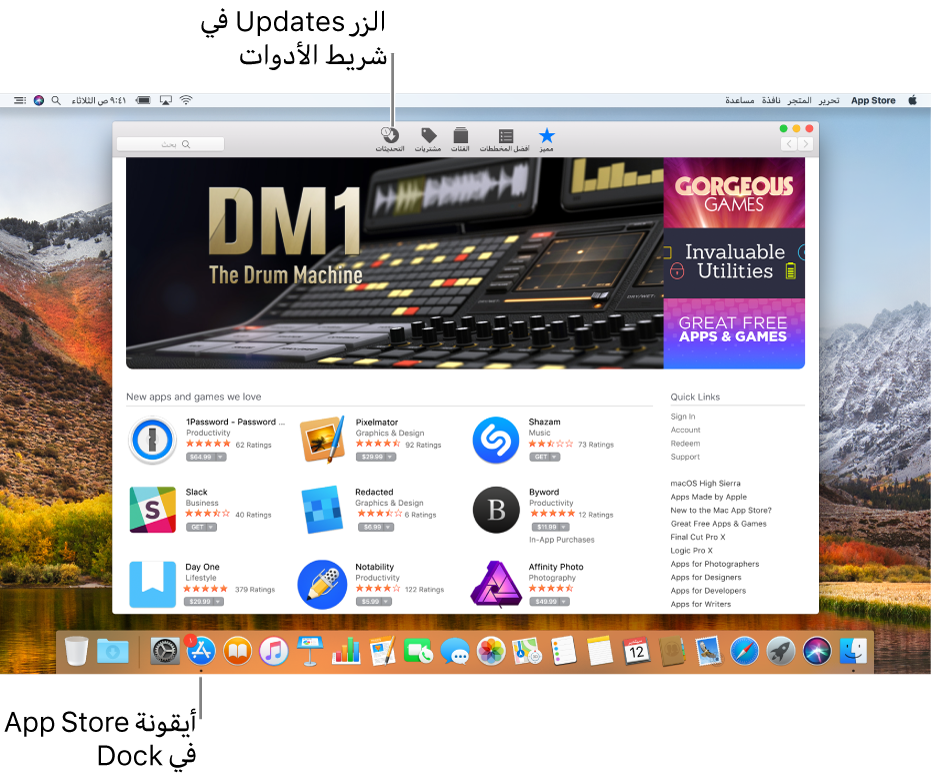
تحديث تطبيق من App Store
تحديث من جزء "التحديثات": انقر على Updates في شريط الأدوات، ثم قم بأحد ما يلي:
تحديث كافة التطبيقات الآن: انقر على تحديث الكل.
تحديث كافة التطبيقات لاحقًا: انقر على مثلث العرض المجاور لتحديث الكل، ثم اختر أحد الخيارات.
إذا اخترت تثبيت التحديثاتالليلة، فسيتم تثبيتها بين الساعة 2:00 و5:00 صباحًا. وإذا كنت تقوم بتثبيت تحديثات تتطلب منك إعادة تشغيل Mac الخاص بك، فسيظهر إشعار قبل التحديث، حتى تتمكن من تأجيل التحديث إذا تطلب الأمر ذلك.
التحديث من مناطق "مميزة" أو "أفضل المخططات" أو "الفئات": انقر على "تحديث".
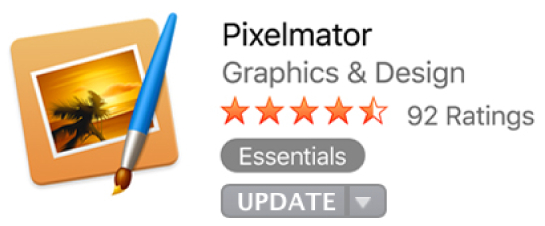
تحديث macOS من App Store
انقر على رابط "More" أسفل تحديث macOS لعرض معلومات التحديث ومعرفة إن كانت ثمة تحديثات متوفرة لمكوّنات فردية في macOS (مثل Safari، iTunes، وما إلى ذلك).
ملاحظة: يتم تثبيت تحديثات الأمن المطلوبة تلقائيًا.
التحديث من قائمة Apple
للتحقق من توفر تحديثات خاصة بك، قم بفتح قائمة Apple.
يظهر عدد التحديثات على يمين App Store.
للحصول على التحديثات، اختر App Store.
بعد فتح App Store، انقر على Updates في شريط الأدوات.
التحديث من إشعار "التحديثات المتوفرة"
إذا تلقيت إشعارًا يفيد بتوفر تحديث لتطبيق، يمكنك تنزيل التحديث دون فتح App Store.
في الإشعار، قم بأي مما يلي:
تحديث كافة التطبيقات الآن وإعادة التشغيل: انقر على إعادة التشغيل.
تحديث كافة التطبيقات لاحقًا: انقر على لاحقًا، ثم اختر أحد الخيارات.
اطلب من App Store التحقق من التحديثات تلقائيًا
اختر App Store > التفضيلات.
قم بتحديد "التحقق من وجود تحديثات تلقائيًا"، ثم قم بتحديد أي من الخيارات ذات الصلة.
لمزيد من المعلومات، راجع حول تحديثات الأمن المطلوبة.
تحديث macOS والتطبيقات أولاً بأول
يمكنك تنزيل تحديثات macOS والتطبيقات وتثبيتها تلقائيًا.
اختر App Store > التفضيلات.
قم بتحديد "التحقق من وجود تحديثات تلقائيًا"، ثم قم بتحديد "تثبيت تحديثات التطبيقات" لجعل الـ Mac يقوم بتثبيت تحديثات التطبيقات تلقائيًا، أو "تثبيت تحديثات macOS" لجعل الـ Mac يقوم بتثبيت تحديثات macOS تلقائيًا.