 Safari
Safari
يُعد Safari أسرع الوسائل لتصفح الويب على الـ Mac الخاص بك، وأفضلها من حيث الكفاءة. يمكن أن تتضمن صفحة البدء القابلة للتخصيص صورة الخلفية المفضلة لديك والأقسام التي تريد رؤيتها، مثل المفضلة والمواقع التي تتم زيارتها بشكل متكرر واقتراحات Siri وقائمة القراءة وعلامات تبويب iCloud وتقرير الخصوصية. تتضمن علامات التبويب الآن أيقونات مفضلة لتسهيل التعرف على مواقع الويب، بالإضافة إلى المعاينات عند وضع المؤشر فوق علامة تبويب. يمكنك أيضًا الحصول على ترجمات سريعة للمواقع بلغات أخرى، إذا كان ذلك مدعومًا.
ملاحظة: لا تتوفر ميزة الترجمة في بعض المناطق أو ببعض اللغات.
بدء البحث. ابدأ بكتابة كلمة أو عنوان موقع ويب—يعرض Safari مواقع ويب المطابقة، بالإضافة إلى مواقع الويب المقترحة. أو حدد عنصرًا مفضلاً أو عنصرًا تتم زيارته بشكل متكرر من صفحة البدء في Safari.

تخصيص صفحة البدء في Safari. تستطيع صفحة البدء عرض المفضلة وعناصر قائمة القراءة وتقرير الخصوصية والمزيد. يمكنك استيراد صورة خاصة لاستخدامها كصورة خلفية، أو اختيار إحدى الخلفيات المتوفرة. انقر على ![]() في أسفل يسار صفحة البدء لتعيين خيارات صفحة البدء.
في أسفل يسار صفحة البدء لتعيين خيارات صفحة البدء.
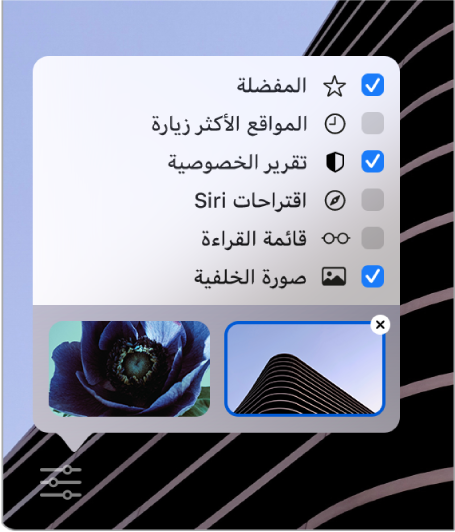
اكتشاف الملحقات. تضيف الملحقات وظائف إلى Safari لتخصيص تجربة التصفح. يمكنك العثور على الاختصارات ومعلومات مفيدة وعرض عناوين الأخبار ومشاركة المحتوى بسرعة من تطبيقاتك وخدماتك المفضلة. تتميز فئة الملحقات الجديدة في App Store بوجود ملحقات Safari التي توضح اختيارات المحررين ومخططات الأفضل لمساعدتك على اكتشاف العناصر المفيدة وتنزيلها. انظر App Store. بعد الحصول على الملحقات، يمكنك تشغيلها من خلال تفضيلات Safari. حدد علامة تبويب الملحقات، ثم انقر على خانات الاختيار لتشغيل الملحقات.
عرض صفحات ويب متعددة في نافذة واحدة. انقر على ![]() في أقصى يسار شريط علامات التبويب أو اضغط على الأوامر-T لفتح علامة تبويب جديدة، ثم أدخل عنوانًا. لإبقاء صفحة الويب في متناول يدك، اسحب علامة تبويبها إلى اليمين لوضع دبوس عليها، ومن ثم تظل في شريط علامات التبويب.
في أقصى يسار شريط علامات التبويب أو اضغط على الأوامر-T لفتح علامة تبويب جديدة، ثم أدخل عنوانًا. لإبقاء صفحة الويب في متناول يدك، اسحب علامة تبويبها إلى اليمين لوضع دبوس عليها، ومن ثم تظل في شريط علامات التبويب.
الاطلاع على محتويات علامة التبويب بسرعة. أيقونات المفضلة عبارة عن أيقونات أو شعارات مرتبطة بمواقع الويب على علامات التبويب تتيح لك التعرف على صفحة الويب بنظرة سريعة. ضع المؤشر فوق علامة تبويب لعرض معاينة لمحتويات صفحة الويب.

استخدام كلمات سر قوية. عند التسجيل في حساب جديد على الويب، يقوم Safari تلقائيًا بإنشاء كلمة سر جديدة قوية من أجلك، ويعبئها تلقائيًا. في حالة اختيار استخدام كلمة سر قوية، يتم حفظ كلمة السر في سلسلة مفاتيح iCloud وتعبئتها تلقائيًا على جميع الأجهزة التي تسجل الدخول إليها باستخدام Apple ID نفسه. يراقب Safari كلمات السر الخاصة بك بأمان، ويحدد أي كلمة سر محفوظة ربما قد تكون عرضة لانتهاك بيانات معروف، ويُسهّل ترقية حسابات "تسجيل الدخول باستخدام Apple" عند توفرها. (انظر استخدام تسجيل الدخول باستخدام Apple على الـ Mac في دليل مستخدم macOS.)
تصفح الويب بأمان وخصوصية. يحذرك Safari عندما تزور موقع ويب غير آمن أو ربما يحاول خداعك لمشاركة بياناتك الشخصية. ويحميك تلقائيًا أيضًا من التعقب أثناء تصفحك لعدة مواقع، وذلك من خلال التعرّف على البيانات التي تتركها برامج التعقب خلفها وإزالة تلك البيانات. يطلب Safari الإذن منك قبل السماح لأي شبكة تواصل اجتماعي برؤية ما تفعله على مواقع الجهات الخارجية. ويحميك Safari من التعقب على الويب عن طريق تصعيب التعرّف على الـ Mac على نحو فريد.
عرض تقرير الخصوصية. يمكنك النقر على زر تقرير الخصوصية ![]() في شريط أدوات Safari لعرض برامج التعقب عبر المواقع التي يحظرها Safari على كل موقع ويب، ولفهم كيفية تعامل الموقع مع خصوصيتك بشكل أفضل. انقر على
في شريط أدوات Safari لعرض برامج التعقب عبر المواقع التي يحظرها Safari على كل موقع ويب، ولفهم كيفية تعامل الموقع مع خصوصيتك بشكل أفضل. انقر على ![]() للاطلاع على تقرير خصوصية يتضمن المزيد من التفاصيل حول برامج التعقب النشطة على مواقع الويب.
للاطلاع على تقرير خصوصية يتضمن المزيد من التفاصيل حول برامج التعقب النشطة على مواقع الويب.
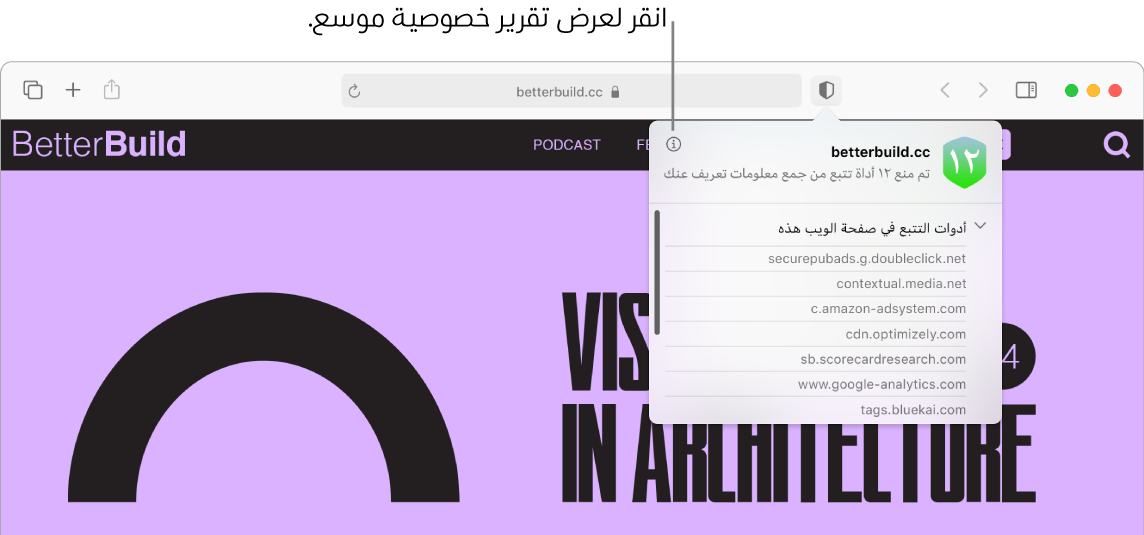
ترجمة صفحات الويب (تجريبي). يمكنك ترجمة صفحات ويب بالكامل على الفور في Safari. عند مصادفة صفحة يستطيع Safari ترجمتها، سترى زر ترجمة ![]() في حقل عنوان موقع الويب. انقر للترجمة بين أي من اللغات التالية: الإنجليزية والإسبانية والصينية المُبسّطة والفرنسية والألمانية والروسية والبرتغالية البرازيلية. يتغير لون الزر
في حقل عنوان موقع الويب. انقر للترجمة بين أي من اللغات التالية: الإنجليزية والإسبانية والصينية المُبسّطة والفرنسية والألمانية والروسية والبرتغالية البرازيلية. يتغير لون الزر ![]() للدلالة على ترجمة صفحة الويب.
للدلالة على ترجمة صفحة الويب.
تلميح: في صفحة الويب، انقر بقوة على أي كلمة للاطلاع على تعريفها، أو مقالة من ويكيبيديا في حالة توفر مقالة. جرّب النقر بقوة على نص في التطبيقات الأخرى، مثل الرسائل أو البريد، للحصول على مزيد من المعلومات.
فتح صورة داخل الصورة. أثناء تشغيل أي فيديو، انقر مطولاً على زر الصوت ![]() في علامة التبويب واختر الدخول في وضع صورة داخل صورة من القائمة الفرعية. يظهر الفيديو في نافذة عائمة يمكنك سحبها وتغيير حجمها، بحيث يمكنك مشاهدته أثناء القيام بأشياء أخرى على الـ Mac. يمكنك أيضًا تعيين خيارات التشغيل التلقائي في هذه القائمة الفرعية. لكتم صوت أي فيديو، انقر على
في علامة التبويب واختر الدخول في وضع صورة داخل صورة من القائمة الفرعية. يظهر الفيديو في نافذة عائمة يمكنك سحبها وتغيير حجمها، بحيث يمكنك مشاهدته أثناء القيام بأشياء أخرى على الـ Mac. يمكنك أيضًا تعيين خيارات التشغيل التلقائي في هذه القائمة الفرعية. لكتم صوت أي فيديو، انقر على ![]() .
.

استخدام الـ Touch Bar. اضغط على زر السهم الأيمن أو الأيسر في الـ Touch Bar للانتقال للأمام أو للخلف. اضغط على ![]() لفتح علامة تبويب جديدة.
لفتح علامة تبويب جديدة.

اضغط على شريط علامات التبويب في Touch Bar للتنقل بين علامات التبويب المفتوحة.

اضغط على حقل البحث ![]() في Touch Bar، ثم اضغط على أحد المواقع المفضلة لفتحه. عند الانتهاء، اضغط على
في Touch Bar، ثم اضغط على أحد المواقع المفضلة لفتحه. عند الانتهاء، اضغط على ![]() للرجوع إلى Touch Bar الذي بدأت به.
للرجوع إلى Touch Bar الذي بدأت به.

يمكنك تخصيص Touch Bar لإضافة عناصر التحكم المفضلة لديك (اختر عرض > تخصيص Touch Bar).
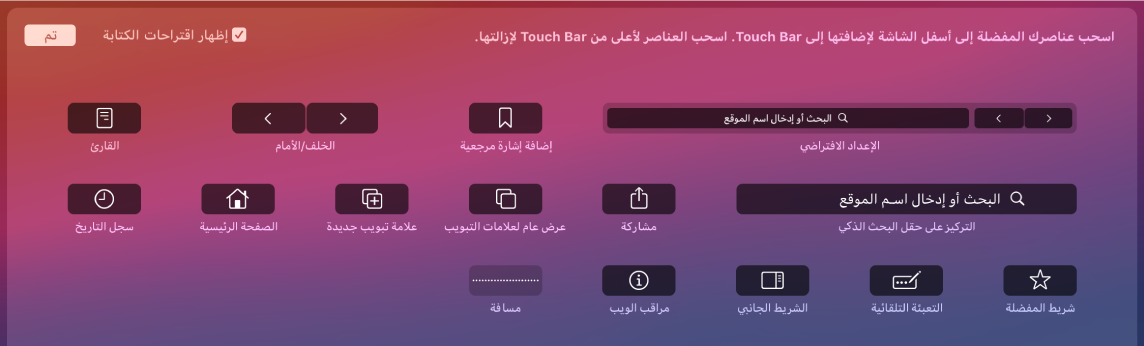
معرفة المزيد. انظر دليل مستخدم Safari.