دليل مستخدم Numbers لـ iPhone
- مرحبًا
- ما الجديد
-
- بدء استخدام Numbers
- مقدمة عن الصور والمخططات والكائنات الأخرى
- إنشاء جدول بيانات
- فتح جداول البيانات
- منع التعديل عن طريق الخطأ
- إضفاء طابع شخصي على القوالب
- استخدام الأوراق
- التراجع عن التغييرات أو إعادتها
- حفظ جدول البيانات
- العثور على جدول بيانات
- حذف جدول بيانات
- طباعة جدول بيانات
- تغيير خلفية الورقة
- نسخ النص والكائنات بين التطبيقات
- أساسيات شاشة اللمس
- حقوق النشر

إضافة معرض صور في Numbers على الـ iPhone
من خلال معرض الصور، يمكنك عرض مجموعة صور وصور SVG في مكان واحد في الورقة، بذلك تظهر صورة واحدة كل مرة. ويمكنك بعد ذلك الضغط للتنقل خلال الصور كما تتنقل في عرض الشرائح.
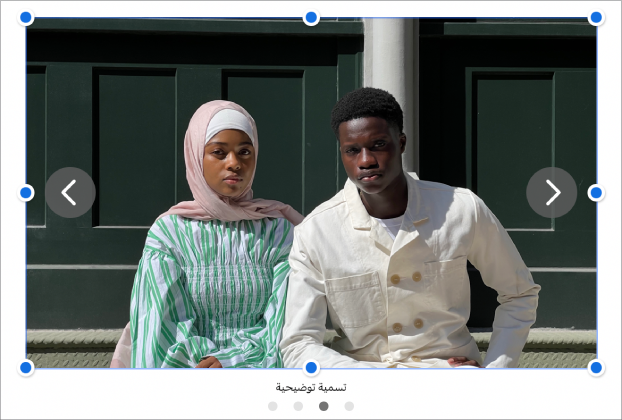
ملاحظة: صور SVG المعروضة في معارض الصور لا يمكن دمجها أو فصلها.
انتقل إلى تطبيق Numbers
 على iPhone.
على iPhone.افتح جدول بيانات، اضغط على
 في شريط الأدوات، اضغط على
في شريط الأدوات، اضغط على  ، ثم اضغط على معرض الصور.
، ثم اضغط على معرض الصور.اسحب معرض الصور لتغيير موضعه في جدول البيانات، واسحب أي نقطة زرقاء لتغيير حجمه.
اضغط على
 في الزاوية السفلية اليسرى من معرض الصور، اضغط لتحديد صور متعددة، ثم اضغط على إضافة.
في الزاوية السفلية اليسرى من معرض الصور، اضغط لتحديد صور متعددة، ثم اضغط على إضافة.لتخصيص معرض الصور، تأكد من تحديده، ثم قم بأي مما يلي:
ضبط الموضع أو مستوى التكبير/التصغير للصورة: اضغط مرتين على الصورة في جدول البيانات، ثم اسحبها لنقلها في الإطار. اسحب شريط التمرير للتكبير/التصغير.
إعادة ترتيب الصور: اضغط على
 ، اضغط على المعرض، اضغط على إدارة الصور، ثم اضغط على تعديل. المس مطولاً
، اضغط على المعرض، اضغط على إدارة الصور، ثم اضغط على تعديل. المس مطولاً  ، ثم اسحب لإعادة ترتيب الصور.
، ثم اسحب لإعادة ترتيب الصور.إضافة وصف صورة يمكن استخدامه بواسطة التقنية المساعدة (مثل التعليق الصوتي): اضغط على
 ، اضغط على المعرض، ثم اضغط على الوصف. أدخل النص في مربع النص. لا يكون وصف الصورة مرئيًا في أي مكان في جدول البيانات.
، اضغط على المعرض، ثم اضغط على الوصف. أدخل النص في مربع النص. لا يكون وصف الصورة مرئيًا في أي مكان في جدول البيانات.لإضافة أوصاف إلى الصور الأخرى في المعرض، اضغط على السهم الأيسر أو الأيمن أسفل مربع النص.
يمكنك أيضًا إضافة عنوان إلى معرض صور، وكذلك إضافة تسميات توضيحية إلى الصور الفردية أو جميع الصور. انظر إضافة تسمية توضيحية أو عنوان إلى العناصر.
لعرض معرض الصور، اضغط على
 أو
أو  .
.
لإضافة المزيد من الصور، اضغط على معرض الصور، اضغط على ![]() ، ثم اضغط على إضافة صور.
، ثم اضغط على إضافة صور.
لإزالة صورة، اضغط على ![]() ، اضغط على المعرض، اضغط على إدارة الصور، ثم اضغط على
، اضغط على المعرض، اضغط على إدارة الصور، ثم اضغط على ![]() بجوار الصورة المطلوب إزالتها.
بجوار الصورة المطلوب إزالتها.