إضافة رخصة القيادة الخاصة بك إلى محفظة Apple
أضف رخصة القيادة الخاصة بك بأمان إلى محفظة Apple على iPhone وApple Watch.
لإضافة الرخصة الخاصة بك إلى محفظة Apple، تحتاج إلى:
iPhone 8 أو الأحدث، أو Apple Watch Series 4 أو الأحدث، مع الإصدار الأحدث من iOS أو watchOS.
تشغيل بصمة الوجه أو بصمة الإصبع.
حساب Apple مع المصادقة بخطوتين قيد التشغيل.
ترخيص أو معرف من مشاركة ولاية أو إقليم أمريكي.*
تم تعيين منطقة جهازك إلى الولايات المتحدة.
تستفيد بطاقات الهوية الموجودة في محفظة Apple من ميزات الخصوصية والأمان المضمنة بالفعل في iPhone وApple Watch للمساعدة في الحماية من التلاعب والسرقة. يتم تشفير بيانات رخصة قيادتك أو بطاقة هويتك الرسمية. لا يمكن لجهة الإصدار أو Apple معرفة متى وأين تستخدم الترخيص أو بطاقة الهوية، وتساعد المصادقة البيومترية باستخدام بصمة الوجه وبصمة الإصبع على التأكد من أنه لا يمكن لأحد سواك عرض الترخيص أو بطاقة الهوية الخاصة بك واستخدامها.
تعرف على كيفية حماية Apple لمعلوماتك الشخصية وبيانات هويتك
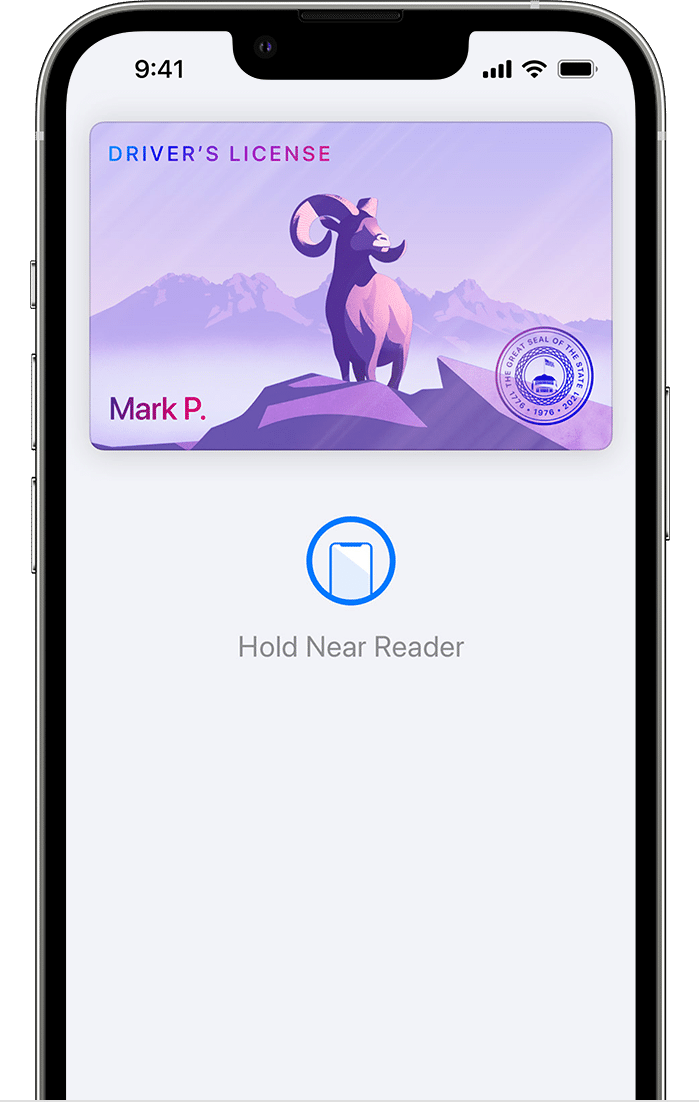
أضف رخصة قيادتك إلى iPhone وApple Watch
يمكن ربط ترخيص أو معرف واحد فقط بأي حساب Apple في كل مرة، ولكن يمكنك نقل المعرف الخاص بك إلى جهازك الجديد.
تتخذ جهة الإصدار، وليس Apple، قرار اعتماد طلبك أو رفضه لإضافة ترخيصك أو هويتك إلى محفظة Apple.
كيفية إضافة رخصة القيادة الخاصة بك إلى جهاز iPhone وApple Watch
افتح تطبيق المحفظة على iPhone الخاص بك.
اضغط على .
اضغط على رخصة القيادة أو الهوية واختر ولايتك أو منطقتك.
اختر ما إذا كنت تريد إضافة الترخيص أو الهوية إلى جهاز iPhone الخاص بك فقط أو إلى كل من جهاز iPhone وApple Watch المقترنة.
اتبع التعليمات التي تظهر على الشاشة لمسح الجزء الأمامي والخلفي من رخصتك أو هويتك.
استخدم منطقة جيدة الإضاءة وخلفية داكنة قليلاً. تأكد من أن صورتك واضحة قبل إرسالها.
بعد ذلك، عليك تأكيد هويتك.
إذا كنت تريد إضافة الترخيص أو المعرف إلى Apple Watch لاحقًا: على iPhone، افتح تطبيق Apple Watch وانقر على علامة تبويب "ساعتي". ثم قم بالتمرير لأسفل، وانقر على "المحفظة وApple Pay"، وابحث عن الترخيص أو المعرف المدرج ضمن "بطاقات أخرى على هاتفك". اضغط على الزر "إضافة" بجواره واتبع التعليمات التي تظهر على الشاشة.
كيفية التأكد من أنك حقًا أنت
لإثبات أنك أنت حقًا، سيُطلب منك التقاط صورة حية أو صورة شخصية. في بعض الحالات، قد يُطلب منك أيضًا إكمال سلسلة من حركات الوجه أو الرأس. على سبيل المثال، قد يطلب منك أن تبتسم أو تدير رأسك إلى اليمين. إذا طُلب منك إكمال هذه الحركات، فاحتفظ بكل حركة حتى يهتز جهاز iPhone الخاص بك.
للمساعدة في هذه العملية:
قف أمام خلفية عادية، مثل جدار مطلي بطلاء محايد.
تأكد من أنك في منطقة مضاءة جيدًا بإضاءة موزعة بشكل جيد. في الداخل تكون بشكل أفضل.
اخلع أي نظارات شمسية أو أقنعة أو قبعات أو ملحقات أخرى.
أمسك جهاز iPhone الخاص بك بثبات قدر الإمكان.
عندما تكون مستعدًا لإرسال معلوماتك إلى جهة الإصدار الخاصة بك، قم بالمصادقة باستخدام بصمة الوجه أو بصمة الإصبع. تربط هذه المصادقة ترخيصك أو هويتك بوجهك أو بصمة إصبعك للمساعدة في التأكد من أنه يمكنك أنت فقط استخدام الترخيص أو الهوية الخاصة بك.
إذا كنت تستخدم إحدى ميزات إمكانية الوصول، فبدلاً من تشغيل بصمة الوجه أو بصمة الإصبع، يمكنك استخدام رمز المرور الخاص بك للإعداد ثم استخدام الترخيص أو المعرف الخاص بك. تتضمن ميزات تسهيلات الاستخدام التحكم بالصوت أو التحكم بالتبديل أو اللمس المساعد.
في بعض الحالات، قد تتطلب جهة الإصدار الخاصة بك معلومات إضافية. إذا تلقيت إشعارًا، فاضغط عليه للانتقال إلى موقع الويب الخاص بهم. اتبع التعليمات التي تظهر على الشاشة لتقديم المعلومات الإضافية.
كيفية نقل رخصة القيادة الخاصة بك إلى جهاز iPhone جديد
في "مساعد الإعداد" على iPhone الجديد، اضغط على تطبيق "المحفظة".
اختر المعرف الخاص بك.
اتبع التعليمات الموجودة على الشاشة.
انقر فوق "متابعة" للتأكيد على رغبتك في نقل معرفك إلى جهازك الجديد.
إذا لم تتمكن من إضافة رخصة القيادة الخاصة بك
إذا كانت هناك مشكلة في إضافة رخصة القيادة الخاصة بك أو كانت الخدمة غير متاحة مؤقتًا، فحاول مرة أخرى لاحقًا أو اتصل بجهة الإصدار. تعرف على كيفية فتحقق مما إذا كنت تواجه انقطاعًا خدمة Apple.
إذا تعذر إضافة رخصة القيادة الخاصة بك، فاتصل بجهة الإصدار.
كيفية عرض المعلومات من رخصة القيادة الخاصة بك
افتح تطبيق المحفظة على iPhone الخاص بك.
اضغط على الرخصة أو المعرف الخاص بك لمعرفة المكان الذي استخدمتها فيه. يتم تخزين هذه المعلومات فقط على الجهاز الذي استخدمته لتقديم العرض. لحذف عرض تقديمي من أحدث نشاط لك، اضغط عليه، ثم قم بالتمرير لأسفل واضغط على "إزالة النشاط".
للاطلاع على مزيد من المعلومات، اضغط على .
اضغط على معلومات رخصة القيادة أو معلومات المعرف.
قم بالمصادقة باستخدام بصمة الوجه أو بصمة الإصبع الذي استخدمته لإضافة الترخيص أو الهوية الخاصة بك.
بالإضافة إلى رخصتك أو معلومات هويتك:
يمكنك العثور على معلومات الاتصال الخاصة بجهة الإصدار.
إذا كنت تستخدم بصمة الإصبع ولديك بصمات أصابع متعددة مسجلة، فسترى خيار استبدال بصمة الإصبع وتغيير بصمة الإصبع التي تستخدمها لتقديم الترخيص أو الهوية الخاصة بك.
لحماية خصوصيتك، لا يمكن التقاط لقطات شاشة لشاشة المعلومات هذه.
* تتوفر بطاقات الهوية الموجودة في محفظة Apple في ولايات وأقاليم محددة، عند ونقاط تفتيش محددة لإدارة أمن النقل (TSA) (يجب على المسافرين الرجوع إلى لافتات نقاط التفتيش للتأكد من التوافر) وتتطلب iPhone 8 أو أحدث يعمل بنظام iOS 16.5 أو أحدث، أو Apple Watch Series 4 أو أحدث تعمل بنظام watchOS 9.5 أو أحدث. في كاليفورنيا، تتطلب بطاقة الهوية في محفظة Apple جهاز iPhone XS أو أحدث يعمل بنظام iOS 17.5 أو أحدث، أو Apple Watch Series 4 أو أحدث يعمل بنظام watchOS 10 أو أحدث. بالنسبة لبورتوريكو، يتطلب معرف محفظة Apple جهاز iPhone XS أو أحدث يعمل بنظام iOS 18.1 أو أحدث، أو Apple Watch Series 6 أو أحدث تعمل بنظام watchOS 11 أو أحدث. تتوفر Mobile ID Acceptance (قبول بطاقة الهوية المتنقلة) لدى تجار محددين وتتطلب iPhone 8 أو أحدث يعمل بنظام iOS 16.5 أو أحدث، أو Apple Watch Series 4 أو أحدث تعمل بنظام WatchOS 9.5 أو أحدث. اطّلع هنا للحصول على التفاصيل.
