
إعداد "بطاقتي" الخاصة بك في جهات الاتصال على الـ Mac
يقوم تطبيق جهات الاتصال تلقائيًا بإنشاء بطاقة جهة اتصال خاصة بك عندما تقوم بإعداد الـ Mac. يمكنك تغيير المعلومات الموجودة على بطاقتك واستخدام صورة مختلفة وحتى إضافة اسم مستعار ليستخدمه Siri بدلاً من اسمك الأول.
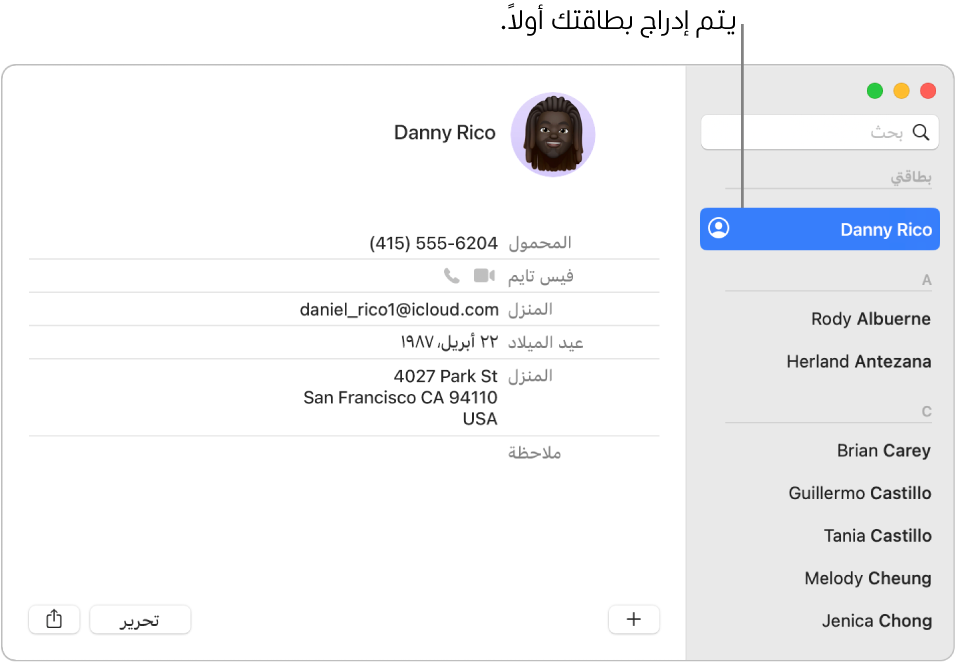
عرض بطاقتك
في تطبيق جهات الاتصال ![]() على الـ Mac، قم بأي مما يلي:
على الـ Mac، قم بأي مما يلي:
اختر البطاقة > انتقال إلى بطاقتي
في قائمة جهات الاتصال، ابحث عن أيقونة "أنا"
 بجوار اسمك.
بجوار اسمك.
إجراء تغييرات على البطاقة الخاصة بك
في تطبيق جهات الاتصال ![]() على الـ Mac، قم بأي مما يلي:
على الـ Mac، قم بأي مما يلي:
تحديد بطاقة أخرى كبطاقة لك: حدد بطاقة، ثم اختر البطاقة > جعل هذه البطاقة هي بطاقتي.
إذا كنت قد سجلت الدخول باستخدام Apple ID نفسه على كل جهاز من أجهزتك وتم تشغيل جهات الاتصال في إعدادات iCloud، يتم تعيين البطاقة التي تختارها على أنها "بطاقتي" الخاصة بك على تلك الأجهزة.
تغيير الصورة الموجودة على بطاقتك: إضافة صور جهات اتصال أو تغييرها.
عند اختيار صورة أو ميموجي لـ “بطاقتي”، تظهر الصورة المحددة كذلك لصورة Apple ID وصورة تسجيل دخول المستخدم.
تغيير المعلومات على بطاقتك: تغيير أو إضافة معلومات.
يمكن استخدام صورتك في التطبيقات الأخرى، مثل الرسائل أو البريد. يمكن أن يستخدم سفاري المعلومات لتعبئة معلومات جهة الاتصال وكلمات السر والمزيد في نماذج الويب تلقائيًا.
تلميح: استخدم حقل "اسم ذو صلة" في بطاقتك لتحديد علاقتك بجهة اتصال—على سبيل المثال، ما إذا كان الشخص أحد والديك أو أشقائك، أو طبيبًا أو زميلاً. يعد هذا الحقل مفيدًا بشكلٍ خاص عند استخدام Siri؛ يمكنك قول شيء ما مثل "متى عيد ميلاد عمي؟" معرفة كيفية استخدام Siri
اختيار معلومات على بطاقتك لمشاركتها أو تصديرها
إذا جعلت بطاقتك خاصة في إعدادات vCard ضمن جهات الاتصال، يمكنك اختيار المعلومات التي تريد تضمينها عند مشاركة بطاقتك أو تصديرها من Mac.
في تطبيق جهات الاتصال
 على الـ Mac، حدد بطاقتك في قائمة جهات الاتصال، ثم انقر على تحرير بالقرب من الجزء السفلي من النافذة.
على الـ Mac، حدد بطاقتك في قائمة جهات الاتصال، ثم انقر على تحرير بالقرب من الجزء السفلي من النافذة.بالنسبة إلى كل حقل تريد تضمينه عند مشاركة بطاقتك أو تصديرها من الـ Mac، حدد خانة الاختيار مشاركة على امتداد الحافة اليسرى من البطاقة.
انقر على تم.