النسخ الاحتياطي والاستعادة على الـ Mac
للحفاظ على أمان ملفاتك، من الضروري نسخ Mac احتياطيًا بشكل منتظم. يعد استخدام آلة الزمن أسهل طريقة لإجراء نسخ احتياطي، وهي ميزة مضمنة في Mac لإجراء نسخ احتياطي للتطبيقات والحسابات والإعدادات والموسيقى والصور والأفلام والمستندات. (لا تحتفظ آلة الزمن بنسخة احتياطية من نظام تشغيل macOS.) يمكنك استخدام آلة الزمن لإجراء نسخ احتياطي إلى جهاز تخزين خارجي متصل بـ Mac أو إلى وحدة تخزين شبكة مدعومة. للاطلاع على قائمة بالأجهزة التي تدعمها آلة الزمن، انظر مقال دعم Apple أقراص النسخ الاحتياطي التي يمكنك استخدامها مع آلة الزمن.
إعداد Time Machine. تأكد من اتصال الـ iMac بنفس شبكة Wi-Fi المتصل بها جهاز التخزين الخارجي، أو وصّل جهاز التخزين بالـ iMac. افتح إعدادات النظام، انقر على عام > آلة الزمن، ثم انقر على إضافة قرص نسخ احتياطي. قم بتحديد محرك الأقراص الذي ترغب في استخدامه للنسخ الاحتياطي، وبذلك تكون مستعدًا تمامًا.
النسخ الاحتياطي باستخدام iCloud. الملفات الموجودة في iCloud Drive والصور الموجودة في صور iCloud يتم تخزينها تلقائيًا في iCloud ولا يلزم أن تكون جزءًا من نسخة آلة الزمن الاحتياطية. ولكن إذا أردت نسخها احتياطيًا، فنفّذ التالي:
iCloud Drive: افتح إعدادات النظام، انقر على Apple ID، ثم انقر على iCloud وألغِ تحديد تحسين تخزين الـ Mac. سيتم تخزين محتويات iCloud Drive على الـ Mac وتضمينها في النسخ الاحتياطي.
صور iCloud: افتح تطبيق الصور، اختر الصور > الإعدادات، ثم انقر على iCloud وحدد "تنزيل الملفات الأصلية إلى هذا الـ Mac". سيتم تخزين الإصدارات كاملة الدقة لمكتبة الصور بأكملها على الـ Mac وتضمينها في النسخة الاحتياطية.
استعادة الملفات. يمكنك استخدام آلة الزمن لاستعادة جميع ملفاتك مرة واحدة. انقر على أيقونة آلة الزمن في شريط القائمة، ثم اختر "استعراض النُسخ الاحتياطية على آلة الزمن". (إذا لم تكن أيقونة آلة الزمن موجودة في شريط القائمة، فاختر قائمة Apple > إعدادات النظام، ثم انقر على مركز التحكم في الشريط الجانبي. انقر على القائمة المنبثقة بجوار آلة الزمن على اليسار، ثم اختر خيارًا). حدد عنصرًا واحدًا أو أكثر تريد استعادته (مجلدات فردية أو القرص بأكمله)، ثم انقر على استعادة.
إذا كنت تستخدم آلة الزمن لإجراء نسخ احتياطي لـ Mac، يمكنك استرداد ملفاتك في حالة تعرض نظام التشغيل أو قرص بدء التشغيل للتلف. لإجراء ذلك، يجب أولاً إعادة تثبيت macOS على Mac قبل استعادة ملفاتك باستخدام نسخة آلة الزمن الاحتياطية. واصل القراءة للاطلاع على مزيد من المعلومات.
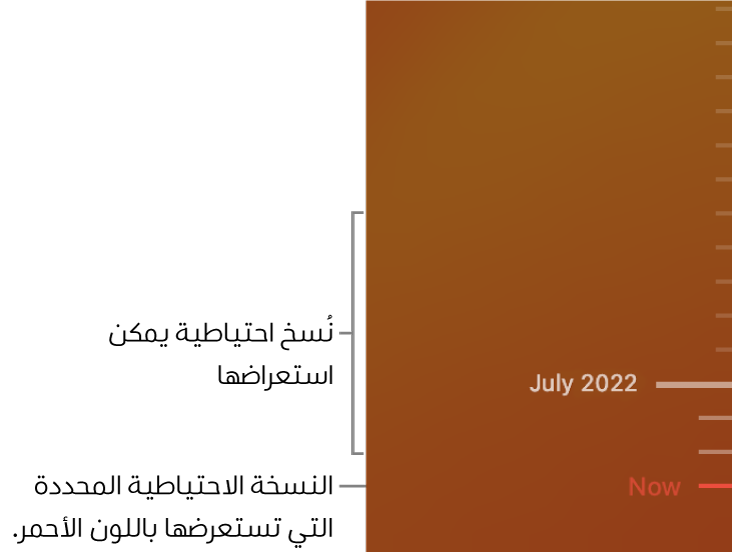
إعادة تثبيت macOS. يتم الاحتفاظ بملفات نظام التشغيل منفصلة عن الملفات الشخصية في قرص نظام مغلق. ومع ذلك، تتطلب بعض الإجراءات مثل محو قرص أو إتلافه عن غير قصد، استعادة الـ iMac. يمكنك إعادة تثبيت macOS ثم استخدام آلة الزمن لاستعادة ملفاتك الشخصية من النسخة الاحتياطية. مع macOS Big Sur وأحدث، تتوفر طرق عديدة لاستعادة Mac. قد يُطلب منك تثبيت إصدار من macOS أحدث من الإصدار الذي كان مثبتًا على الكمبيوتر في الأصل، أو أحدث من الإصدار الذي كنت تستخدمه قبل أن يتلف القرص. لمعرفة المزيد حول هذه الخيارات، انظر استرداد كل ملفاتك من نسخة آلة الزمن احتياطية في دليل مستخدم macOS ومقال دعم Apple كيفية إعادة تثبيت macOS.
هام: قد يرغب المستخدمون المحترفون في إنشاء برنامج تثبيت قابل للتمهيد لإعادة تثبيت macOS مستقبلاً. وقد يكون هذا الأمر مفيدًا إذا كنت تريد استخدام إصدار معين من macOS. انظر مقال دعم Apple كيفية إنشاء مثبّت قابل للتمهيد لنظام macOS.
استعادة إعدادات المصنع. يمكنك استعادة Mac إلى حالته الأصلية عن طريق مسح Mac، ثم استخدام استرداد macOS لإعادة تثبيت macOS. انظر مسح Mac في دليل مستخدم macOS.
معرفة المزيد. انظر نسخ الملفات احتياطيًا باستخدام آلة الزمن واستكشاف أخطاء آلة الزمن وإصلاحها على Mac في دليل مستخدم macOS. انظر أيضًا مقال دعم Apple ما يلزم إجراؤه قبل بيع Mac، أو إهداؤه، أو استبداله.