
تغيير معلومات حساب iCloud
Apple ID الخاص بك هو الحساب الذي تستخدمه للوصول إلى كل خدمات Apple، بما في ذلك iCloud، وiTunes، وApp Store. يمكنك تغيير اسم Apple ID الخاص بك، وصورته، وجهة الاتصال، والأمان، ومعلومات الدفع مباشرة من تفضيلات iCloud.
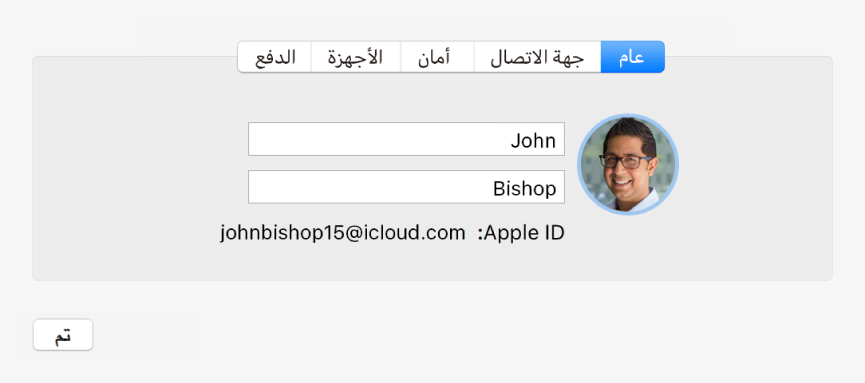
للحصول على معلومات حول تغيير معلومات حسابك على iCloud.com، انظر عرض عام للإعدادات في مساعدة iCloud.
للحصول على معلومات حول تغيير إعدادات حساب iCloud باستخدام جهاز iOS، انظر قسم iCloud بدليل المستخدم الخاص بكل من iPhone أو iPad أو iPod touch.
تغيير المعلومات العامة
اختر قائمة Apple > تفضيلات النظام، وانقر على iCloud، ثم انقر على تفاصيل الحساب.
انقر على عام، ثم قم بعرض أو تغيير ما يلي:
الاسم الأول والأخير: أدخل الاسم المرتبط بحساب Apple ID الخاص بك. سيتم عرض هذا الاسم أحيانًا للمستخدمين الآخرين أثناء استخدام ميزات مشاركة iCloud.
معرّف Apple: تعريف حساب Apple ID هذا.
صورة: انقر على الصورة الخاصة بك، أو اسحب ملف صورة من Finder على الصورة، ثم قم بأي مما يلي:
استخدام صورة مرفقة مع macOS: انقر على الإعدادات الافتراضية، ثم قم بتحديد صورة.
التقاط الصورة الخاصة بك باستخدام الـ Mac الخاص بك: انقر على الكاميرا؛ عندما تكون مستعدًا، انقر التقاط صورة.
استخدام صورة من تطبيق الصور: انقر على الصور. لرؤية صور محددة من وقت، مكان، أو ألبوم، انقر على مثلث العرض أسفل الصور، ثم حدد مجموعة من الصور. حدد صورة، ثم انقر على التالي.
التكبير أو التصغير: قم بسحب شريط التمرير إلى اليسار أو إلى اليمين.
نقل الصورة: اسحب الصورة داخل الدائرة.
تغيير معلومات الاتصال
اختر قائمة Apple > تفضيلات النظام، وانقر على iCloud، ثم انقر على تفاصيل الحساب.
انقر على جهة الاتصال، ثم قم بعرض أو تغيير ما يلي:
عناوين البريد الإلكتروني: يمكنك إضافة عناوين البريد الإلكتروني وأرقام الهاتف المرتبطة بحساب Apple ID الخاص بك أو إزالتها. يمكن للأصدقاء وأفراد العائلة استخدام هذه لمشاركة الملاحظات والمستندات معك والتواصل معك باستخدام iMessage، وFaceTime، والمزيد.
العنوان الأساسي: يمكنك تغيير عنوان المراسلة الخاص بحساب Apple ID الخاص بك.
تاريخ الميلاد: تغيير تاريخ الميلاد إذا كان غير صحيح. فهو يُستخدم للمساعدة في التحقق من هويتك إذا نسيت كلمة السر أو كنت بحاجة إلى إعادة تعيينها.
ملاحظة: يمكنك تغيير تاريخ الميلاد مرة واحدة، ولديك 24 ساعة بعد تغييره لتصحيح أية أخطاء قمت بإجرائها.
لا يستطيع طفل دون الثالثة عشر (يختلف السن حسب البلد أو المنطقة)، تغيير معلومات تاريخ الميلاد.
تفضيلات البريد الإلكتروني: حدد أنواع المعلومات التي ترغب في أن تقوم Apple بإرسالها إلى عناوين البريد الإلكتروني الخاصة بك.
تغيير معلومات الأمن
اختر قائمة Apple > تفضيلات النظام، وانقر على iCloud، ثم انقر على تفاصيل الحساب.
انقر على الأمان، ثم قم بعرض أو تغيير ما يلي:
كلمة سر Apple ID: يمكنك تغيير كلمة سر الخاصة بك لحماية معلوماتك المخزنة في iCloud والقدرة على تحديد موقع الـ Mac الخاص بك أو محوه من على بُعد باستخدام البحث عن الـ Mac الخاص بي. لمزيد من المعلومات، انظر تلميحات لإنشاء كلمات سر آمنة.
بعد تغيير كلمة سر Apple ID الخاصة بك، تأكد من أنك قمت بتحديثها في تطبيقات أي جهة خارجية تستخدمها للحصول على البريد الإلكتروني الخاص بـ iCloud.
أسئلة الأمان: إذا ظهر هذا الخيار، فيمكنك تغيير الأسئلة والأجوبة الأمنية التي تساعد Apple على التحقق من هويتك. لا يظهر هذا الخيار إذا كانت المصادقة ثنائية المعامل قيد التشغيل.
عنوان البريد الإلكتروني الضامن: إذا ظهر هذا الخيار، فيمكنك إضافة عنوان البريد الإلكتروني الذي يمكن لـ Apple إرسال رابط عليه للتحقق من هويتك والسماح لك بإعادة تعيين معلوماتك في حالة ظهور أي مشكلة أمنية أو تغييره. لا يظهر هذا الخيار إذا كانت المصادقة ثنائية المعامل قيد التشغيل.
عنوان بريد الإشعارات: إذا ظهر هذا الخيار، فيمكنك تغيير عنوان البريد الإلكتروني الذي يمكن لـ Apple إرسال نُسخة من جميع رسائل Apple ID الإلكترونية المرسلة إلى عنوان البريد الإلكتروني الأساسي الخاص بك (الظاهر في معلومات جهات الاتصال الخاصة المذكورة أعلاه). للحصول على معلومات حول حالات ظهور هذا الخيار، انظر مقال دعم Apple حول إدارة عناوين البريد الإلكتروني الخاصة بـ Apple ID.
المصادقة ثنائية المعامل: يوضح ما إذا كانت المصادقة ثنائية المعامل قيد التشغيل في Apple ID الخاص بك أم لا.
فإذا كانت المصادقة ثنائية المعامل قيد التشغيل، وكنت تحتاج إلى رمز تحقق لتسجيل الدخول على جهاز آخر أو على iCloud.com، فانقر على الحصول على رمز التحقق.
إذا كانت المصادقة ثنائية المعامل قيد التشغيل وتريد إضافة أرقام هواتف موثوقة، فانقر على زر إضافة
 ، أدخل رقم الهاتف وحدد طريقة تحقق، ثم انقر على متابعة.
، أدخل رقم الهاتف وحدد طريقة تحقق، ثم انقر على متابعة. يجب إجراء التحقق من رقم هاتف واحد على الأقل عندما تسجل في المصادقة ثنائية المعامل. يمكنك أيضًا التحقق من أرقام هواتف أخرى يمكنك الوصول إليها، مثل هاتف المنزل، أو رقم يستخدم أحد أفراد العائلة أو الأصدقاء المقربين. أرقام الهواتف الموثوقة لا تستلم رموز التحقق تلقائيًا. إذا كنت لا تستطيع الوصول إلى أجهزتك الخاصة مؤقتًا، فانقر أو على "ألم تحصل على رمز تحقق؟" على الجهاز الجديد، ثم اختر أحد أرقام الهواتف الموثوقة الأخرى لاستلام رمز التحقق عليه.
إذا كانت المصادقة ثنائية المعامل متوقفة، وتريد تشغيلها، فانقر على تشغيل المصادقة ثنائية المعامل.
يمكنك أيضًا تشغيل المصادقة ثنائية المعامل أو إيقاف تشغيلها، وإدارة أجهزتك وأرقام هواتفك الموثوق فيها، من خلال تسجيل الدخول إلى صفحة حساب Apple ID الخاص بك.
التحقق من خطوتين: إذا ظهرت هذه المعلومات بدلاً من معلومات المصادقة ثنائية المعامل، فهذا يعني أن Apple ID الخاص بك يحتوي على التحقق في خطوتين قيد التشغيل. إذا ظهرت لك رسالة تطلب منك تغيير المصادقة ثنائية المعامل، فانظر مقال دعم Apple التبديل من المصادقة في خطوتين إلى المصادقة ثنائية المعامل.
إدارة أجهزة iCloud الخاصة بك
اختر قائمة Apple > تفضيلات النظام، وانقر على iCloud، ثم انقر على تفاصيل الحساب.
انقر على الأجهزة، ثم قم بعرض أو تغيير ما يلي:
عرض معلومات حول جهاز: حدد الجهاز في القائمة الموجودة على اليمين. أجب عن أسئلة الأمان إذا طُلب منك ذلك.
إزالة جهاز: انقر على الجهاز في القائمة على اليمين، ثم انقر على إزالة من الحساب.
في حالة فقدان كمبيوتر Mac، أو جهاز iOS، أو Apple Watch مثبت عليها watchOS 3، ربما يمكنك تحديد موقعها وحمايتها بدلاً من إزالتها من حسابك. لمزيد من المعلومات، انظر نظرة عامة على استخدام ميزة البحث عن Mac الخاص بي و العثور على الـ iPhone في مساعدة iCloud.
إذا فقدت Apple Watch مثبت عليها watchOS 2، وكنت قد قمت بتمكين قفل التنشيط، فقم بتمييزها كمفقودة بدلاً من إزالتها. بهذه الطريقة، يلزم إدخال Apple ID وكلمة السر الخاصين بك لإعادة تنشيط Apple Watch الخاصة بك واستخدامها. لمزيد من المعلومات، انظر إدارة أجهزتك في مساعدة iCloud.
سوف تظهر الـ AirPods الخاصة بك في قائمة الأجهزة في "العثور على الـ iPhone"، لكن ليس في قائمة الأجهزة بصفحة حساب Apple ID، أو iCloud.com، أو iPhone، أو iPad، أو iPod touch، أو Mac خاصتك. يمكنك إزالة الـ AirPods الخاصة بك من حسابك باستخدام العثور على الـ iPhone.
ملاحظة: إذا قمت بإزالة جهاز تم إعداده لاستخدام Apple Pay، يتم تعطيل Apple Pay للجهاز، وتتم إزالة بطاقاتك من الجهاز، حتى إذا كان الجهاز غير متصل بالإنترنت. لمزيد من المعلومات، انظر استخدام Wallet و Apple Pay على الـ Mac الخاص بك.
إذا قمت بإزالة جهاز من حسابك، واتصل الجهاز بالإنترنت مرة أخرى في حين أنه لا يزال قيد تسجيل الدخول إلى iCloud، فسوف يظهر الجهاز مرة أخرى في قائمة أجهزة iCloud الخاصة بك. إذا لم تتمكن من تسجيل الخروج من iCloud على الجهاز، فقد يكون بإمكانك مسح الجهاز عن بعد. لمزيد من المعلومات، انظر نظرة عامة على العثور على الـ iPhone في مساعدة iCloud.
تغيير طريقة الدفع
اختر قائمة Apple > تفضيلات النظام، وانقر على iCloud، ثم انقر على تفاصيل الحساب.
انقر على الدفع، ثم قم بعرض أو تغيير ما يلي:
إضافة طريقة دفع: لا يظهر هذا الزر إلا في حالة عدم إعداد طريقة دفع لـ Apple ID الخاص بك. انقر على هذا الزر لإدخال معلومات بطاقة الائتمان وعنوان الدفع.
طريقة الدفع الأساسية: انقر على التفاصيل، ثم قم بتغيير معلومات بطاقة الائتمان وعنوان الشحن.
طريقة الدفع في مشاركة العائلة: تحدد بطاقة الائتمان المشتركة بين كل أفراد العائلة لمشتريات iTunes Store، App Store، وiBooks Store. لتغييرها، يمكن لمنظم العائلة استخدام تفضيلات iCloud أو iTunes على الـ Mac أو جهاز iOS الخاص به.
لن تظهر طريقة الدفع في مشاركة العائلة إذا كنت منظم العائلة وكان Apple ID الذي تستخدمه لتسجيل الدخول على iCloud هو نفس Apple ID الذي تستخدمه في المشتريات التي تشاركها مع عائلتك. في هذه الحالة، يتشارك أفراد العائلة في طريقة الدفع الأساسية الخاصة بك لمشتريات iTunes Store، App Store، وiBooks Store.
إذا كنت منظم العائلة، ولا تستخدم نفس Apple ID لتسجيل الدخول إلى iCloud ولمشاركة المشتريات، يمكنك تغيير طريقة الدفع في مشاركة العائلة في iTunes. للحصول على معلومات حول استخدام Apple ID مختلف، انظر مشاركة عمليات الشراء مع عائلتك.
للحصول على معلومات حول استخدام iTunes لتغيير طريقة الدفع، انظر إدارة حساب iTunes Store الخاص بك في مساعدة iTunes.
يمكنك أيضًا تغيير معلومات حسابك من خلال تسجيل الدخول إلى صفحة حساب Apple ID الخاص بك.