
استخدام لوحة مفاتيح تسهيلات الاستخدام على الـ Mac
لوحة مفاتيح تسهيلات الاستخدام هي عبارة عن لوحة مفاتيح على الشاشة والتي تسمح لك باستخدام الـ Mac الخاص بك دون استخدام لوحة مفاتيح فعلية. فهي توفر الكتابة المتقدمة (مثل اقتراحات الكتابة) وميزات التنقل التي يمكنك تخصيصها لتسهيل استخدام التطبيقات المفضلة الخاصة بك.
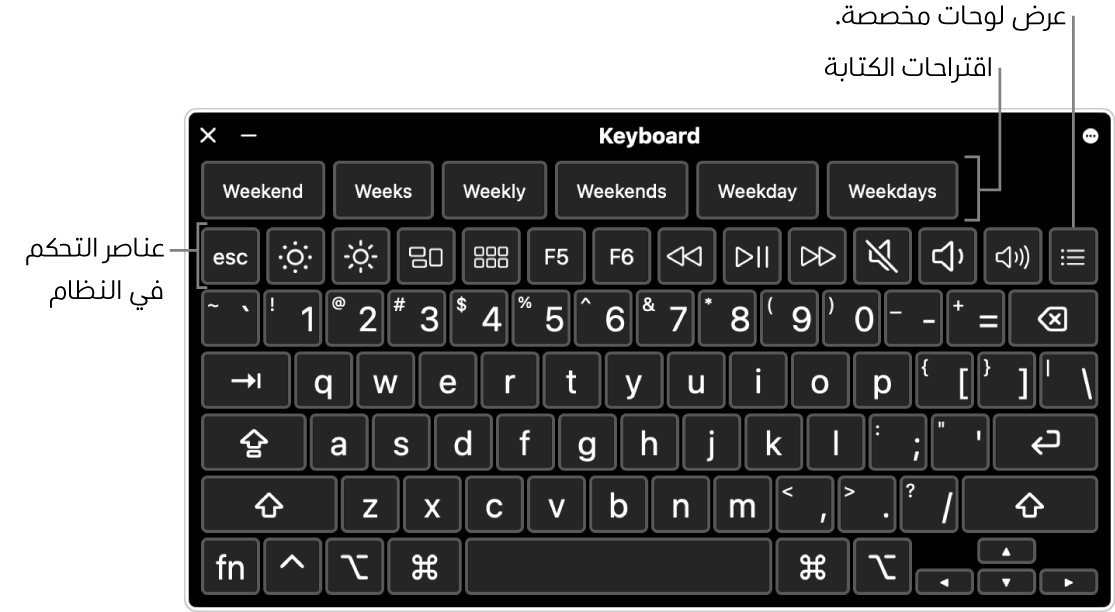
عندما تستخدم لوحة مفاتيح تسهيلات الاستخدام، يمكنك أيضًا تشغيل المكوث والذي يتيح لك تنفيذ إجراءات الماوس باستخدام تقنية التتبع بالعين أو بالرأس.
تلميح: يتم استخدام لوحة مفاتيح تسهيلات الاستخدام في عارض لوحة مفاتيح macOS، والتي تتيح لك الكتابة بلغات مختلفة عند تغيير مصادر الإدخال. انظر استخدام عارض لوحة المفاتيح.
تشغيل أو إيقاف لوحة مفاتيح تسهيلات الاستخدام
تشغيلها: على الـ Mac، اختر قائمة Apple

 في الشريط الجانبي، انقر على لوحة المفاتيح على اليسار، ثم شغل لوحة مفاتيح تسهيلات الاستخدام. (قد تحتاج إلى التمرير إلى أسفل).
في الشريط الجانبي، انقر على لوحة المفاتيح على اليسار، ثم شغل لوحة مفاتيح تسهيلات الاستخدام. (قد تحتاج إلى التمرير إلى أسفل).فتح إعدادات لوحة المفاتيح لتسهيلات الاستخدام لي
يمكنك كذلك تشغيل لوحة مفاتيح تسهيلات الاستخدام بالنقر على قائمة الإدخال في شريط القائمة، ثم اختيار إظهار عارض لوحة المفاتيح. (يتم تحديد قائمة الإدخال في شريط القائمة من خلال إما أيقونة عارض الرموز
 أو—إذا كنت تستخدم أكثر من مصدر إدخال واحد—أيقونة تمثل مصدر الإدخال النشط حاليًا).
أو—إذا كنت تستخدم أكثر من مصدر إدخال واحد—أيقونة تمثل مصدر الإدخال النشط حاليًا).إذا لم تظهر لك القائمة في شريط القائمة، فقم بتعيين الخيار لإظهار قائمة الإدخال في شريط القائمة.
إيقاف تشغيلها: في الزاوية العلوية اليمنى من لوحة مفاتيح تسهيلات الاستخدام على الـ Mac، انقر على الزر إغلاق
 .
.
استخدام لوحة مفاتيح تسهيلات الاستخدام
بينما تستخدم لوحة مفاتيح تسهيلات الاستخدام على الـ Mac، قم بأي مما يلي على لوحة المفاتيح:
ضبط إعدادات النظام: انقر على أزرار التحكم في النظام لضبط إضاءة شاشة العرض ومستوى الصوت وتشغيل الفيديو أو الموسيقى، أو للوصول إلى ميزات مثل إدارة المهام.
استخدام اقتراحات الكتابة: أثناء الكتابة، يتم إظهار الكلمات المقترحة. انقر على اقتراح لإدراجه في النص الخاص بك.
إدخال الأحرف البديلة: انقر على ⌥ أو ⌥-Shift، ثم انقر على رمز. أو انقر على المفتاح ⌥ لتمييز مفاتيح إضافة حركات (مفتاح إضافة حركات هو مفتاح تعديل يمكن الضغط عليه مع مفتاح آخر لإدخال حرف بعلامة تشكيل)، انقر على مفتاح إضافة حركات، ثم انقر على حرف.
تبسيط الكتابة: في الزاوية العلوية اليسرى من لوحة المفاتيح، انقر على زر خيارات اللوحة
 ، اختر الكتابة، ثم اختر إدراج المسافات وإزالتها أو البدء بأحرف كبيرة تلقائيًا (علامة اختيار تشير إلى أن الخيار قيد التشغيل).
، اختر الكتابة، ثم اختر إدراج المسافات وإزالتها أو البدء بأحرف كبيرة تلقائيًا (علامة اختيار تشير إلى أن الخيار قيد التشغيل).استخدام المكوث: في الزاوية العلوية اليسرى من لوحة المفاتيح، انقر على الزر خيارات اللوحة، اختر المكوث، ثم اختر أحد الخيارات. انظر التحكم في المؤشر باستخدام المكوث.
إظهار عناصر إضافية في لوحة مفاتيح تسهيلات الاستخدام
بينما تستخدم لوحة مفاتيح تسهيلات الاستخدام على الـ Mac، قم بأي مما يلي على لوحة المفاتيح:
إظهار أشرطة الأدوات أو إخفاؤها: في الزاوية العلوية اليسرى للوحة المفاتيح، انقر على الزر خيارات اللوحة
 ، اختر أشرطة الأدوات، ثم اختر أشرطة الأدوات التي تريد إظهارها أو إخفاءها (تظهر علامة اختيار تشير إلى ظهور شريط أدوات). على سبيل المثال، يمكنك إظهار شريط أدوات النص الحالي، حيث يعرض النص أثناء كتابته في مستند أو حقل نص، أو شريط أدوات الاقتراحات الذي يعرض الكلمات المقترحة بناءً على ما تكتبه.
، اختر أشرطة الأدوات، ثم اختر أشرطة الأدوات التي تريد إظهارها أو إخفاءها (تظهر علامة اختيار تشير إلى ظهور شريط أدوات). على سبيل المثال، يمكنك إظهار شريط أدوات النص الحالي، حيث يعرض النص أثناء كتابته في مستند أو حقل نص، أو شريط أدوات الاقتراحات الذي يعرض الكلمات المقترحة بناءً على ما تكتبه.لاستخدام محرر اللوحة لتغيير مكان ظهور أشرطة الأدوات في لوحة المفاتيح، اختر تخصيص ترتيب شريط الأدوات.
إظهار اللوحات المخصصة: انقر على الزر مخصص
 لعرض اللوحات المخصصة المتوفرة التي تم إنشاؤها باستخدام محرر اللوحات. للعودة إلى لوحة مفاتيح تسهيلات الاستخدام، انقر على أيقونة الشاشة الرئيسية
لعرض اللوحات المخصصة المتوفرة التي تم إنشاؤها باستخدام محرر اللوحات. للعودة إلى لوحة مفاتيح تسهيلات الاستخدام، انقر على أيقونة الشاشة الرئيسية  في الزاوية العلوية اليسرى من اللوحة المخصصة.
في الزاوية العلوية اليسرى من اللوحة المخصصة.
تغيير حجم لوحة مفاتيح تسهيلات الاستخدام
بينما تستخدم لوحة مفاتيح تسهيلات الاستخدام على الـ Mac، قم بأي مما يلي:
اجعل لوحة المفاتيح أكبر أو أصغر: قم بسحب زاوية من لوحة المفاتيح.
لتغيير حجمها دون الحفاظ على النِسب، انقر على زر خيارات اللوحة
 في الزاوية العلوية اليسرى من لوحة المفاتيح، ثم اختر تغيير الحجم نسبيًا (لإزالة علامة الاختيار).
في الزاوية العلوية اليسرى من لوحة المفاتيح، ثم اختر تغيير الحجم نسبيًا (لإزالة علامة الاختيار).أعد تعيين لوحة المفاتيح إلى الحجم الافتراضي: انقر على زر خيارات اللوحة
 في الزاوية العلوية اليسرى من لوحة المفاتيح، اختر تكبير/تصغير، ثم اختر 100%.
في الزاوية العلوية اليسرى من لوحة المفاتيح، اختر تكبير/تصغير، ثم اختر 100%.
تغيير خيارات لوحة مفاتيح تسهيلات الاستخدام
بينما تستخدم لوحة مفاتيح تسهيلات الاستخدام على الـ Mac، قم بأي مما يلي لتغيير خياراتها:
في الزاوية العلوية اليسرى من لوحة مفاتيح تسهيلات الاستخدام، انقر على الزر خيارات اللوحة
 ، ثم اختر الخيارات (علامة اختيار تشير إلى أن الخيار قيد التشغيل). على سبيل المثال، يمكنك تغيير مظهر لوحة المفاتيح لاستخدام نص داكن على خلفية فاتحة أو تلاشي لوحة المفاتيح بعد فترة من عدم النشاط أو تشغيل المكوث أو إيقافه.
، ثم اختر الخيارات (علامة اختيار تشير إلى أن الخيار قيد التشغيل). على سبيل المثال، يمكنك تغيير مظهر لوحة المفاتيح لاستخدام نص داكن على خلفية فاتحة أو تلاشي لوحة المفاتيح بعد فترة من عدم النشاط أو تشغيل المكوث أو إيقافه.استخدم محرر اللوحات على الـ Mac الخاص بك لتخصيص لوحة مفاتيح تسهيلات الاستخدام من أجل استخدامها مع تطبيقاتك المفضلة.
إذا قمت بتعيين الخيار لتلاشي لوحة مفاتيح تسهيلات الاستخدام أو لإخفائها بعد فترة من انعدام النشاط، يمكنك جعل لوحة المفاتيح مرئية بالكامل مرة أخرى من خلال تحريك المؤشر فوق لوحة المفاتيح المتلاشية أو، إذا كانت مخفية، تحريك المؤشر.