
استخدام iPad كشاشة عرض ثانية للـ Mac
باستخدام الشاشة المحاذية، يمكنك استخدام iPad في الاتجاه الأفقي كشاشة عرض ثانية للـ Mac. مثله مثل أي شاشة عرض ثانية، يمكنك توسيع سطح المكتب عن طريق إظهار تطبيقات ونوافذ مختلفة على iPad، أو - بدلاً من ذلك - جعله يعرض نفس التطبيقات والنوافذ التي تظهر على Mac.
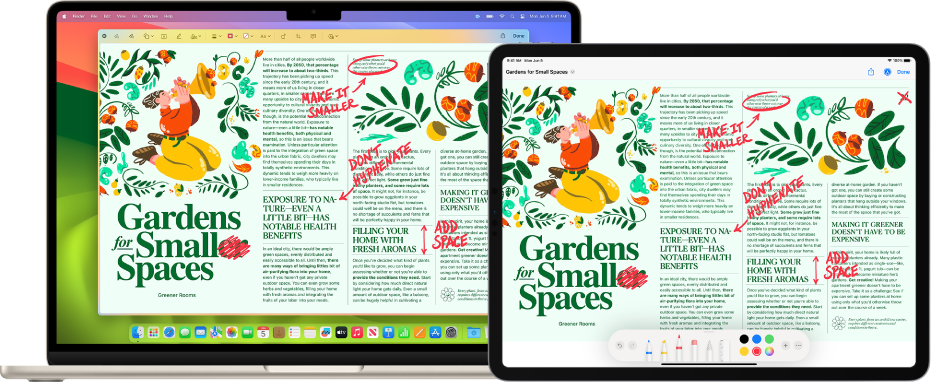
ملاحظة: تُعد الشاشة المحاذية إحدى ميزات الاستمرار. لاستخدام ميزات الاستمرار، يجب تشغيل Wi-Fi و ®Bluetooth على أجهزتك، وأن تستوفي أجهزتك متطلبات النظام. انظر مقال دعم Apple متطلبات النظام لميزات "الاستمرارية" على أجهزة Apple.
إعداد الشاشة المحاذية
لاستخدام الشاشة المحاذية، لا تحتاج إلى توصيل iPad بـ Mac باستخدام كابل، ولكن ينبغي لك تسجيل الدخول بـ Apple ID نفسه على كلا الجهازين. ثم اتبع الخطوات التالية.
على Mac، اختر قائمة Apple

 في الشريط الجانبي. (قد تحتاج إلى التمرير إلى أسفل).
في الشريط الجانبي. (قد تحتاج إلى التمرير إلى أسفل).انقر على القائمة المنبثقة
 على اليسار (أسفل اسم Mac)، ثم اختر iPad الخاص بك.
على اليسار (أسفل اسم Mac)، ثم اختر iPad الخاص بك.يمكنك كذلك استخدام مركز التحكم لإعداد شاشة محاذية. انقر على مركز التحكم
 في شريط القائمة، انقر على انعكاس الشاشة، ثم اختر iPad الخاص بك.
في شريط القائمة، انقر على انعكاس الشاشة، ثم اختر iPad الخاص بك.
بعد إعداد شاشة محاذية، تظهر قائمة انعكاس الشاشة ![]() في شريط القائمة. يمكنك بسهولة تغيير طريقة تعاملك مع iPad من قائمة انعكاس الشاشة في أي وقت. على سبيل المثال، يمكنك التبديل بين استخدام iPad كشاشة انعكاسية أو شاشة منفصلة، أو إظهار الشريط الجانبي أو شريط اللمس أو إخفائه على iPad.
في شريط القائمة. يمكنك بسهولة تغيير طريقة تعاملك مع iPad من قائمة انعكاس الشاشة في أي وقت. على سبيل المثال، يمكنك التبديل بين استخدام iPad كشاشة انعكاسية أو شاشة منفصلة، أو إظهار الشريط الجانبي أو شريط اللمس أو إخفائه على iPad.
تغيير خيارات الشاشة المحاذية
بعد إعداد iPad كشاشة عرض ثانية للـ Mac، يمكنك تغيير الخيارات في إعدادات شاشات العرض.
على Mac، اختر قائمة Apple

 في الشريط الجانبي. (قد تحتاج إلى التمرير إلى أسفل).
في الشريط الجانبي. (قد تحتاج إلى التمرير إلى أسفل).حدد اسم iPad على اليسار، ثم قم بأحد الإجراءات الآتية:
انقر على القائمة المنبثقة “استخدام كـ”، ثم اختر ما إذا كنت تريد استخدام iPad باعتباره شاشة العرض الرئيسية أو لإجراء انعكاس أو مد لشاشة العرض.
انقر على القائمة المنبثقة بجوار إظهار الشريط الجانبي واختر ما إذا يظهر الشريط الجانبي على اليسار أو اليمين أو لا يظهر مطلقًا.
انقر على القائمة المنبثقة بجوار إظهار شريط اللمس واختر ما إذا يظهر شريط اللمس على اليسار أو اليمين أو لا يظهر مطلقًا.
شغل “تمكين الضغط مرتين على قلم Apple”.
استخدام الشاشة المحاذية
قم بأي من الإجراءات التالية:
نقل النوافذ من Mac إلى iPad: اسحب النافذة إلى حافة الشاشة حتى يظهر المؤشر على iPad. أو أثناء استخدام تطبيق، اختر نافذة > نقل إلى iPad.
نقل النوافذ من iPad إلى Mac: اسحب النافذة إلى حافة الشاشة حتى يظهر المؤشر على Mac. أو أثناء استخدام التطبيق، اختر نافذة > نقل النافذة إلى Mac مرة أخرى.
استخدام الشريط الجانبي على iPad: باستخدام إصبعك أو Apple Pencil، اضغط على الأيقونات في الشريط الجانبي لإظهار
 شريط القائمة أو إخفائه
شريط القائمة أو إخفائه  أو إظهار
أو إظهار  شريط الأيقونات أو إخفائها
شريط الأيقونات أو إخفائها  أو إظهار لوحة المفاتيح التي تظهر على الشاشة
أو إظهار لوحة المفاتيح التي تظهر على الشاشة  . أو اضغط على مفتاح تعديل واحد أو أكثر، مثل مفتاح ⌃
. أو اضغط على مفتاح تعديل واحد أو أكثر، مثل مفتاح ⌃  ، لاستخدام اختصارات لوحة المفاتيح.
، لاستخدام اختصارات لوحة المفاتيح.استخدام شريط اللمس على iPad: اضغط على أي زر في شريط اللمس بإصبعك أو باستخدام Apple Pencil. تختلف الأزرار المتوفرة حسب التطبيق أو المهمة.
استخدام Apple Pencil على iPad: اضغط باستخدام Apple Pencil لتحديد العناصر مثل أوامر القائمة أو خانات الاختيار أو الملفات. يمكنك الضغط مرتين على القسم السفلي من قلم Apple للتبديل بين أدوات الرسم في بعض التطبيقات، إذا كان قلم Apple يدعم ذلك (وكنت قد حددت الخيار في إعدادات شاشات العرض). انظر مقال دعم Apple توصيل قلم Apple بجهاز iPad.
استخدام الإيماءات على iPad: استخدم الإيماءات الأساسية، مثل الضغط والتحريك والتمرير والتكبير/التصغير، وأيضًا الإيماءات الخاصة بإدخال النص وتعديله. انظر دليل مستخدم iPad.
التبديل بين سطح مكتب Mac وiPad على iPad: حرّك لأعلى من الحافة السفلية للـ iPad بإصبع واحد لإظهار الشاشة الرئيسية. لإظهار iPad شريط الأيقونات، حرّك لأعلى ثم قف. لإظهار مبدل التطبيقات، حرّك لأعلى ثم قف في منتصف الشاشة مؤقتًا. للعودة إلى سطح مكتب Mac، حرّك لأعلى، ثم اضغط مطولاً على أيقونة
 .
.
عندما تكون جاهزًا لإيقاف استخدام iPad، اضغط على أيقونة قطع الاتصال
 في أسفل الشريط الجانبي على iPad.
في أسفل الشريط الجانبي على iPad.يمكنك قطع الاتصال على Mac بالنقر على iPad النشط المدرج في قائمة انعكاس الشاشة
 في شريط القائمة.
في شريط القائمة.