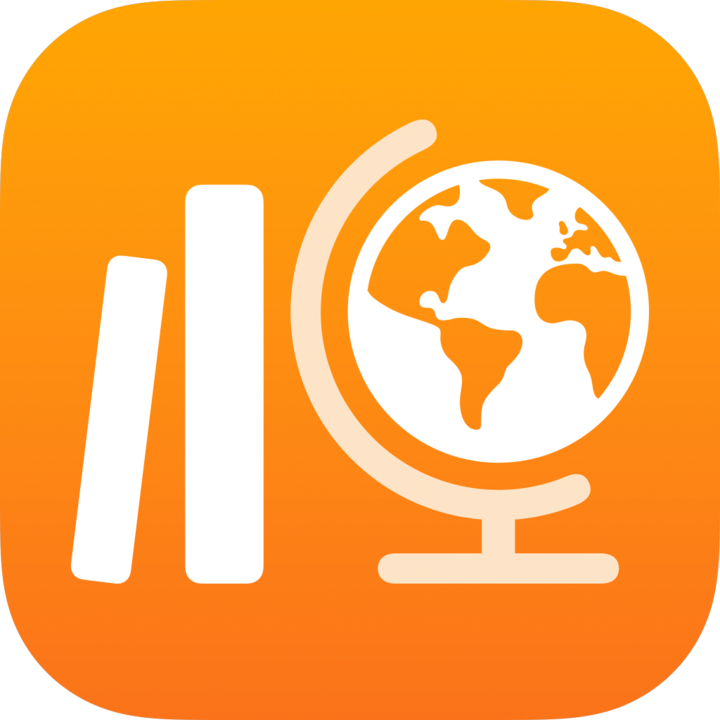
دليل مستخدم Schoolwork
للطلاب
ما هو Schoolwork؟
Schoolwork هو تطبيق يساعدك أنت ومعلميك في الاستفادة من القدرة الإبداعية التي يتمتع بها iPad؛ مما يتيح لك استكشاف الأفكار الجديدة والتعبير عنها. يساعدك تطبيق Schoolwork في عرض واجبات الحصة بسهولة والتنقل بين أنشطة التطبيق المعيّنة، والتعاون مع معلميك ومع الطلاب الآخرين وإرسال عملك وتسليم التقييمات ومعرفة التقدم الذي أحرزته.
تظهر الواجبات والتقييمات والتذكيرات من المعلمين تلقائيًا في تطبيق Schoolwork على iPad. ولمساعدتك في تتبع كل ما تحتاج إليه، يمكنك استخدام الشريط الجانبي لتطبيق Schoolwork لعرض الواجبات والتقييمات بجميع الحصص (طريقتا العرض "التالي في الاستحقاق" أو "تم") أو داخل حصة بعينها (طريقة عرض الحصة). اضغط على "التالي في الاستحقاق" أو "تم" في الشريط الجانبي للتطبيق لعرض كل الواجبات والتقييمات. تعرض طرق عرض الحصة الواجبات والتقييمات المرتبطة بالفصل الذي تمّ اختياره.
يمكن للمعلمين مشاركة المحتوى معك (ملفات PDF، ملفات، صور، مقاطع فيديو، مستندات، روابط، تذاكر خروج، أنشطة داخل التطبيقات)، حتى عندما تكون خارج الفصل. يمكن للمعلمين بسهولة رؤية مدى أدائك في أحد الواجبات ومراجعة أعمال التقييم التي تقدمها، ومن ثمَّ تخصيص التعليمات بناءً على احتياجاتك.
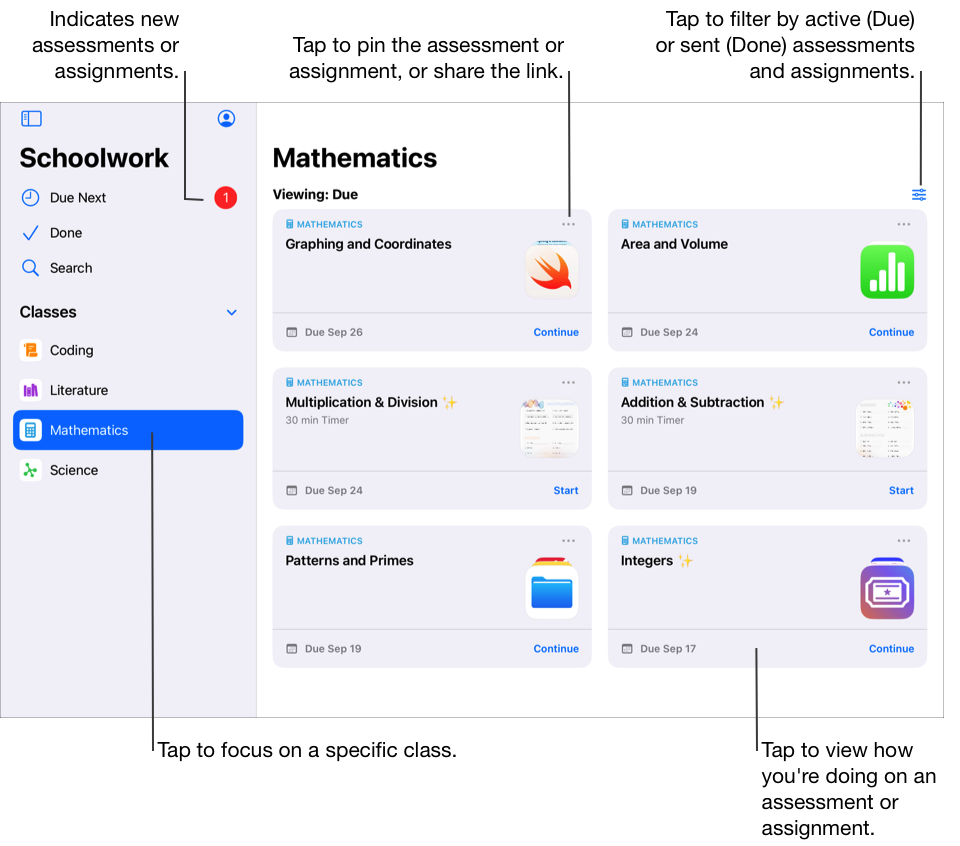
يتيح لك تطبيق Schoolwork 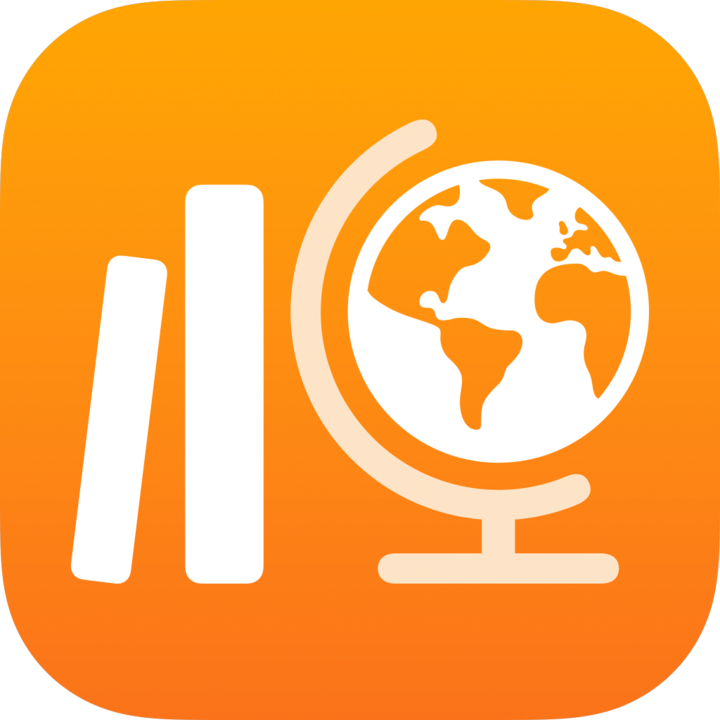
عرض كل الحصص في مكان واحد ومشاهدة أي الواجبات أو التقييمات المستحقة بعد ذلك بسرعة.
العمل على الأنشطة المعينة إليهم وإرسال العمل إلى المعلمين. يمكنك إرسال العمل من تطبيق Schoolwork أو Pages وNumbers وKeynote وأنشطة "كراج باند" من داخل التطبيق. بالإضافة إلى ذلك، يمكنك استخدام الزر "مشاركة" في التطبيق الذي أنجزت فيه عملك واختيار تطبيق Schoolwork كوجهة مشاركة (بعد إنشاء فيديو في Clips مثلاً).
التعاون مع المعلمين والطلاب الآخرين في أنشطة الواجبات (على سبيل المثال، تحرير مقالة ما في تطبيق Pages لـ iPadOS). بناءً على الطريقة التي يختارها المعلمون لمشاركة ملف تعاوني، يمكنك تحرير الملف وعرض الملاحظات من المعلمين والطلاب الآخرين أثناء العمل بجدٍ في الملف.
عرض تفاصيل النشاط لمعرفة ما إذا كان المعلم قد طلب مراجعة نشاط بعينه، أم فتح قفله لمنحك المزيد من الوقت، أم أعاد عملك.
عرض التقدم المحرز في الأنشطة المعينة. يمكنك استخدام تطبيق Schoolwork لمشاهدة التقدم الحاصل بصفك بشكل عام والتقدم الحاصل في كل واجب ونشاط.
إظهار الفهم لموضوع أو مفهوم أو درس من خلال إكمال التقييمات وتسليمها.
ملاحظة: لاستخدام تطبيق Schoolwork، ينبغي توفر حساب مدرسة لديك. إذا كنت بحاجة إلى مساعدة بخصوص حسابك، فتحدث إلى معلمك.
طريقة عرض الواجبات والتقييمات
توفر الواجبات وسيلة للمعلم لمشاركة المعلومات أو أنشطة الواجبات معك. إكمال التقييمات وتسليمها يثبت فهمك لموضوع أو مفهوم أو درس. بعد أن يرسل معلمك الواجبات أو التقييمات، بإمكانك استخدام الشريط الجانبي لتطبيق Schoolwork لمشاهدتها دفعةً واحدةً أو كل فصل على حدة.
إذا تم السماح بالإشعارات لتطبيق Schoolwork (انتقل إلى "الإعدادات" 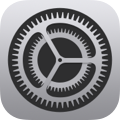 > "الإشعارات" > تطبيق Schoolwork، ثم اضغط على "السماح بالإشعارات")، فسيرسل تطبيق Schoolwork إشعارًا إليك:
> "الإشعارات" > تطبيق Schoolwork، ثم اضغط على "السماح بالإشعارات")، فسيرسل تطبيق Schoolwork إشعارًا إليك:
عندما يرسل المعلم واجبًا أو تقييمًا جديدًا أو يطلب منك إعادة عمل النشاط.
كل يوم في تمام الساعة 4:00 مساءً، حسب التوقيت المحلي لجهازك، مع ملخص بالمهام المستحقة لليوم التالي.
كل يوم اثنين في تمام الساعة 04:00 مساءً حسب التوقيت المحلي لجهازك مع ملخص بكل الواجبات والتقييمات المستحقة القديمة.
يرسل لك تطبيق Schoolwork أيضًا إشعارات عندما يتم وضع علامة تم تلقائيًا على أحد الأنشطة.
اضغط على الإشعار لفتح عرض التفاصيل. إذا كان الإشعار يشير إلى أكثر من واجب أو تقييم، فاضغط على الإشعار لفتح تطبيق Schoolwork، ثم اضغط على أحد الواجبات أو التقييمات.
طريقة عرض كل الواجبات والتقييمات
في تطبيق Schoolwork
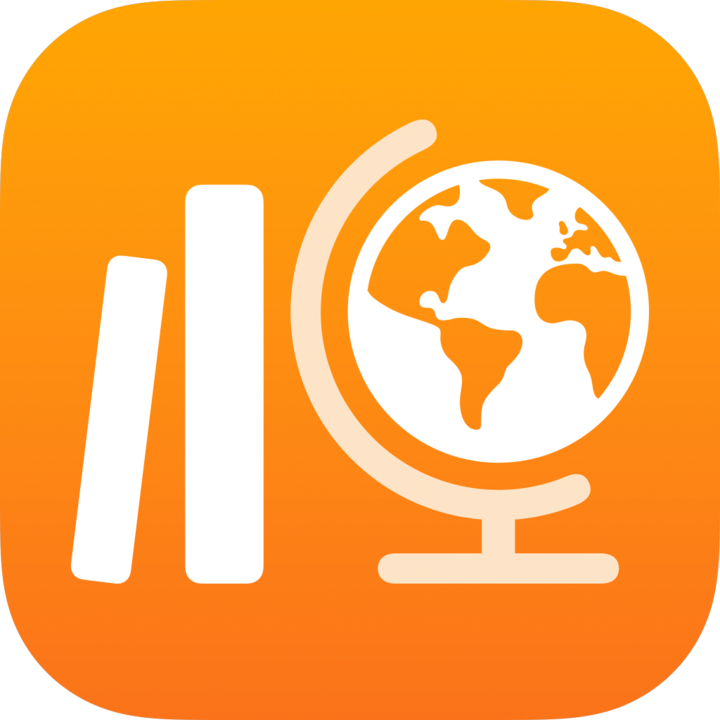 ، نفِّذ إجراء مما يلي في الشريط الجانبي:
، نفِّذ إجراء مما يلي في الشريط الجانبي:لعرض كل الواجبات والتقييمات النشطة لديك، اضغط على "التالي في الاستحقاق".
لعرض كل الواجبات والتقييمات التي قدمتها وأكملتها وسلمتها، اضغط على "تم".
طريقة عرض الواجبات والتقييمات حسب الحصة
في تطبيق Schoolwork
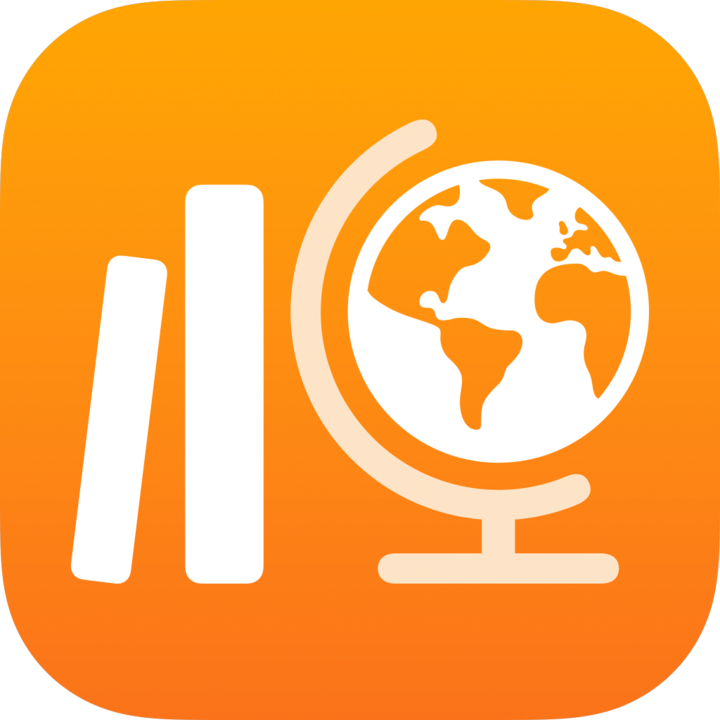 ، اضغط على إحدى الحصص في الشريط الجانبي، ثم قم بإجراء مما يلي:
، اضغط على إحدى الحصص في الشريط الجانبي، ثم قم بإجراء مما يلي:لعرض الواجبات والتقييمات النشطة لديك، اضغط على
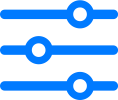 ، ثمّ اضغط على "مستحقة التسليم".
، ثمّ اضغط على "مستحقة التسليم".لعرض كل الواجبات والتقييمات التي قدمتها وأكملتها وسلمتها، اضغط على
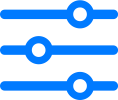 ، ثمّ اضغط على "تم".
، ثمّ اضغط على "تم".
بدء نشاط وإرساله
الأنشطة هي مهام يرسلها المعلم كجزء من الواجب. على سبيل المثال، قد يرسل المعلم لك ولفصلك كله واجبًا مع تعليمات لمشاهدة فيلم مرفق أو إرسال مقالة أو إكمال مهمة في أحد التطبيقات التي توضح تقدم الطالب.
في تطبيق Schoolwork
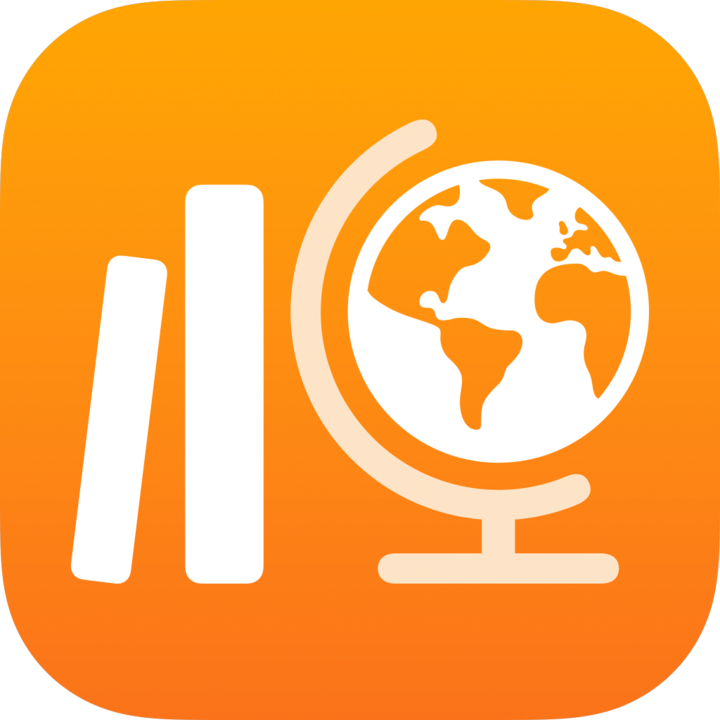 ، نفِّذ إجراء مما يلي في الشريط الجانبي:
، نفِّذ إجراء مما يلي في الشريط الجانبي:اضغط على "التالي في الاستحقاق"، ثم اضغط على واجب.
اضغط على أحد الفصول، ثم اضغط على واجب.
اضغط على "بدء" أو "فتح" أو "إضافة".
يفتح تطبيق Schoolwork النشاط حيث يريدك معلمك أن تبدأ العمل.
قم بالعمل على نشاطك.
إذا قام معلمك بتعيين نشاط تذكرة خروج لك لتحديد مدى فهمك لموضوع أو مفهوم أو درس في واجب ما، فاضغط على "بدء"، واقرأ كل سؤال ثم أجب عنه، ثم اضغط على "إرسال".
بالنسبة إلى نشاط تذكرة الخروج، إذا سمح لك معلمك بتضمين الوسائط المتعددة في إجابتك المفتوحة، فقم بأحد الإجراءات التالية:
لتضمين صورة أو مقطع فيديو، اضغط على
 ، ثم قم بأحد الإجراءات التالية:
، ثم قم بأحد الإجراءات التالية:لإضافة صورة جديدة أو مقطع فيديو جديد، اضغط على "الكاميرا"، ثم استخدم الكاميرا لإنشاء صور أو مقطع فيديو جديد.
لإضافة صورة أو مقطع فيديو موجود، اضغط على "مكتبة الصور"، وابحث عن الصورة أو مقطع الفيديو أو انتقل إلى الصورة أو مقطع الفيديو، ثم اضغط على الصورة أو مقطع الفيديو.
لإضافة صورة أو مقطع فيديو موجود، اضغط على "ملفات"، وابحث عن ملف الصورة أو الفيديو أو انتقل إلى ملف الصورة أو الفيديو، ثم اضغط على الملف.
لتضمين رسم، اضغط على
 ، ثم قم بإنشاء رسم، ثم اضغط على "تم".
، ثم قم بإنشاء رسم، ثم اضغط على "تم".لتضمين مقطع صوتي، اضغط على
 ، ثم قم بأحد الإجراءات التالية:
، ثم قم بأحد الإجراءات التالية:لإضافة ملف صوتي جديد، اضغط على "تسجيل الصوت"، ثم استخدم عناصر التحكم لإنشاء رسالة جديدة.
لإضافة ملف موجود، اضغط على "ملفات"، وابحث عن ملف صوتي أو انتقل إليه، ثم اضغط على الملف الصوتي.
لإعادة تسمية ملف صوتي، اضغط على الاسم مرتين، ثم أدخل اسمًا جديدًا.
ارجع إلى تطبيق Schoolwork، ثم اضغط على "وضع علامة تم".
يمكن لتطبيقات الإبلاغ عن التقدم وضع علامة تم على أحد الأنشطة تلقائيًا. في هذه الحالة، عند إكمال النشاط في تطبيق الإبلاغ عن التقدم، يعرض تطبيق Schoolwork رسالة تؤكد أن تطبيق الإبلاغ عن التقدم يضع علامة تم على النشاط.
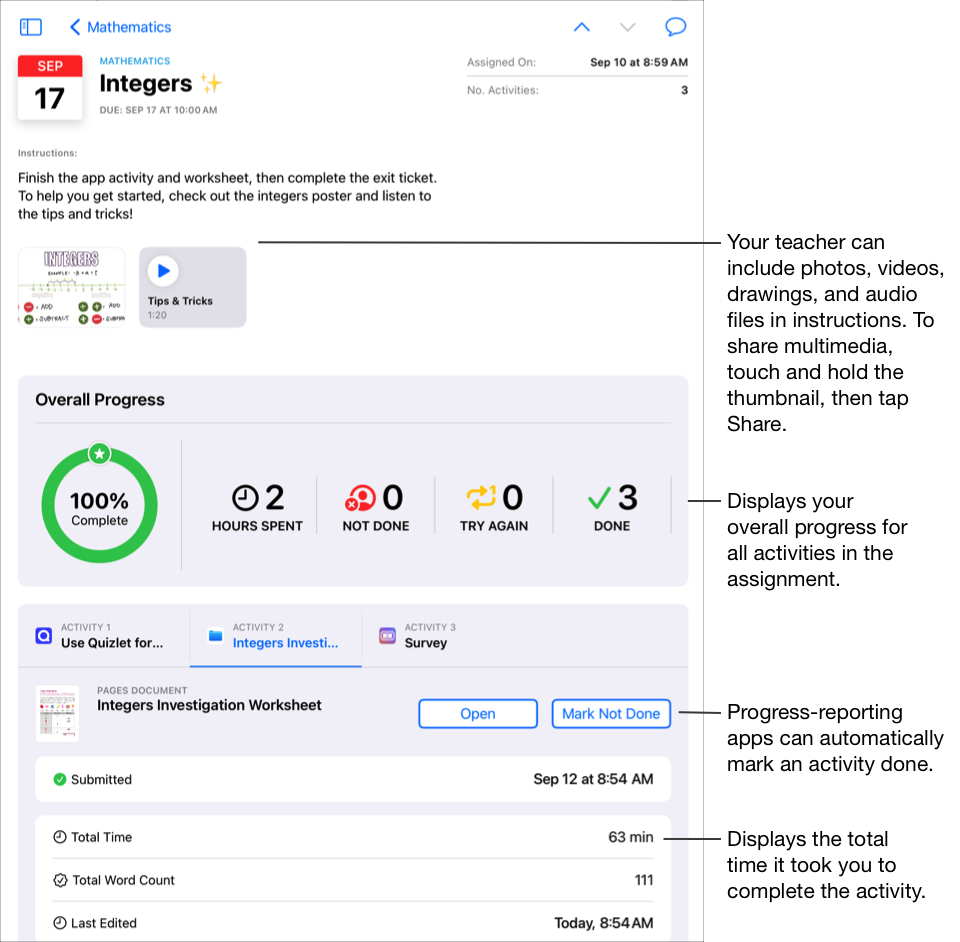
عندما تنتهي من نشاط ما، يرسل تطبيق Schoolwork عملك إلى معلمك. إذا عدلت عن رأيك ولم ترد أن يكون النشاط مكتملاً، فاضغط على "تمييز كـ "غير مكتمل". عند الانتهاء من جميع الأنشطة في مهمة ما، ينقل تطبيق Schoolwork المهمة إلى "تم".
ملاحظة:
يلزم توفر اتصال بالإنترنت لإرسال العمل. وإذا انقطع الاتصال بالإنترنت، يمكنك متابعة عملك؛ ولكن لن تستطيع إرساله. وبمجرد معاودة الاتصال، يمكنك إرسال العمل.
إذا كانت ميزة "تقدم الطالب" مشغلة لدى المدرسة، وكنت تستخدم حساب المدرسة لعمل الأنشطة التي أرسلها لك المعلم في تطبيق يوضح التقدم، فستتم مشاركة جميع بيانات التقدم المتاحة معك ومع المعلمين في الحصة. يعرض تطبيق Schoolwork البيانات من التطبيق الذي يوضح التقدم أثناء عملك على النشاط في التطبيق (على سبيل المثال، الوقت الذي تقضيه في النشاط، أو نسبة الإنجاز، أو درجات الاختبار، أو التلميحات المستخدمة، أو النقاط المكتسبة). تعتمد البيانات المتاحة على نوع النشاط، كما حددها مطوّر التطبيق. يعرض كل نشاط يدعم تقرير التقدم بيانات الوقت المستغرق في تطبيق Schoolwork. راجع نبذة عن الخصوصية والأمان في منتجات Apple في مجال التعليم
يوضح تطبيق Schoolwork التقدم المحرز في العمل الذي يعينه المعلمون في Schoolwork فقط. إذا كنت تعمل على نشاط ما قبل أن يعينه لك معلمك، فلن يوضح تطبيق Schoolwork بيانات تقدمك. على سبيل المثال، إذا أرسل لك المعلم نشاطًا لقراءة الفصل 1 في أحد الكتب، وقرأت الفصل 2 أيضًا، يوضح تطبيق Schoolwork تقدمك في الفصل 1. إذا كلفك المعلم لاحقًا بقراءة الفصل 2، فلن يتم توضيح أي تقدم أحرزته بالفعل في الفصل 2. يمكنك وضع علامة تم على الفصل الثاني، ولكن لن يتم توضيح أي بيانات تقدم ما لم تقرأ الفصل الثاني مرة أخرى.
بالنسبة إلى المستند والرابط والتطبيق المحدد بوقت وأنشطة تذكرة الخروج، يعرض تطبيق Schoolwork تلقائيًا المعلومات (الوقت المستغرق، وعدد الأسئلة) أثناء إكمالك للنشاط.
إرسال عملك في تطبيق Schoolwork
يتيح لك إرسال عملك إظهار ما تعلمته لمعلمك، وهو سهل كتسليم قطعة من الورق. يمكنك إرسال المهام الخاصة بأي واجب عندما يطلب المعلم صراحةً تسليم النشاط.
إذا كان الواجب يحتوي على موعد نهائي وأرسلت عملك بعد هذا الموعد النهائي، فسيشير تطبيق Schoolwork إلى تسليم عملك في وقت متأخر.
في تطبيق Schoolwork
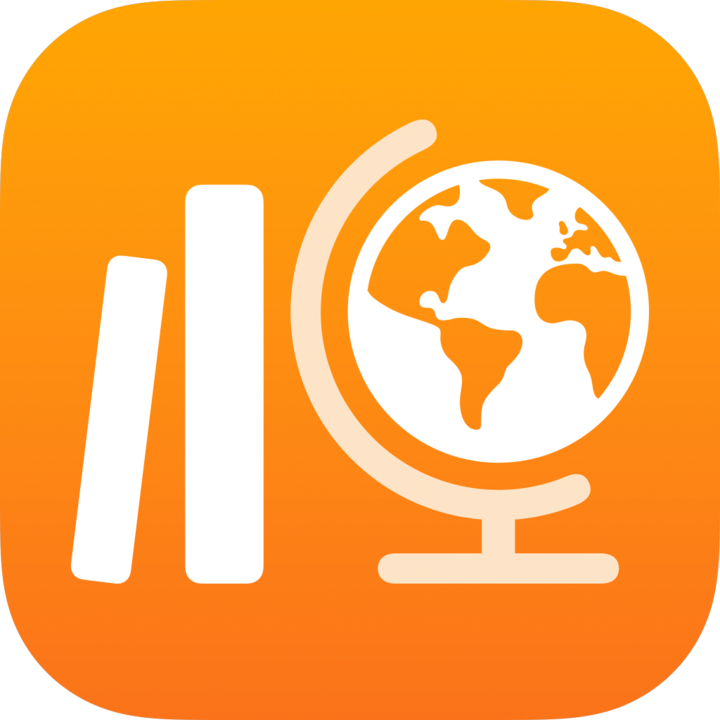 ، نفِّذ إجراء مما يلي في الشريط الجانبي:
، نفِّذ إجراء مما يلي في الشريط الجانبي:اضغط على "التالي في الاستحقاق"، ثم اضغط على واجب يتطلب تسليم نشاط.
اضغط على فصل، ثم اضغط على واجب يتطلب تسليم نشاط.
اضغط على علامة تبويب تسليم النشاط، واضغط على "إضافة" ثم نفّذ إجراءً مما يلي:
لإرسال ملف، اضغط على "الملفات"، وابحث عن ملف أو انتقل إليه، ثم اختر الملف لإرساله.
لإرسال صورة أو فيديو موجود، اضغط على "مكتبة الصور"، وابحث عن صورة أو فيديو أو انتقل لصورة أو فيديو، ثم اختر الصورة أو الفيديو لإرساله.
لإرسال صورة أو فيديو جديدين، اضغط على "الكاميرا"، ثم استخدم الكاميرا لالتقاط صورة أو فيديو جديد لإرسالهما.
لإرسال مستند مكتوب بخط اليد، اضغط على "مسح مستندات ضوئيًا"، ثم قم بإجراء مسح ضوئي لمستند ورقي وإرساله كملف بتنسيق PDF.
لإرسال رابط لصفحة ويب، اضغط على "صفحة الويب"، وأدخل الرابط الخاص بعملك، ثم اضغط على "إضافة".
لإرسال إشارة مرجعية، اضغط على "الإشارات المرجعية"، واضغط على إشارة مرجعية مضافة أو مجلد إشارات مرجعية، ثم اضغط على إشارة مرجعية مضافة.
يضع تطبيق Schoolwork علامة تم تلقائيًا على عملك عند انتهاء تحميل الملف أو الصفحة.
بعد إرسال عملك، لا يعود بإمكانك إجراء تغييرات. ولإجراء تغييرات، حرِّر النسخة الأصلية، ثم أعد إرسال عملك في تطبيق Schoolwork. لا تنس أن المعلم لا يزال بإمكانه تحرير عملك لتقديم الملاحظات والإرشادات، وبعدها يمكنك مراجعة التعديلات وإعادة إرسال العمل مرة أخرى، إن لزم الأمر.
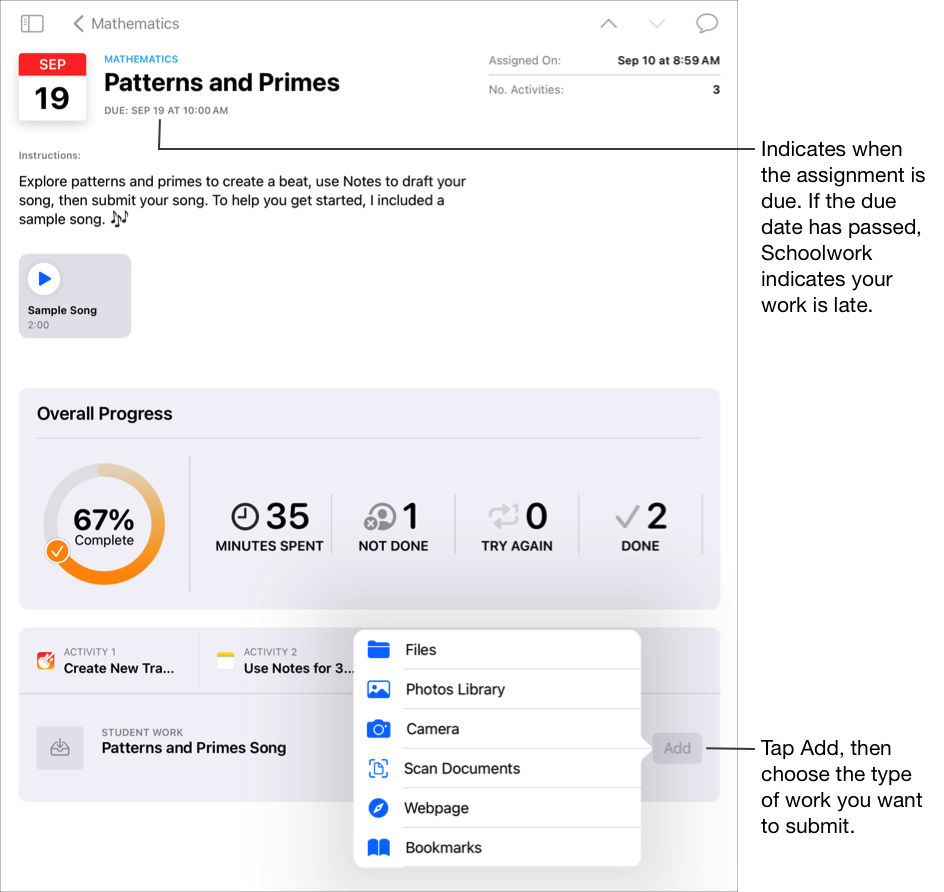
ملاحظة:
يلزم توفر اتصال بالإنترنت لإرسال العمل إلى نشاط تسليم. وإذا انقطع الاتصال بالإنترنت، يمكنك متابعة عملك؛ ولكن لن تستطيع إرساله. وبمجرد معاودة الاتصال، يمكنك إرسال العمل إلى نشاط تسليم.
يمكنك أيضًا إرسال عملك باستخدام العرض المتقابل أو العرض المتراكب لسحب مهامك من أحد التطبيقات وإفلاتها في الواجب في تطبيق Schoolwork.
إرسال ملف مشترك من تطبيق iWork وإلغاء إرساله
إذا شارك معلمك ملفًا تعاونيًا في واجبك، يمكنك العمل على الملف وإرسال عملك بسهولة من داخل تطبيق iWork.
إذا كان الواجب يحتوي على موعد نهائي وأرسلت عملك بعد هذا الموعد النهائي، فسيشير تطبيق Schoolwork إلى تسليم عملك في وقت متأخر.
افتح الملف الذي شاركه المعلم معك في الواجب.
يدعم تطبيق Schoolwork إرسال ملف تعاوني من ملفات Pages وNumbers وKeynote.
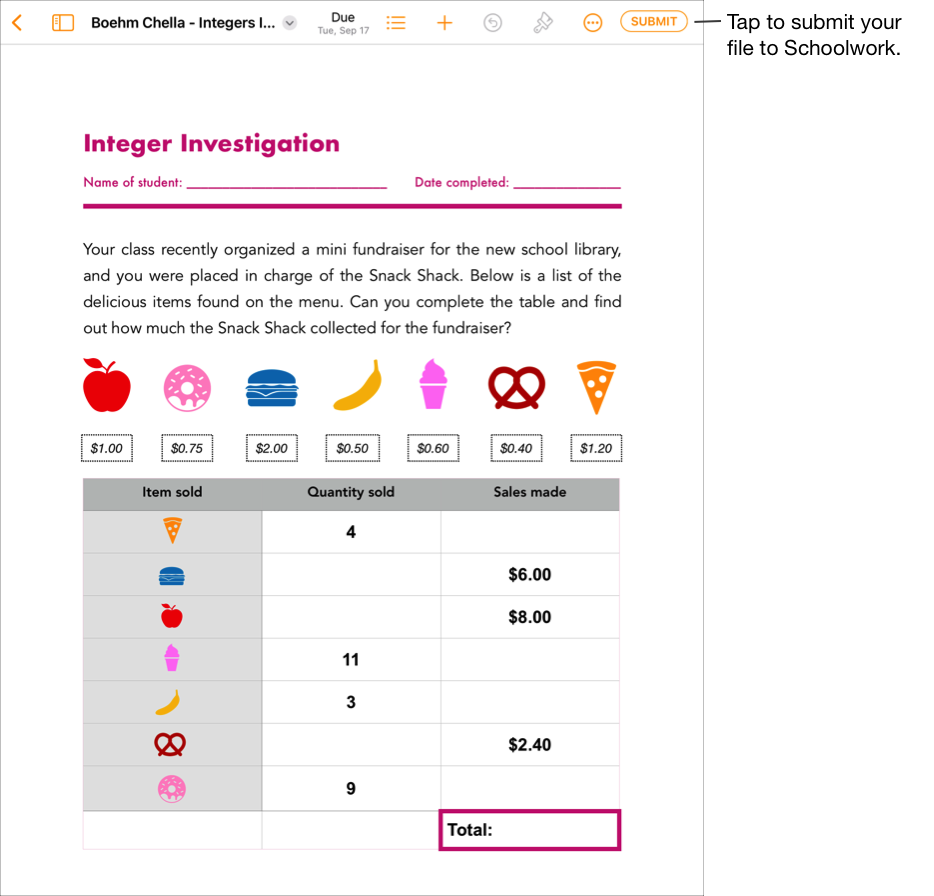
تأكد من إكمال عملك كله، ثم اضغط على "إرسال".
تأكد من أنك تقوم بإرسال الحصة التي تريدها، ثم اضغط على "إرسال".
يضع تطبيق Schoolwork علامة تم تلقائيًا على عملك عند انتهاء تحميل الملف وعندما لا يعد بإمكانك إجراء تغييرات على الملف. إذا كنت بحاجة إلى تحديث الملف مرة أخرى، فقم بإلغاء إرسال الملف.
لإلغاء إرسال ملف أرسلته إلى واجب، افتح الملف، ثم اضغط على "سحب المرسَل".
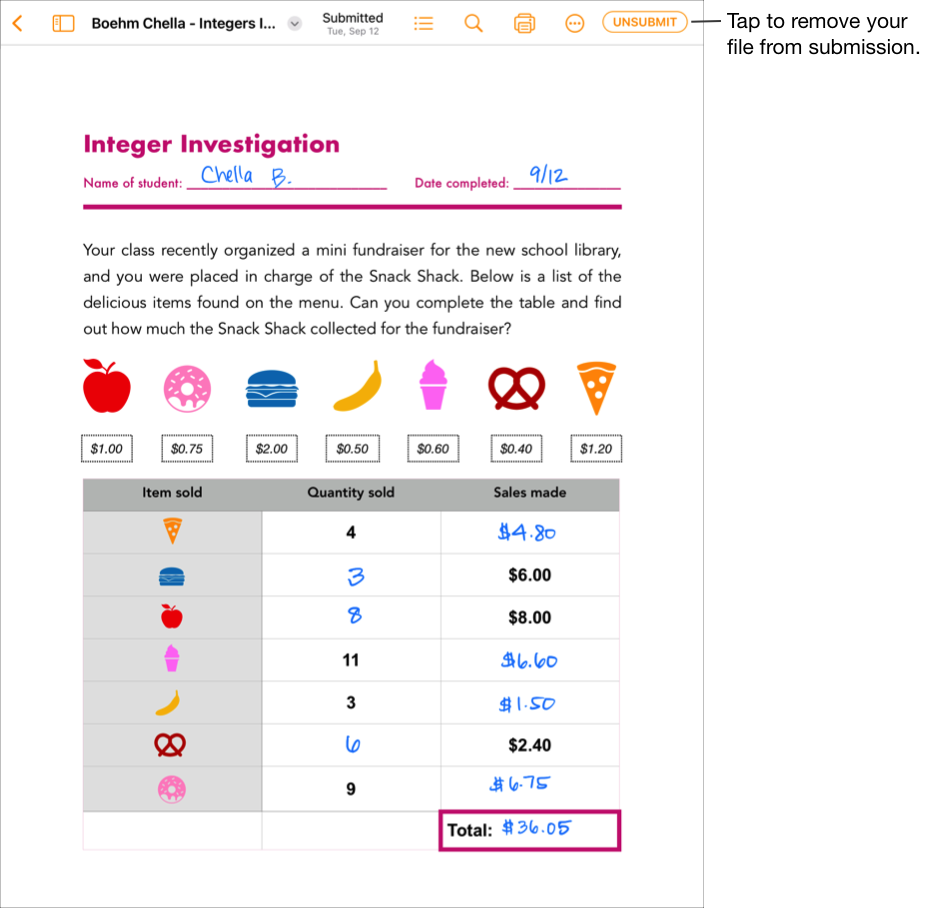
اقرأ رسالة التأكيد، ثم اضغط على "سحب المرسَل".
عند إلغاء إرسال عملك، يُرجع تطبيق Schoolwork النشاط تلقائيًا إلى حالة "إرسال" في تطبيق iPadOS ويتسنى لك تحديث الملف وتحريره مرة أخرى.
ملاحظة: يلزم توفر اتصال بالإنترنت لإرسال العمل. وإذا انقطع الاتصال بالإنترنت، يمكنك متابعة عملك؛ ولكن لن تستطيع إرساله. وبمجرد معاودة الاتصال، يمكنك إرسال العمل.
إرسال المهام المطلوبة من تطبيق iPadOS آخر
إذا عيَّن لك المعلم نشاط تسليم، يمكنك إنشاء عملك في تطبيق آخر، وإذا تم تشغيل ميزة "مشاركة مع تطبيق Schoolwork"، يمكنك بسهولة إرسال عملك داخل التطبيق.
إذا كان الواجب يحتوي على موعد نهائي وأرسلت عملك بعد هذا الموعد النهائي، فسيشير تطبيق Schoolwork إلى تسليم عملك في وقت متأخر.
افتح تطبيق iPadOS الذي يدعم ميزة "مشاركة مع تطبيق Schoolwork".
افتح المهمة التي تريد إرسالها.
تأكد من إكمال عملك كله، ثم اضغط على زر "مشاركة".
بالنسبة لتطبيقات iWork، تأكد من تحديد نسخة الإرسال في الجزء المنبثق.
في القسم الأول من خيارات المشاركة، اضغط على تطبيق Schoolwork (حرِّك لليمين للاطلاع على مزيد من الخيارات، إن لزم الأمر).
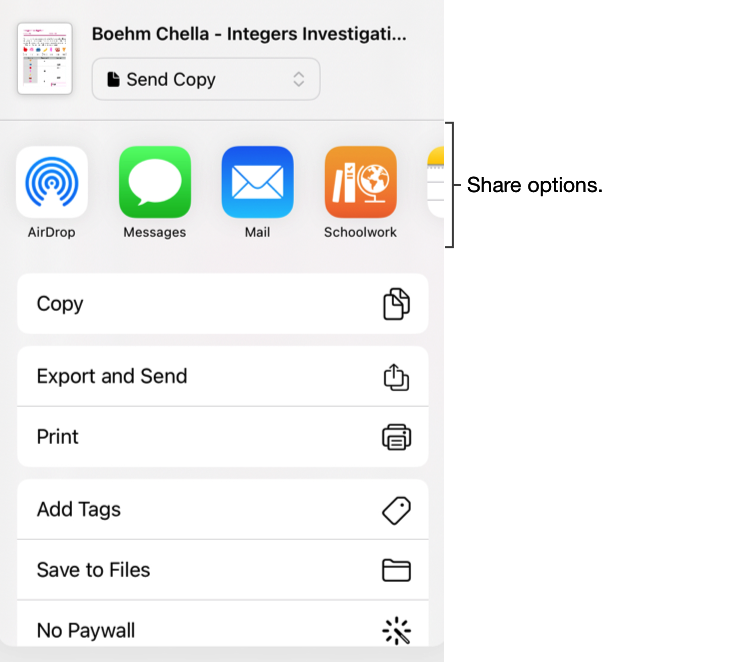
في الجزء المنبثق، قم بأي مما يلي:
اضغط على الواجب حيث تريد إرسال عملك.
اضغط على "حسب الحصة"، واختر حصتك، ثم اضغط على الواجب حيث تريد إرسال عملك.
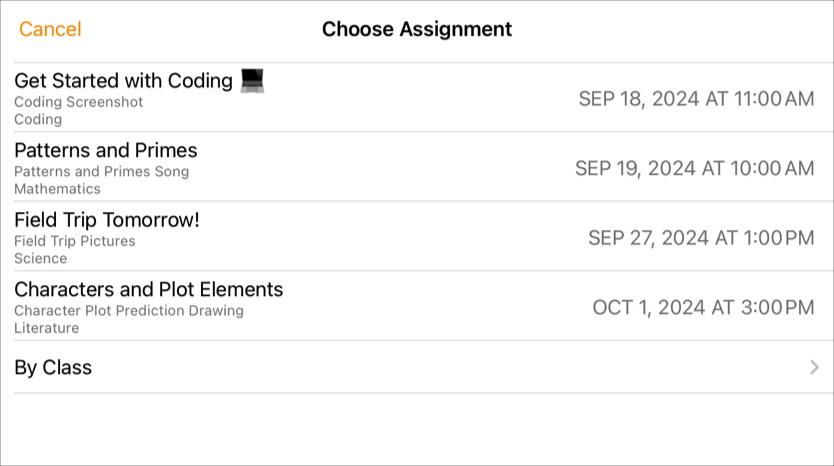
يضع تطبيق Schoolwork علامة تم تلقائيًا على عملك عند انتهاء تحميل الملف.
بعد إرسال عملك إلى تطبيق Schoolwork، اضغط على "تم".
ملاحظة: يلزم توفر اتصال بالإنترنت لإرسال العمل إلى نشاط تسليم. وإذا انقطع الاتصال بالإنترنت، يمكنك متابعة عملك؛ ولكن لن تستطيع إرساله. وبمجرد معاودة الاتصال، يمكنك إرسال العمل إلى نشاط تسليم.
إرسال عملك أثناء تشغيل تعدد المهام
عند العمل مع أكثر من تطبيق واحد في الوقت نفسه، والمعروف باسم تعدد المهام، يمكنك بسهولة إرسال عملك إلى تطبيق Schoolwork. باستخدام العرض المتقابل أو العرض المتراكب، يمكنك فتح تطبيقين وإرسال عملك عن طريق سحبه من أحدهما وإفلاته في واجب في تطبيق Schoolwork. يمكنك إرسال المهام الخاصة بأي واجب عندما يطلب المعلم صراحةً تسليم النشاط.
إذا كان الواجب يحتوي على موعد نهائي وأرسلت عملك بعد هذا الموعد النهائي، فسيشير تطبيق Schoolwork إلى تسليم عملك في وقت متأخر.
استخدم تعدد المهام على iPad لتنفيذ ما يلي:
افتح تطبيق iPadOS، حيث تم حفظ عملك، ثم تأكد من إكمال عملك كله.
افتح تطبيق Schoolwork، واضغط على الحصة التي تريد إرسال عملك إليها، ثم اضغط على الواجب ثم النشاط.
المس مع الاستمرار عملك الذي تريد إرساله حتى يرتفع.
اسحب عملك إلى الواجب في تطبيق Schoolwork، ثم قم بإفلاته.
تأكد من إفلات عملك على العمل المطلوب الذي تريد إرساله أو استبداله.

ملاحظة: يلزم توفر اتصال بالإنترنت لإرسال العمل. وإذا انقطع الاتصال بالإنترنت، يمكنك متابعة عملك؛ ولكن لن تستطيع إرساله. وبمجرد معاودة الاتصال، يمكنك إرسال العمل.
إعادة إرسال عملك في تطبيق Schoolwork
بعد إرسال عملك، لا يعود بإمكانك إجراء تغييرات على الملف. ومع ذلك، يمكنك تحرير ملفك الأصلي واستبداله في تطبيق Schoolwork حتى يقفل معلمك الواجب أو يضع عليه علامة كمكتمل.
إذا كان الواجب يحتوي على موعد نهائي وأرسلت عملك بعد هذا الموعد النهائي، فسيشير تطبيق Schoolwork إلى تسليم عملك في وقت متأخر.
في تطبيق Schoolwork
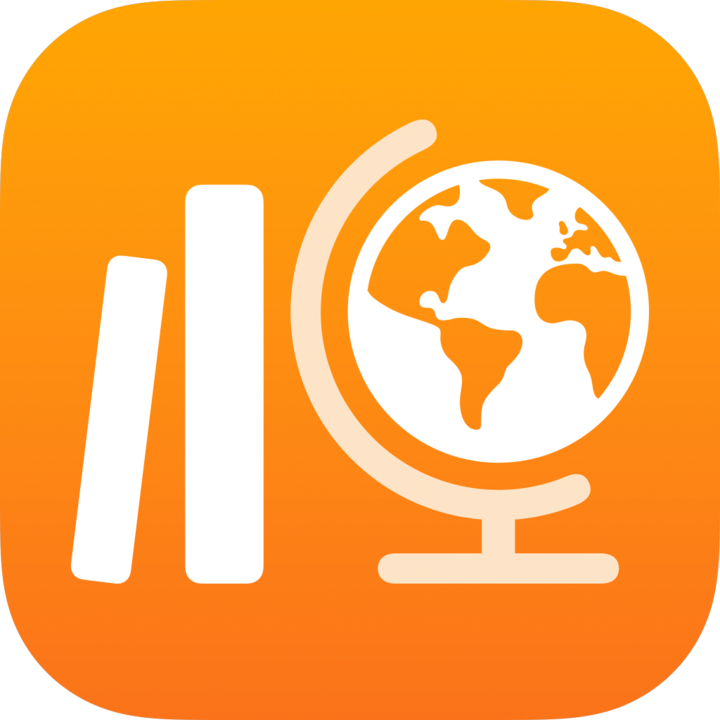 ، نفِّذ إجراء مما يلي في الشريط الجانبي:
، نفِّذ إجراء مما يلي في الشريط الجانبي:اضغط على "التالي في الاستحقاق" أو "تم"، ثم اضغط على واجب يتضمن نشاطًا تريد استبداله.
اضغط على حصة، واضغط على
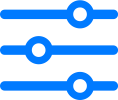 ، واضغط على "مستحقة التسليم" أو "تم"، ثمّ اضغط على الواجب الذي يتضمن نشاطًا تريد استبداله.
، واضغط على "مستحقة التسليم" أو "تم"، ثمّ اضغط على الواجب الذي يتضمن نشاطًا تريد استبداله.
اضغط على علامة تبويب تسليم النشاط، واضغط على "استبدال" ثم نفّذ إجراءً مما يلي:
لاستبدال عملك بملف، اضغط على "الملفات"، وابحث عن ملف أو انتقل إليه، ثم اختر الملف لإرساله.
لاستبدال عملك بصورة أو فيديو موجود، اضغط على "مكتبة الصور"، وابحث عن صورة أو فيديو أو انتقل لصورة أو فيديو، ثم اختر الصورة أو الفيديو لإرساله.
لاستبدال عملك بصورة أو فيديو جديد، اضغط على "الكاميرا" لالتقاط صورة أو فيديو جديد لإرساله.
لاستبدال مهمتك بمستند تم مسحه ضوئيًا، اضغط على "مسح مستندات ضوئيًا"، ثم قم بإجراء مسح ضوئي لمستند ورقي وإرساله كملف بتنسيق PDF.
لاستبدال رابط لصفحة ويب، اضغط على "صفحة الويب"، وأدخل رابطًا جديدًا خاصًا بعملك، ثم اضغط على "إضافة".
لاستبدال إشارة مرجعية، اضغط على "الإشارات المرجعية"، واضغط على إشارة مرجعية جديدة مضافة أو مجلد إشارات مرجعية، ثم اضغط على إشارة مرجعية جديدة مضافة.
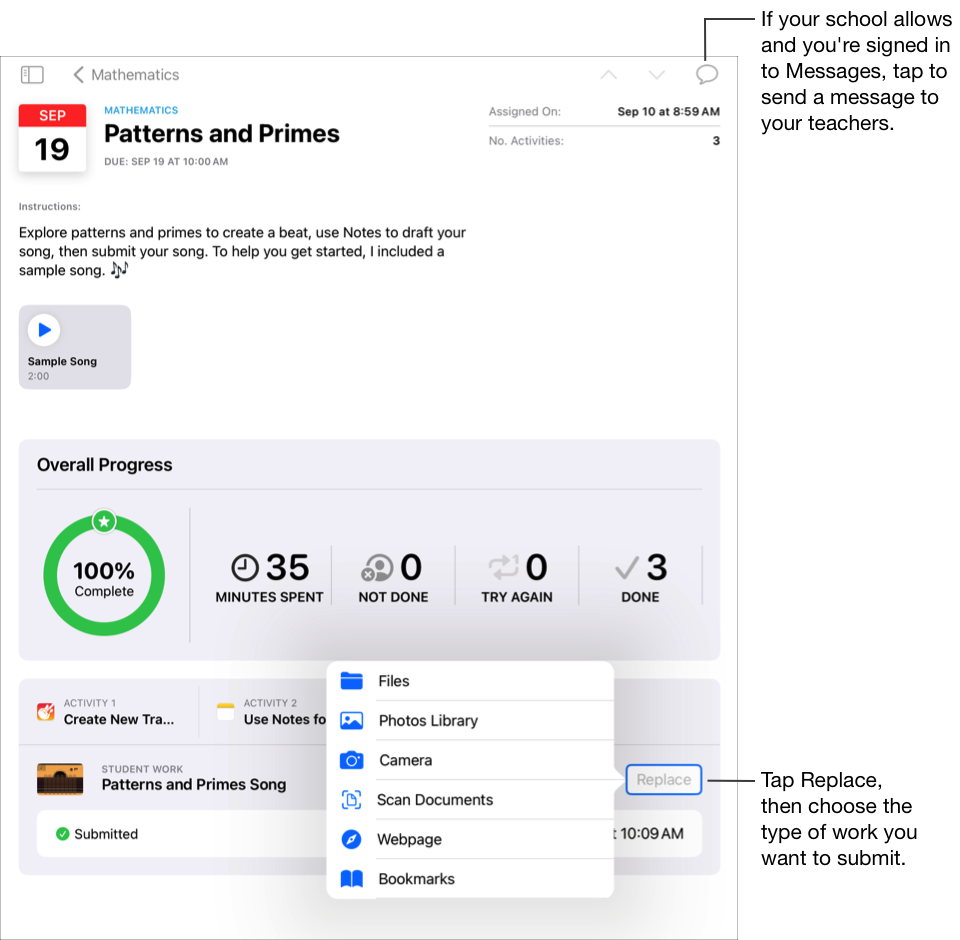
عند إعادة إرسال عملك، يزيل تطبيق Schoolwork الملف أو الرابط الذي سبق أن أرسلته من مجلد تطبيق Schoolwork.
ملاحظة:
يلزم توفر اتصال بالإنترنت لإرسال العمل إلى نشاط تسليم. وإذا انقطع الاتصال بالإنترنت، يمكنك متابعة عملك؛ ولكن لن تستطيع إرساله. وبمجرد معاودة الاتصال، يمكنك إرسال العمل إلى نشاط تسليم.
يمكنك أيضًا إعادة إرسال عملك باستخدام العرض المتقابل أو العرض المتراكب لسحب مهامك من أحد التطبيقات وإفلاتها في الواجب في تطبيق Schoolwork.
عرض تقدمك في الواجب والنشاط
توفر الواجبات وسيلة للمعلم لمشاركة المعلومات أو أنشطة الواجبات المنزلية معك، ثم معرفة مدى تقدمك في الأنشطة. إذا كانت ميزة "تقدم الطالب" مشغلة لدى المدرسة، وكنت تستخدم حساب مدرستك لعمل الأنشطة التي أرسلها لك المعلم، فستتم مشاركة جميع بيانات التقدم المتاحة أيضًا معك ومع المعلمين في الحصة.
في تطبيق Schoolwork
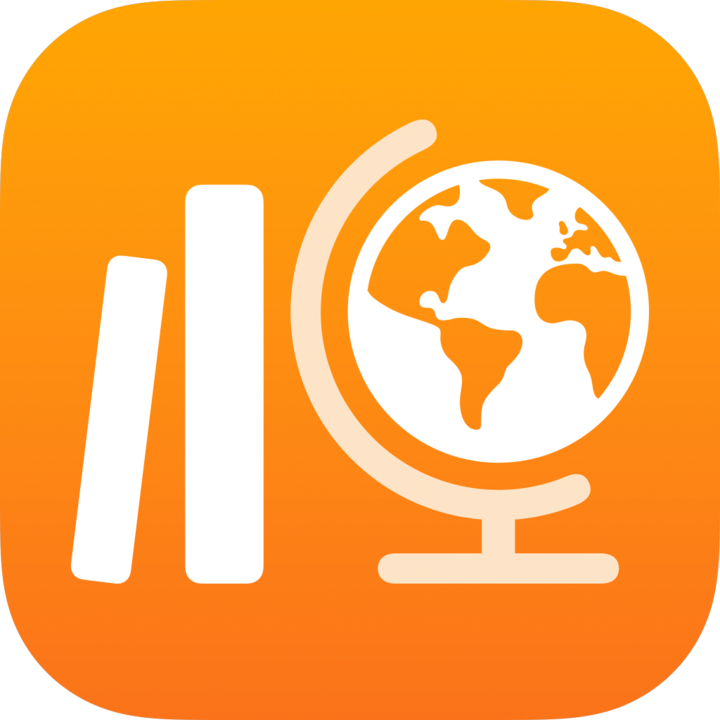 ، نفِّذ إجراء مما يلي في الشريط الجانبي:
، نفِّذ إجراء مما يلي في الشريط الجانبي:اضغط على "التالي في الاستحقاق" أو "تم"، ثم اضغط على واجب.
اضغط على حصة، واضغط على
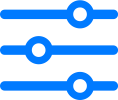 ، واضغط على "مستحقة التسليم" أو "تم"، ثمّ اضغط على واجب.
، واضغط على "مستحقة التسليم" أو "تم"، ثمّ اضغط على واجب.
يعرض لك تطبيق Schoolwork بيانات التقدم الإجمالية والواجبات المرسلة قبل الموعد النهائي أو بعده.
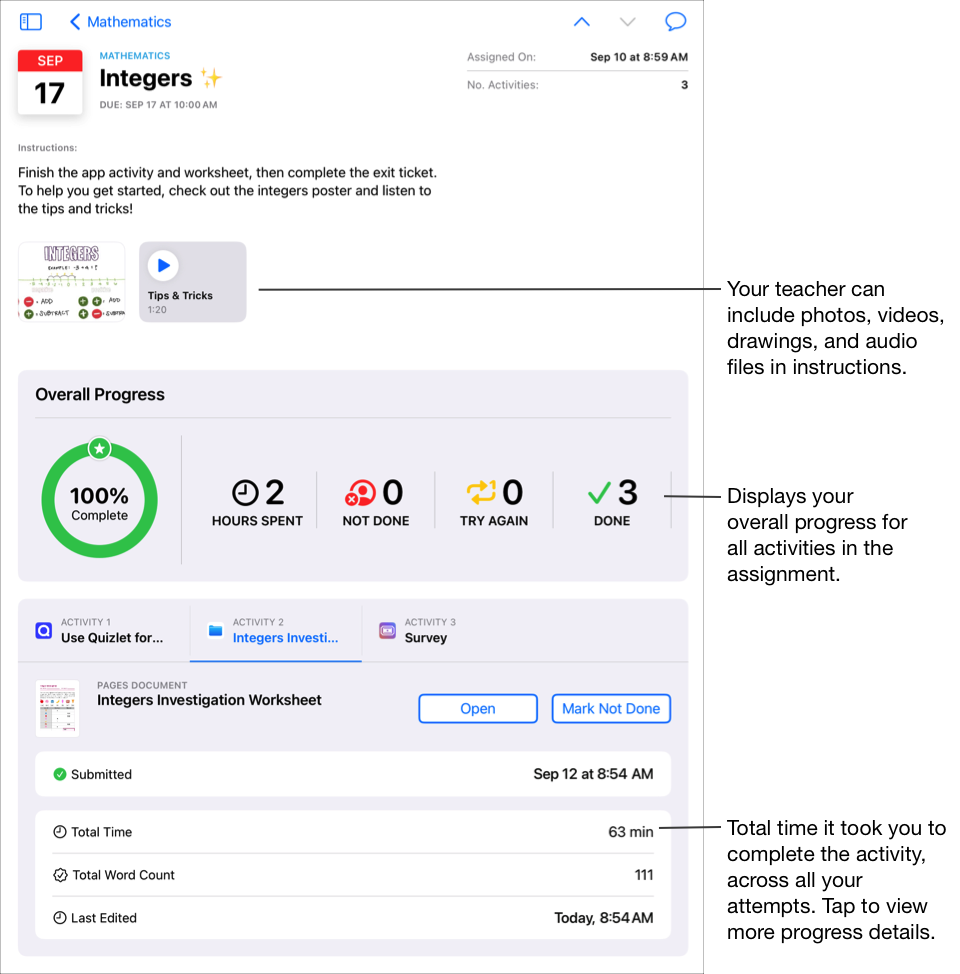
اضغط على علامة تبويب نشاط لعرض بيانات التقدم الخاصة بنشاط محدد.
اضغط على بيانات التقدم لنشاط فردي.
يعرض لك تطبيق Schoolwork بيانات التقدم التفصيلية لنشاطك والواجبات المرسلة قبل الموعد النهائي أو بعده.
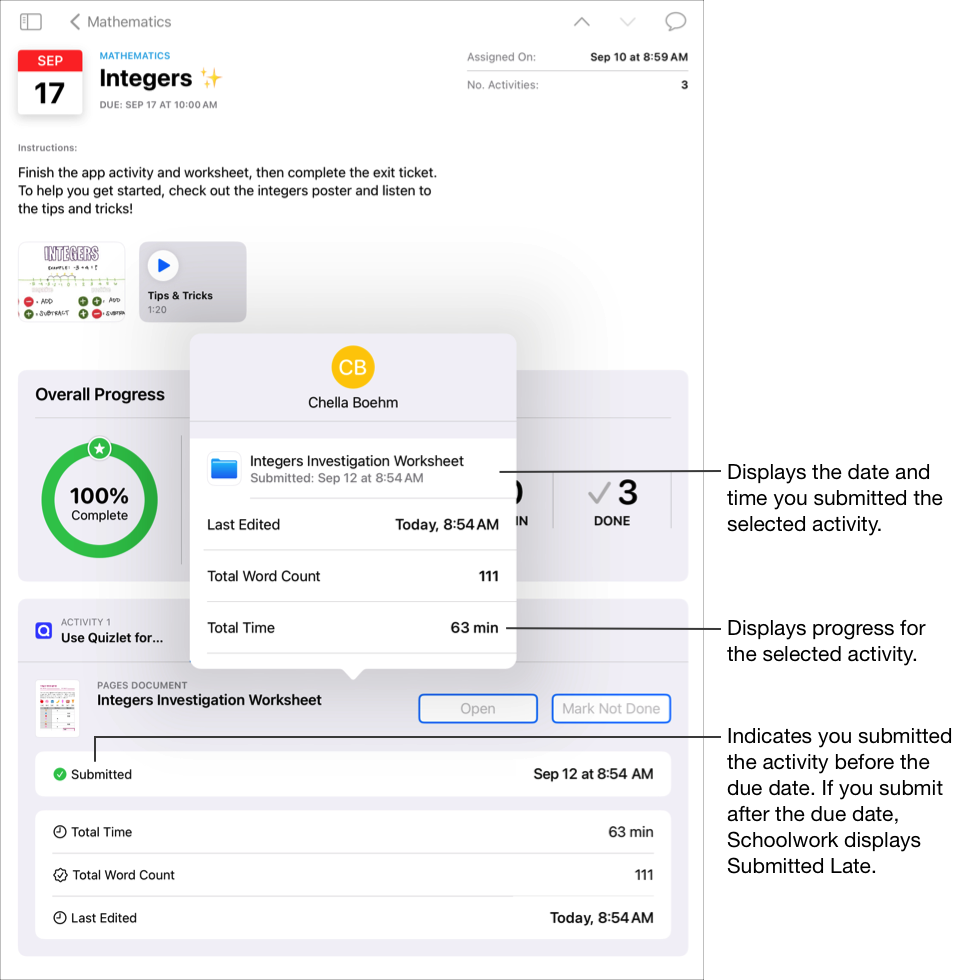
باستخدام طريقة عرض تفاصيل الواجب والجزء المنبثق للطالب، يمكنك معرفة كيفية إنجازك للأنشطة وتحديد ما إذا كنت بحاجة إلى التواصل مع معلمين لطلب المزيد من التحديات أو الاهتمام.
ملاحظة:
عند عرض التقدم في طريقة عرض تفاصيل الواجب، إذا لم يتم تشغيل إعداد الإبلاغ عن التقدم، فسيعرض تطبيق Schoolwork التقدم باعتباره "غير قابل للتطبيق" لأي من أنشطة تطبيق الإبلاغ عن التقدم مع تضمين رسالة في الجزء المنبثق الخاص بالطالب.
لا تظهر بيانات التقدم على الفور. يستغرق تطبيق Schoolwork بعض الوقت لمعالجة البيانات قبل عرضها في طريقة عرض "الحصة" وطريقة عرض "تفاصيل الواجبات" والجزء المنبثق الخاص بالطالب.
ابدأ وسلّم التقييمات
تُعد التقييمات طريقةً مخصصةً لك لإظهار مدى فهمك لموضوع أو مفهوم أو درس. على سبيل المثال، يمكن أن يرسل معلمك لك أو لصفك بأكمله تقييمًا، يطلب منك إظهار معرفتك ومهاراتك في حل مشكلة عن طريق إكمال ورقة عمل في الرياضيات.
إذا كان التقييم يحتوي على موعد نهائي وأرسلت عملك بعد هذا الموعد النهائي، فسيشير تطبيق Schoolwork إلى تسليم عملك في وقت متأخر.
في تطبيق Schoolwork
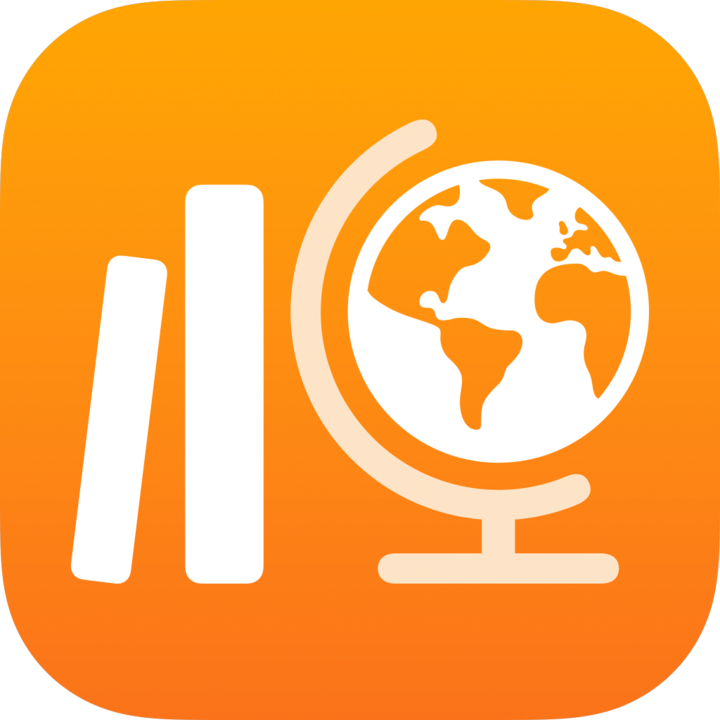 ، نفِّذ إجراء مما يلي في الشريط الجانبي:
، نفِّذ إجراء مما يلي في الشريط الجانبي:اضغط على "التالي في الاستحقاق"، ثم اضغط على واجب.
اضغط على حصة، ثم اضغط على واجب.
يفتح تطبيق Schoolwork شاشة البدء الخاصة بالتقييم وتعرض التفاصيل والتعليمات.
يرجى القيام بإحدى الخطوات التالية:
لبدء تقييم بدون حد زمني، اضغط على "بدء".
لبدء تقييم بحد زمني، اضغط على "بدء المؤقت".
ملاحظة: إذا عيَّن المعلم تقييم غير مسموح فيه بفتح الكتاب، فسيتم حصر استخدام جهاز iPad على تطبيق Schoolwork. لا يمكنك مغادرة تطبيق Schoolwork حتى ترسل تقييمك.
قم بالعمل على تقييمك.
استخدم أدوات "التوصيف" في الرسم والكتابة على تقييمك. اضغط على
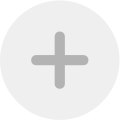 لإضافة ملصقات (تقييمات الكتب المفتوحة فقط) والنصوص والأشكال.
لإضافة ملصقات (تقييمات الكتب المفتوحة فقط) والنصوص والأشكال.إذا حدد المعلم حدًا زمنيًا للتقييم، سترى مؤقتًا للعد التنازلي في شريط التنقل.
سيبدأ المؤقت بالعد التنازلي حالما تبدأ العمل على التقييم المُحدد بزمن، وسيستمر بالعد حتى إن أغلقت تطبيق Schoolwork. يعرض تطبيق Schoolwork تذكيرًا عندما تكون في منتصف الوقت المحدد وعندما يتبقى خمس دقائق فقط لتسليم عملك.
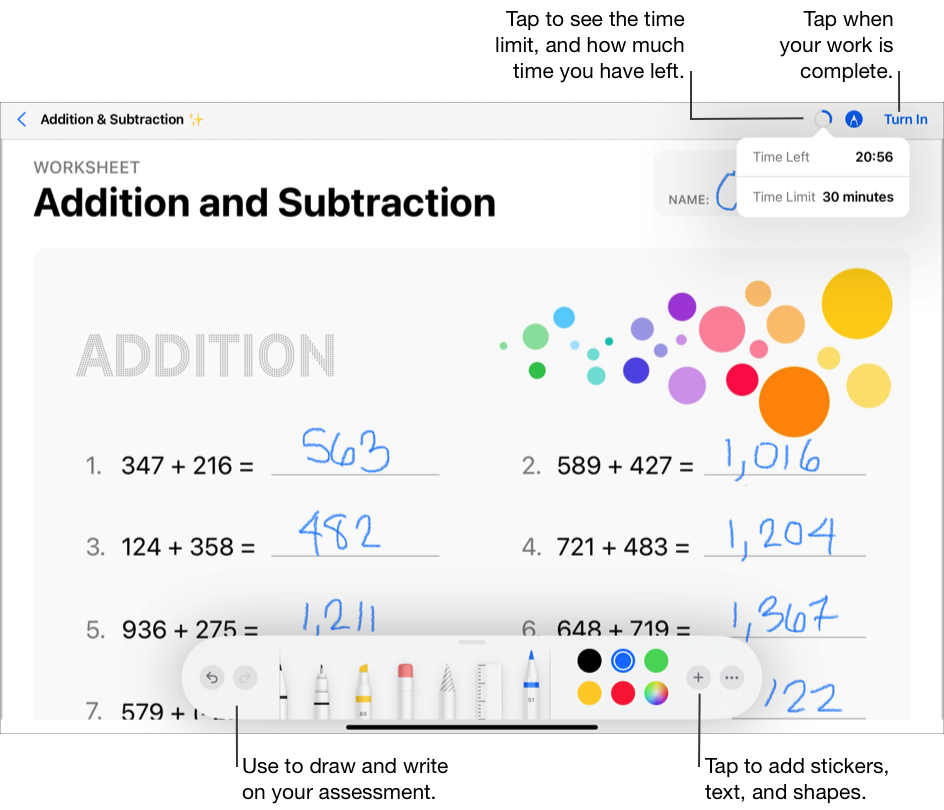
أكمل التقييم، ثمّ اضغط على "تسليم".
عندما تسلِّم التقييم، يرسل تطبيق Schoolwork عملك إلى معلمك. يتضمن تطبيق Schoolwork وقت وتاريخ تسليمك للتقييم والوقت الذي قضيته في العمل.
ملاحظة:
يمكنك إرسال التقييم مرةً واحدةً فقط. بعد تسليم عملك لا يمكنك القيام بأي تعديلات.
إذا كان جهاز iPad غير متصل بالإنترنت عند تسليم تقييمك، فسيحفظ تطبيق Schoolwork عملك؛ لكن لن يرسله إلى معلمك. يستمر تطبيق Schoolwork في عرض التقييم في "التالي في الاستحقاق" (اتصل بالإنترنت لتتمكن من التسليم) حتى تتصل بالإنترنت. بمجرد إعادة الاتصال بالإنترنت، يرسل تطبيق Schoolwork عملك تلقائيًا إلى معلمك.
عرض تقييمك الذي تم إرجاعه
بالاعتماد على المعلومات التي تم إرجاعها من قِبل معلمك، يمكنك مشاهدة نقاط التقييم أو التفاصيل الكلية للتقييم.
في تطبيق Schoolwork
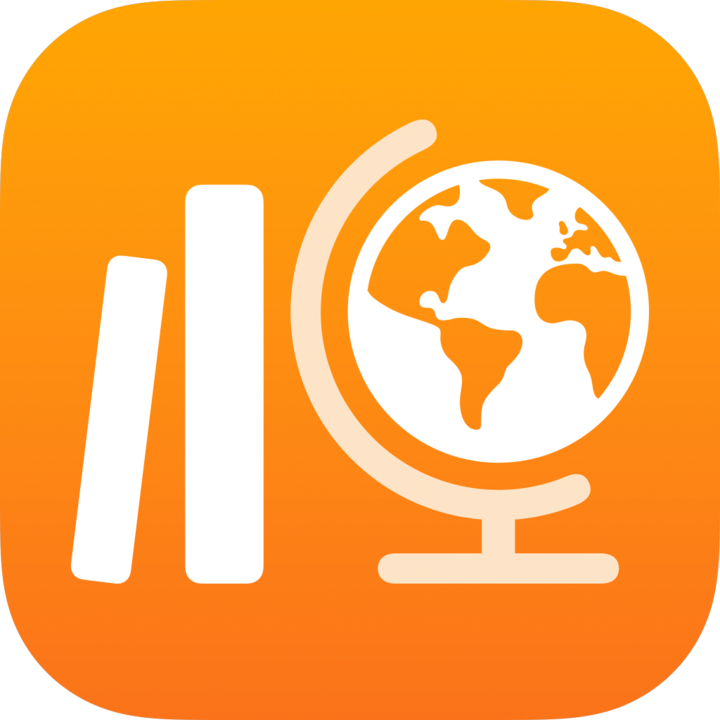 ، نفِّذ إجراء مما يلي في الشريط الجانبي:
، نفِّذ إجراء مما يلي في الشريط الجانبي:اضغط على "تم"، ثم اضغط على "مراجعة" لأحد التقييمات التي أرجعها معلمك.
اضغط على حصة، واضغط على
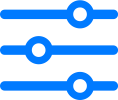 ، واضغط على "تم"، ثم اضغط على "مراجعة" لأحد التقييمات التي أرجعها معلمك.
، واضغط على "تم"، ثم اضغط على "مراجعة" لأحد التقييمات التي أرجعها معلمك.
عرض معلومات تقييمك.
إذا أرجع معلمك درجتك فقط، يعرض تطبيق Schoolwork درجة التقييم والنسبة المئوية واسم المعلم وتاريخ إرجاع التقييم من قِبل المعلم.
إذا أرجع معلمك تقييمك ودرجتك، يعرض تطبيق Schoolwork لك ملف التقييم مع الدرجات والتعليقات، بالإضافة إلى بطاقة المراجعة التي تعرض درجة تقييمك والنسبة المئوية. لمشاهدة اسم معلمك والتاريخ الذي أرجع فيه تقييمك، اضغط على
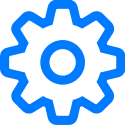 في الزاوية العلوية اليسرى.
في الزاوية العلوية اليسرى.لإخفاء الدرجات، اضغط على
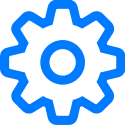 في الزاوية العلوية اليسرى، ثمّ اضغط على "إخفاء الدرجات". يخفي تطبيق Schoolwork الدرجات. لا تزال التعليقات التي أضافها المعلم باستخدام أدوات التصنيف تظهر في التقييم.
في الزاوية العلوية اليسرى، ثمّ اضغط على "إخفاء الدرجات". يخفي تطبيق Schoolwork الدرجات. لا تزال التعليقات التي أضافها المعلم باستخدام أدوات التصنيف تظهر في التقييم.
مراسلة المعلم
إذا سمحت لك المدرسة باستخدام FaceTime و"الرسائل"، يمكنك إرسال رسالة إلى المعلم مباشرةً من أحد الواجبات.
قبل إرسال الرسالة، تأكد من تسجيل دخولك أنت والمعلم إلى "الرسائل". يتوفر خيار إرسال رسالة إلى معلميك في تطبيق Schoolwork فقط على الأجهزة التي توفرها مدرستك وباستخدام حساب مدرستك.
في تطبيق Schoolwork
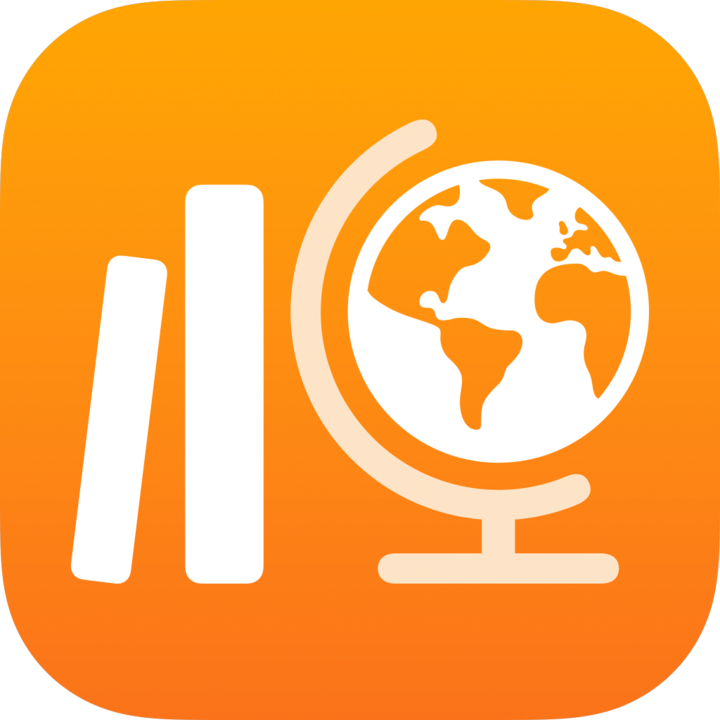 ، نفِّذ إجراء مما يلي في الشريط الجانبي:
، نفِّذ إجراء مما يلي في الشريط الجانبي:اضغط على "التالي في الاستحقاق" أو "تم"، ثم اضغط على واجب.
اضغط على حصة، واضغط على
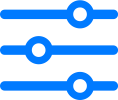 ، واضغط على "مستحقة التسليم" أو "تم"، ثمّ اضغط على واجب.
، واضغط على "مستحقة التسليم" أو "تم"، ثمّ اضغط على واجب.
اضغط على
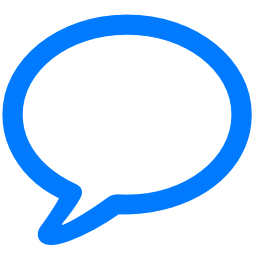 في أعلى يسار النافذة.
في أعلى يسار النافذة.يفتح تطبيق Schoolwork رسالة جديدة ويضيف حساب المدرسة الخاص بمعلميك إلى حقل "إلى".
أدخل الرسالة التي تريد إرسالها إلى المعلم، ثم اضغط على
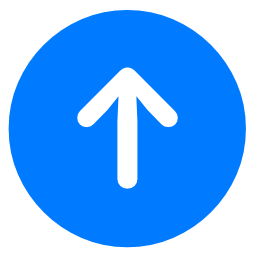 .
.