
إضافة تأثير تمييز إلى النص في Keynote على الـ Mac
يمكنك إضافة لون خلف أي نص محدد - حروف فردية، كلمات، أو فقرات كاملة - لإنشاء تأثير تمييز.
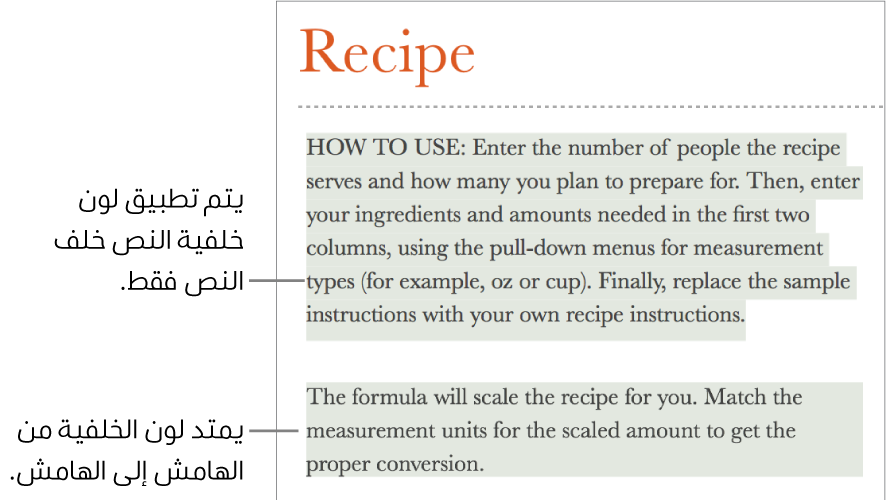
ملاحظة: يمكنك أيضًا تمييز النص بغرض المراجعة باستخدام الأوامر الموجودة في القائمة إدراج أو بإضافة تعليق. لا تظهر هذه التمييزات في العروض التقديمية المطبوعة. لمعرفة المزيد حول نوع التمييز هذا، انظر إضافة التعليقات وطباعتها في Keynote على الـ Mac.
إضافة لون خلفية للنص
انتقل إلى تطبيق Keynote
 على Mac.
على Mac.افتح عرضًا تقديميًا، ثم حدد النص المراد تمييزه.
إذا كان النص في مربع نص أو جدول أو شكل، فإن النقر على مربع النص أو الشكل يؤثر على كامل النص بداخله.
في الشريط الجانبي "التنسيق"
 الشريط الجانبي، انقر على علامة تبويب النص، ثم انقر على زر النمط بالقرب من الجزء العلوي من الشريط الجانبي.
الشريط الجانبي، انقر على علامة تبويب النص، ثم انقر على زر النمط بالقرب من الجزء العلوي من الشريط الجانبي.في قسم الخط، انقر على
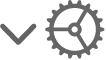 .
.بجوار خلفية النص، انقر على علبة الألوان على اليسار أو قرص الألوان على اليمين، ثم اختر لونًا.
تقوم علبة الألوان بإظهار الألوان التي تتناسب مع القالب الذي تستخدمه. يفتح قرص الألوان نافذة الألوان، والتي يمكنك فيها اختيار أي لون.

انقر في أي مكان في الشريحة لإغلاق عناصر التحكم وتطبيق اللون.
تلميح: إذا كنت تقوم غالبًا بإضافة ألوان خلف النص، يمكنك إنشاء نمط أحرف يستخدم لون خلفية نص معين. ثم يمكنك بعد ذلك اختيار هذا النمط من القائمة المنبثقة أنماط الأحرف لتمييز النص المحدد بهذا اللون. يمكنك أيضًا إنشاء اختصار لوحة مفاتيح لتطبيق نمط الأحرف.

إزالة لون خلفية من النص
إذا كان اللون الذي تريد إزالته خلف كلمات محددة في سطر أو جملة ولا يغطي الفقرة بالكامل في كتلة لون فردية، فيمكنك استخدام هذه الطريقة لإزالته.
انتقل إلى تطبيق Keynote
 على Mac.
على Mac.افتح عرضًا تقديميًا، ثم حدد نصًا محددًا أو انقر في النص.
إذا تم فتح تعليق، فانقر على حذف في التعليق. تمت إضافة التمييز باستخدام القائمة إدراج أو من خلال إضافة تعليق (انظر الجزء العلوي من هذه الصفحة لمزيد من المعلومات). إذا لم يتم فتح تعليق، فقم بمتابعة الخطوات التالية.
في الشريط الجانبي "التنسيق"
 الشريط الجانبي، انقر على علامة تبويب النص، ثم انقر على زر النمط بالقرب من الجزء العلوي من الشريط الجانبي.
الشريط الجانبي، انقر على علامة تبويب النص، ثم انقر على زر النمط بالقرب من الجزء العلوي من الشريط الجانبي.في قسم الخط، انقر على
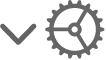 .
.بجوار خلفية النص، انقر على علبة الألوان في الجزء الأيمن، ثم انقر على العينة في الزاوية السفلية اليسرى التي تحتوي على خط قطري.
إضافة لون خلفية إلى فقرة
قم باستخدام هذه الطريقة عندما تريد كتلة لون خلف الفقرات.
انتقل إلى تطبيق Keynote
 على Mac.
على Mac.افتح عرضًا تقديميًا، ثم انقر على الفقرة (أو حدد عدة فقرات) تريد ظهور لون الخلفية فيها.
تلميح: إذا كنت لا تريد أن تقوم الفقرات اللاحقة باستخدام لون الخلفية، فقم بإضافة اللون بعد الضغط على ⮑ لبدء فقرة جديدة، أو قم بإضافة اللون عندما تنتهي من الكتابة.
في الشريط الجانبي "التنسيق"
 الشريط الجانبي، انقر على علامة التبويب "نص"، ثم انقر على زر التخطيط بالقرب من الجزء العلوي من الشريط الجانبي.
الشريط الجانبي، انقر على علامة التبويب "نص"، ثم انقر على زر التخطيط بالقرب من الجزء العلوي من الشريط الجانبي.في قسم خلفية الفقرة، قم بأحد مما يلي:
اختيار لون مصمم ليلائم القالب: انقر على علبة الألوان على اليسار، ثم حدد لونًا.
اختيار أي لون: انقر على عجلة الألوان، ثم حدد لونًا من نافذة الألوان.
أزل لون الخلفية من خلف الفقرات
إذا كان اللون الذي تريد إزالته هو كتلة لون خلف فقرة واحدة أو أكثر، فيمكنك استخدام هذه الطريقة لإزالته.
انتقل إلى تطبيق Keynote
 على Mac.
على Mac.افتح عرضًا تقديميًا، ثم حدد الفقرات المراد إزالة لون الخلفية منها.
في الشريط الجانبي "التنسيق"
 الشريط الجانبي، انقر على علامة التبويب "نص"، ثم انقر على زر التخطيط بالقرب من الجزء العلوي من الشريط الجانبي.
الشريط الجانبي، انقر على علامة التبويب "نص"، ثم انقر على زر التخطيط بالقرب من الجزء العلوي من الشريط الجانبي.انقر على سهم الكشف بجوار الحدود والقواعد.
في قسم لون خلفية الفقرة، انقر على علبة الألوان في الجزء الأيسر، ثم انقر على عينة في الزاوية السفلية اليمنى التي تحتوي على خط قطري.
إذا لم تتم إزالة اللون، فقد يكون تعبئة لون لمربع النص. انظر إزالة تعبئة.